Corrija o problema de travamento e atraso do player VLC no Windows 10/11
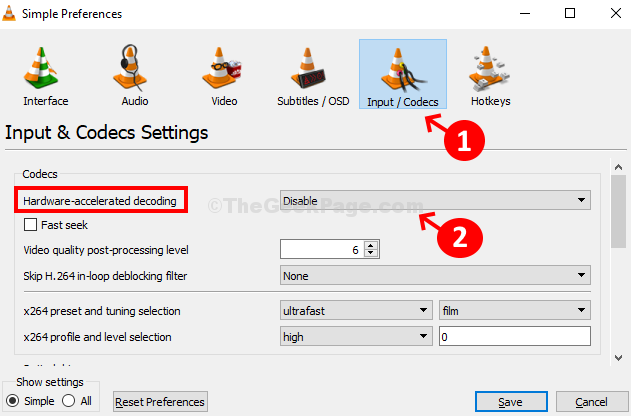
- 1148
- 85
- Wendell Legros
O VLC Player é um dos jogadores de áudio e vídeo mais populares nos últimos tempos. Ele suporta quase todos os formatos de arquivo e a melhor parte é que é grátis. No entanto, ele vem com seu próprio conjunto de problemas como pode travar de repente, atrasado na velocidade ou até mesmo pular conteúdo. Isso pode ser irritante, especialmente enquanto você está jogando seu conteúdo favorito.
Nesta postagem, mostraremos como corrigir esse problema e continuar ouvindo ou assistindo seu conteúdo favorito, ininterrupto.
Índice
- Método 1: Desativar a aceleração do hardware
- Método 2: Usando o cache do arquivo
- Método 3: Como corrigir o problema de pular e atraso do player VLC no Windows 10 usando o módulo de saída de vídeo
- Método 4: Como corrigir o Problema de Planejamento e Lagging do Player VLC no Windows 10 usando codecs de vídeo
Método 1: Desativar a aceleração do hardware
Passo 1: Seguir Passo 1 de Método 1.
Passo 2: Preferências simples Janela> Clique em Entrada/codecs Ícone na parte superior da janela> Codecs seção> Decodificação acelerada por hardware > Selecione Desativar de suspensão> Salvar.
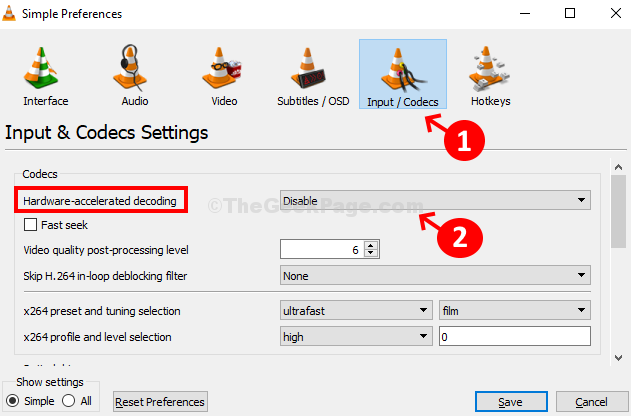
Se este método não funcionar, tente o terceiro método.
Método 2: Usando o cache do arquivo
Passo 1: Abrir VLC Media Player > Ferramentas > Preferências.
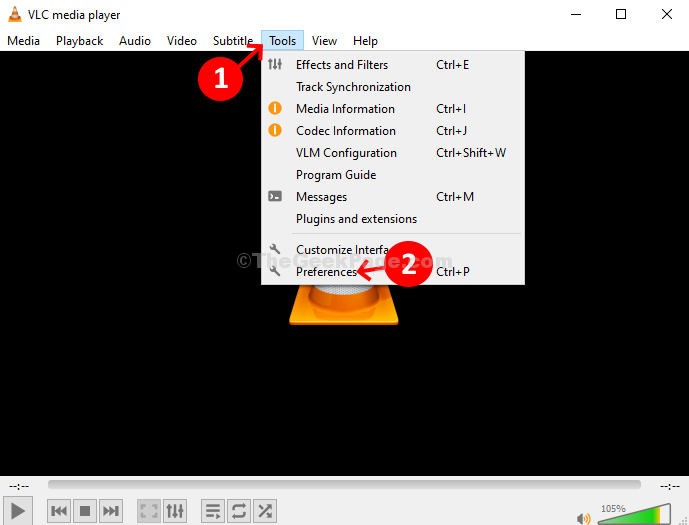
Passo 2: Preferências avançadas Janela> Inferior à esquerda da janela> Clique no botão de rádio ao lado de Todos > No lado esquerdo, acima Mostrar configurações > role para baixo> Clique em Entrada/codecs.
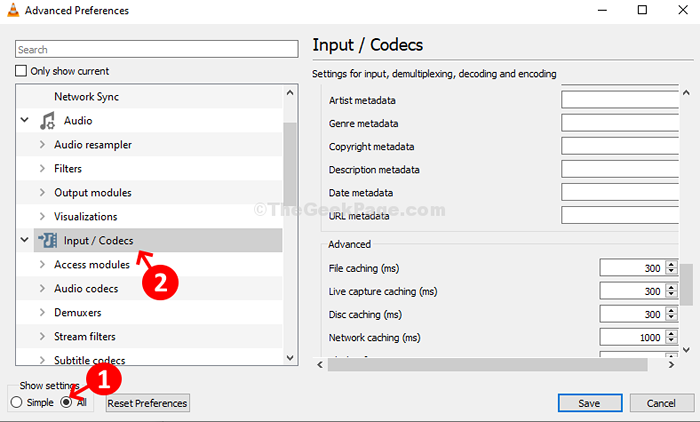
Etapa 3: No lado direito da janela> role para baixo> Avançado > Cache de arquivos (MS) > Alterar valor de 300 para 600 > Clique em Salvar.
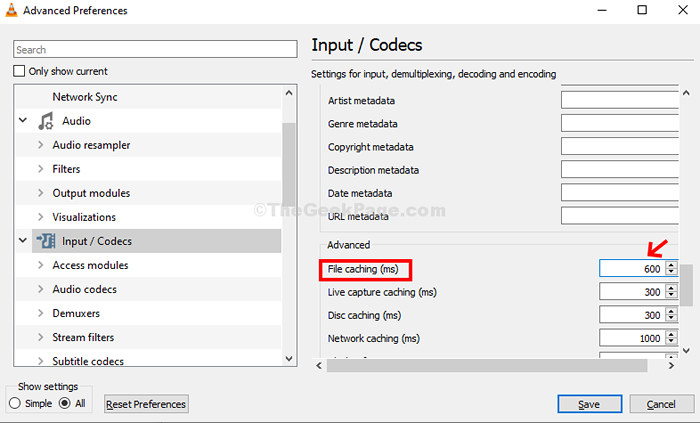
Isso deve corrigir o problema de pular e lag de mídia do VLC. Se o problema persistir, tente o segundo método.
Método 3: Como corrigir o problema de pular e atraso do player VLC no Windows 10 usando o módulo de saída de vídeo
Passo 1: Siga a mesma etapa que Passo 1 de Método 1.
Etapa 2: Preferências avançadas Janela> Parte inferior da tela> Clique no botão de rádio ao lado de Todos > No lado esquerdo, acima Mostrar configurações > role para baixo> Vídeo > Módulos de saída.
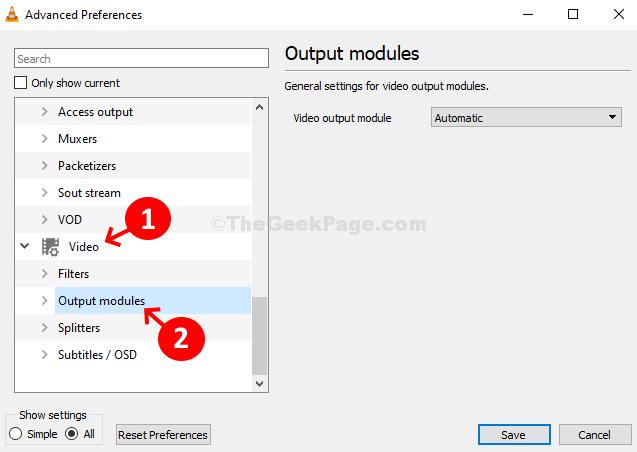
Etapa 3: No lado direito da janela> Módulo de saída de vídeo > Selecione Automático do suspensão.
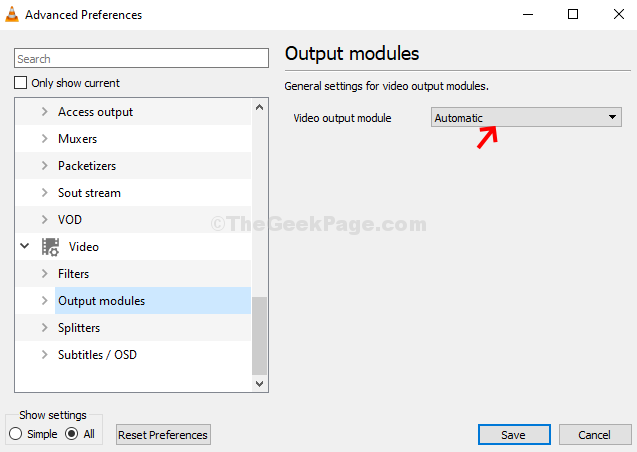
Isso deve ajudar. Caso contrário, tente o método 4.
Método 4: Como corrigir o Problema de Planejamento e Lagging do Player VLC no Windows 10 usando codecs de vídeo
Passo 1: Siga o mesmo Passo 1 de Método 1.
Passo 2: Preferências avançadas Janela> Parte inferior da tela> Clique no botão de rádio ao lado de Todos > No lado esquerdo, acima Mostrar configurações > role para baixo> Entrada/codecs.
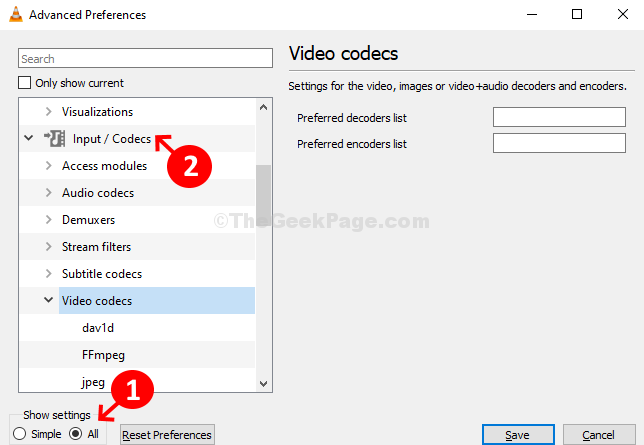
Etapa 3: Sob Entrada/codecs> expandir Codecs de vídeo > Selecione Ffmpeg.
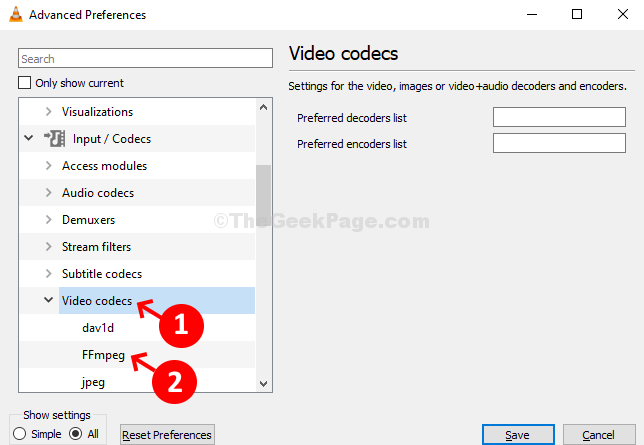
Passo 4: No lado direito da janela> role para baixo> Encontre Fio > Alterar o valor de 0 para 2 > Salvar.
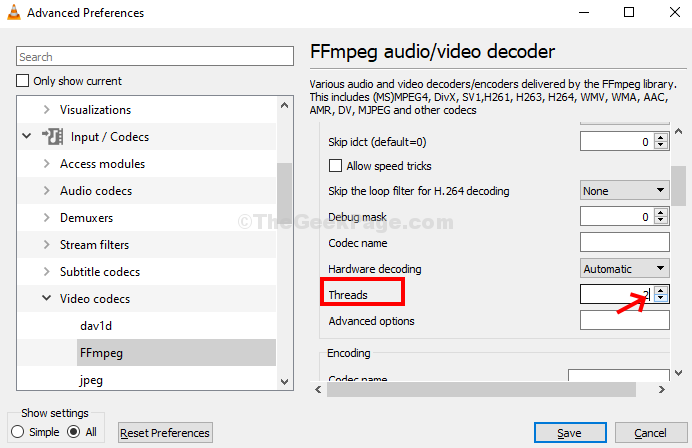
Agora, o seu Media Player VLC deve reproduzir arquivos de áudio e vídeo sem problemas. Se não funcionar novamente, você precisaria desinstalar e reinstalar o Media Player VLC novamente.
- « Corrija os ícones da área de trabalho carregando um problema lento no Windows 10/11
- Como consertar a barra de rolagem salta para o topo ao rolar no Windows 10 »

