O Windows 10/11 sempre mostra a data e a hora errada [corrigido]
![O Windows 10/11 sempre mostra a data e a hora errada [corrigido]](https://ilinuxgeek.com/storage/img/images_4/windows-10-11-always-shows-wrong-date-time-issue-[fixed].png)
- 2839
- 334
- Spencer Emard
Se o seu computador estiver mostrando data ou hora errada, você enfrentará dificuldades significativas em algumas aplicações, especialmente se estiver navegando. Para corrigir esse problema, siga estas correções simples e seu computador mostrará a hora e a data certas como antes.
Índice
- Fix-1 automatizar o serviço de tempo do Windows-
- FIX-2 Definir tempo de acordo com o novo servidor Time
- Fix-3 Definir tempo de configuração automaticamente-
- FIX-4 Redefinir W32Time.DLL de CMD-
- Fix-5 Defina hora e data manualmente-
- Corrigir 6 - Desativar o serviço de atualização do fuso horário automático
- Fix-7 usando o editor de registro
- Corrigir 8 - Substitua a bateria da placa -mãe
Fix-1 automatizar o serviço de tempo do Windows-
Automatizar Hora do Windows serviço no seu computador.
1. Clique no Procurar caixa ao lado do ícone do Windows e depois digite “Serviços““.
2. Agora, clique em “Serviços”Nos resultados de pesquisa para abrir Serviços janela.
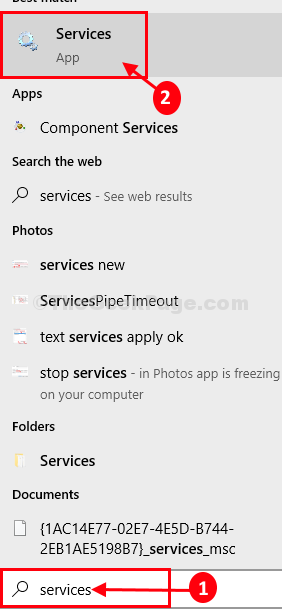
3. Em Serviços janela, role para baixo e Duplo click sobre "Hora do Windows““.
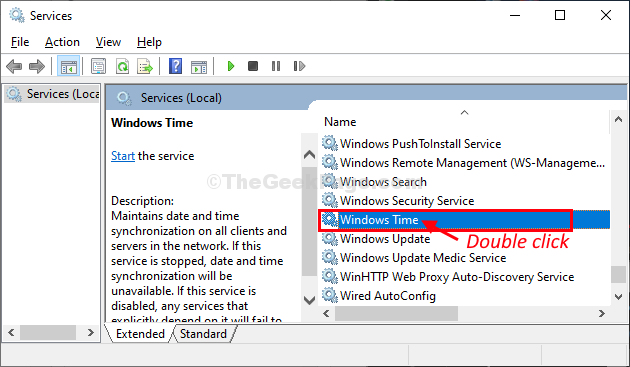
4. Em Propriedades do tempo do Windows Janela, clique em 'Tipo de inicialização:'E então escolha “Automático”Da lista suspensa.
5. Agora, clique em “Começar”Para iniciar o serviço no seu computador.
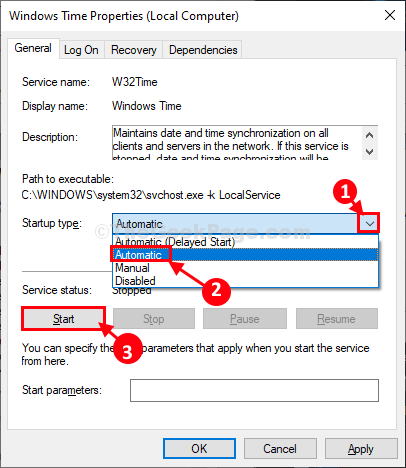
6. Finalmente, clique em “Aplicar"E então em"OK”Para salvar as mudanças.
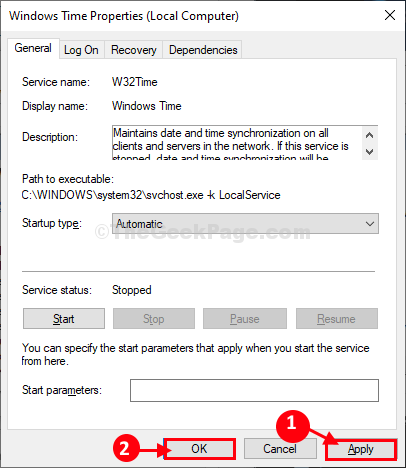
Fechar Serviços janela.
Reinício Seu computador para testemunhar as mudanças no seu computador.
Após a reinicialização das configurações de verificação e data do seu computador.
FIX-2 Definir tempo de acordo com o novo servidor Time
1. Imprensa Chave do Windows+R lançar Correr janela em seu computador.
2. Digite este comando de execução em Correr janela e depois bater Digitar. Data e hora A janela será aberta.
timedate.cpl
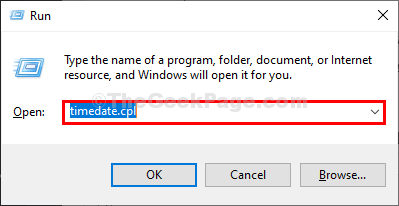
2. Em Data e hora janela, vá para “Tempo na internet“Guia e clique em“Mudar configurações… ““.
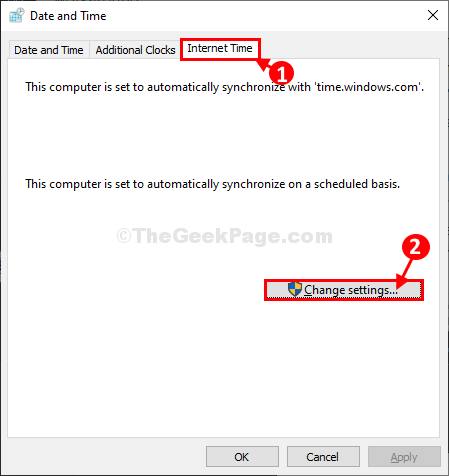
3. Em Configurações do tempo da Internet Janela, verifique a opção “Sincronize com um servidor de tempo da Internet““.
4. Agora, clique em 'Servidor:'e escolha um servidor diferente, como “tempo.janelas. com”Do suspenso.
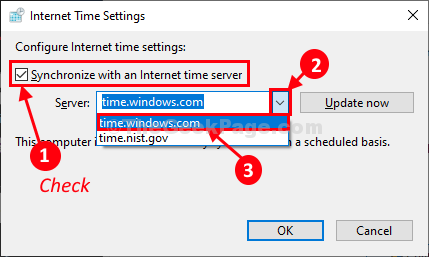
5. Em seguida, clique em "Atualizar agora““. Finalmente, clique em “OK”Para salvar as mudanças no seu computador.
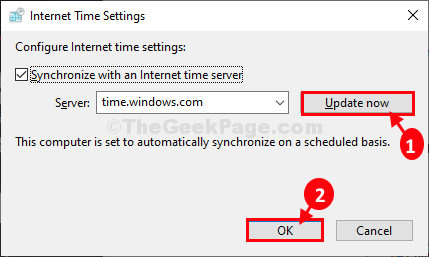
6. Em Data e hora Janela de configurações, clique em “Aplicar" e "OK”Para salvar as mudanças no seu computador.

Fechar Configurações janela. Verifique se você ainda está enfrentando o mesmo problema no seu fim ou não. Seu problema deve ser resolvido.
Fix-3 Definir tempo de configuração automaticamente-
Você sempre pode permitir que seu computador mostre tempo automaticamente.
1. Imprensa Chave do Windows+i juntos para abrir Configurações janela em seu computador.
2. Agora, clique em “Tempo e idioma" em Configurações janela.
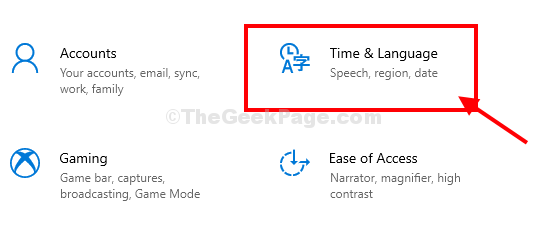
3. Em Configurações janela, no lado esquerdo, clique em “Data hora““.
4. Agora, no lado direito da mesma janela, em Data e hora atuais Configurações, alternar “Defina o tempo automaticamente" para "Sobre““.
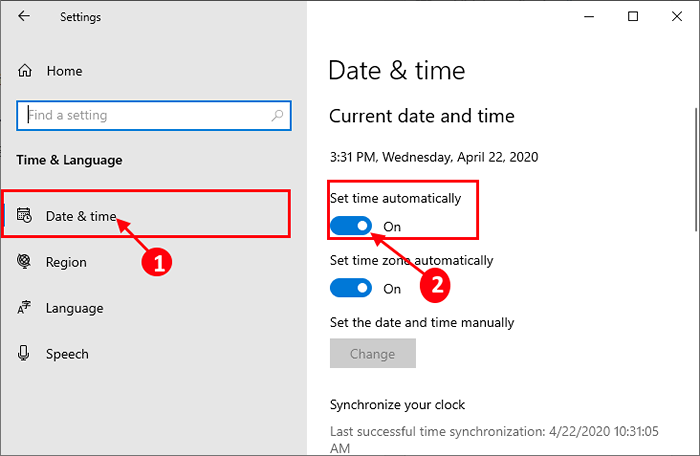
Fechar Configurações janela e reiniciar seu computador.
Verifique se funciona ou não.
Para usuários do Windows 11
1 - Abra o Windows Search and Type Mude a data e hora nele e clique no resultado da pesquisa.
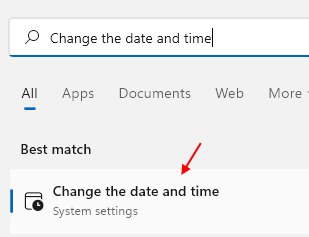
2 - Certifique -se de Defina o tempo automaticamente a opção é transformada para “Sobre““.
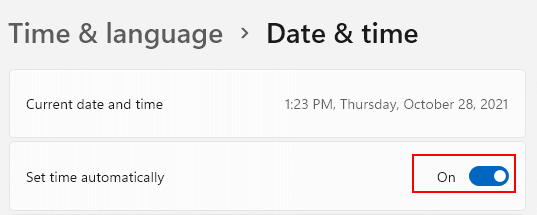
FIX-4 Redefinir W32Time.DLL de CMD-
Registrando o W3Time.dll de Prompt de comando Pode funcionar para você.
1. Clique no Procurar caixa ao lado do ícone do Windows e depois digite “cmd““.
2. Então, Clique com o botão direito do mouse sobre "Prompt de comando”No resultado da pesquisa elevada e escolha“Executar como administrador““.
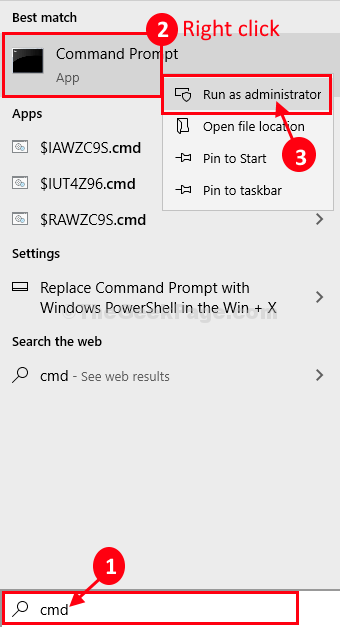
Prompt de comando com direitos administrativos serão abertos.
3. Em Prompt de comando janela, copiar colar este comando e depois atingir Digitar Para executá -lo no seu computador.
Regsvr32 W32Time.dll
Depois de executar o comando, feche Prompt de comando janela.
Reiniciar Seu computador para salvar as mudanças.
Verifique se funciona ou não.
Fix-5 Defina hora e data manualmente-
Se nada estiver funcionando, definir a hora e a data manualmente-
1 - Abra o Windows Search and Type Mude a data e hora nele e clique no resultado da pesquisa.
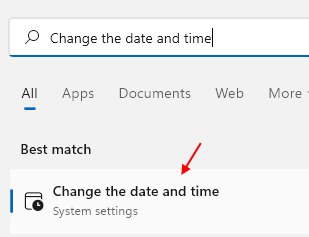
2 - Agora, desligue o tempo de configuração da opção automaticamente para desligado.
Agora, clique em Alterar.
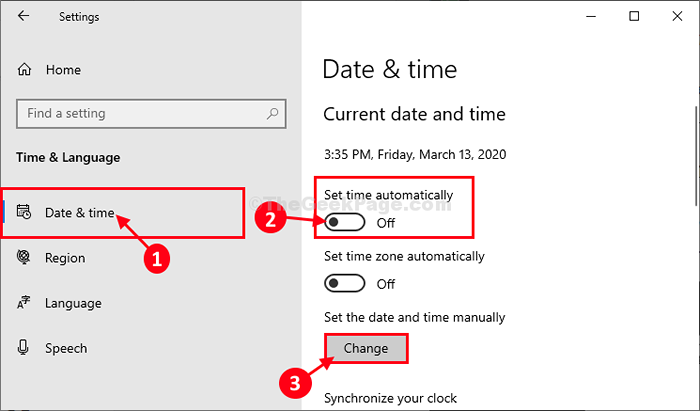
Para a captura de tela do Windows 11 Usuários, será parecido com o dado abaixo
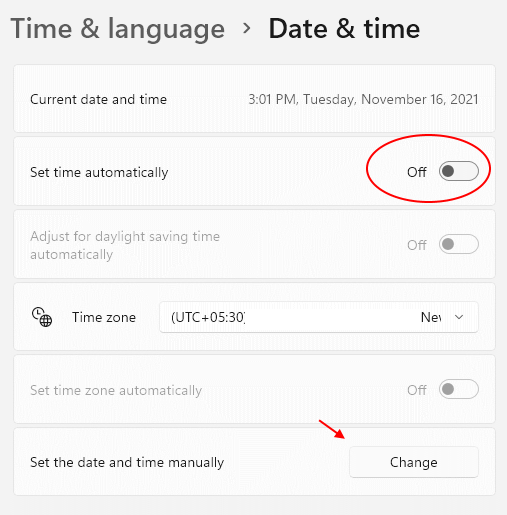
5. Em Data de mudança e hora Janela, clique em “Data”Para alterar a data para a data real.
6. Repita o mesmo feito para “Tempo”Ao definir a hora certa.
7. Agora, clique em “Mudar““.
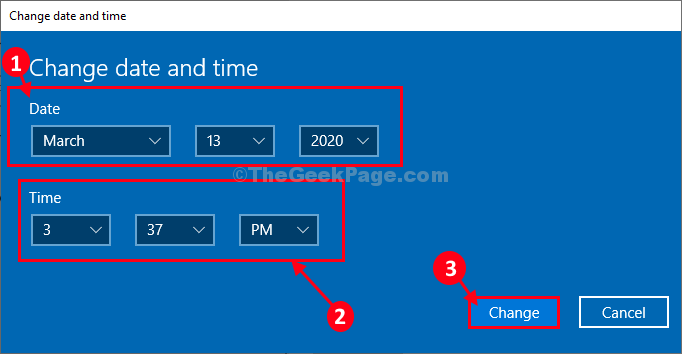
8. Agora em Configurações Janela, role para baixo e encontre 'Fuso horário'.
9. Clique no suspensão e selecione o fuso horário em que você está atualmente*.
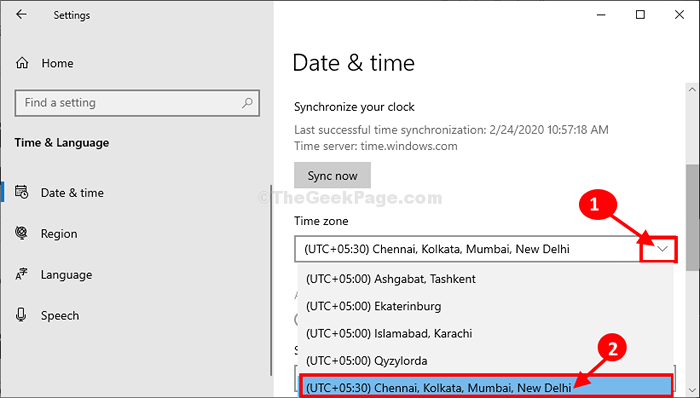
*OBSERVAÇÃO- Você notará o mesmo fuso horário para uma variedade de locais. Escolha o fuso horário específico onde você está.
Fechar Configurações janela.
Agora, reinício seu computador.
Após a reinicialização, verifique as configurações de hora e data.
Seu problema será resolvido.
Corrigir 6 - Desativar o serviço de atualização do fuso horário automático
1 - Pesquise Serviços Na caixa de pesquisa do Windows.
2 -agora, clique em Serviços Ícone para abrir a janela do gerente de serviço.
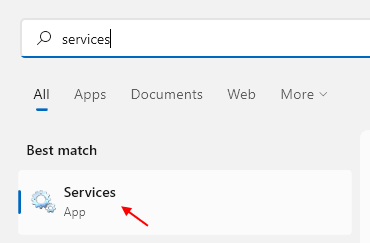
3 - Agora, localize Atualizador de fuso horário automático serviço.
4 -Double Clique nele e escolha comece tipo como desabilitado e clique em parar Para parar o serviço, se estiver funcionando.
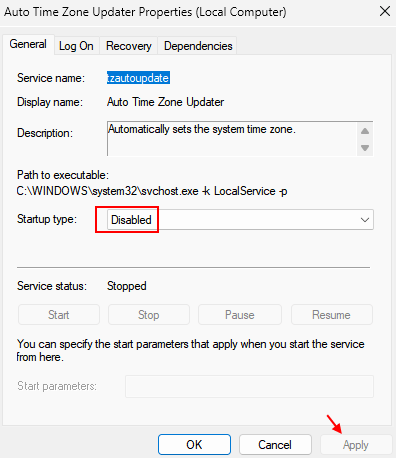
Fix-7 usando o editor de registro
1. Pressione wTecla de INDEAS + R Chave juntos para abrir correr.
2. Agora, digite regedit nele e clique OK.
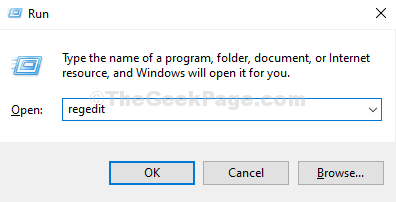
3. Depois de se abrir, antes de prosseguir, faça um backup de registro.
Agora, mude para o seguinte local no editor de registro.
Hkey_local_machine \ System \ currentControlset
4. Agora, localize ControlTimeZoneInformation No menu à esquerda, se não existir, clique com o botão direito do mouse CurrentControlset e crie uma nova chave .
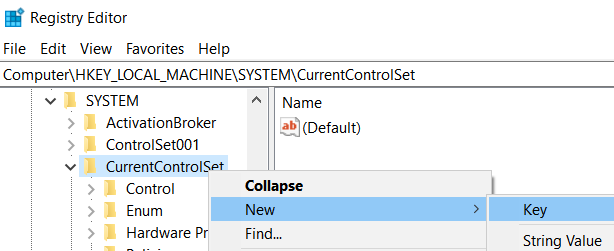
5. diga ControlTimeZoneInformation .
6. Agora, no lado direito, clique com o botão direito do mouse no espaço vazio em qualquer lugar e clique em Novo> DWORD (64 bits).
Nomeie -o como RealTimeIsUniversal .
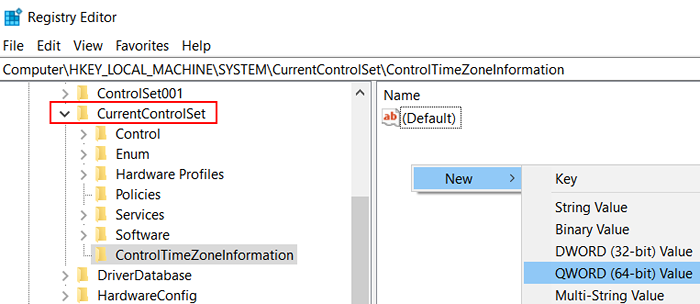
7. Clique duas vezes RealTimeIsUniversal . Alterar dados de valor para 1.
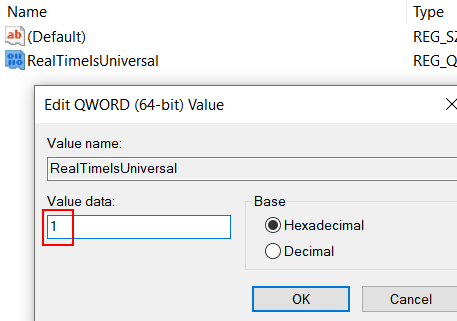
Observação: Se o seu problema ainda não estiver resolvido, tente alterar sua bateria do BIOS, pois pode ser a razão por trás disso. Como o BIOS não está tendo backup de bateria, ele não atualiza o tempo após o desligamento do computador.
Corrigir 8 - Substitua a bateria da placa -mãe
Pode acontecer que a bateria da sua placa -mãe esteja precisando de uma substituição. Basta mudar a bateria da sua placa -mãe.
Pontos importantes a serem lembrados ao fazer isso.
1. Compre a bateria correta on -line ou da loja Froma. Verifique o código impresso na bateria antiga e combine com a bateria que você vai comprar.2. Depois de substituir a bateria, redefina a data e a hora do BIOS do seu PC. Sincronizar Hora do Windows novamente
- « Como consertar a barra de rolagem salta para o topo ao rolar no Windows 10
- Corrija o erro da biblioteca de tempo de execução do Microsoft Visual C ++ no Windows 10/11 »

