Como consertar o scanner não funcionando no Windows 10/11
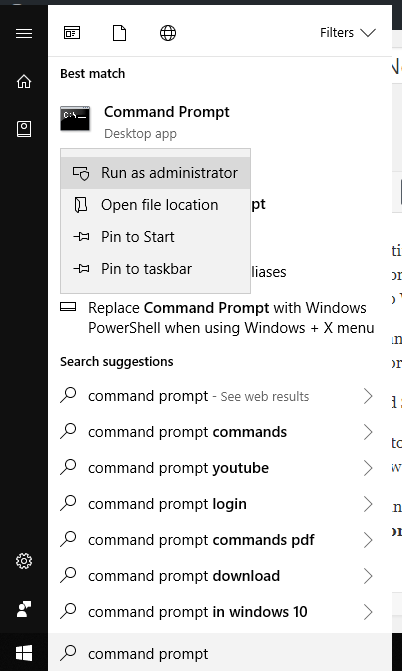
- 2738
- 826
- Leroy Lebsack
Windows 10 e Windows 11 são ótimos sistemas operacionais com toneladas de recursos, mas não é o mais estável. Ele tem muitos problemas de compatibilidade e erros que podem ser uma dor para os usuários resolverem. O scanner não está funcionando é um dos problemas que muitos dos usuários atualizam para o Windows 10 Faces.
Se você enfrentou esse problema e procurando uma solução para erros frustrantes, compilamos soluções que serão úteis para corrigir o scanner que não está trabalhando no erro do Windows 10.
Índice
- Método 2 - Configurar serviços de scanner
- Método 2 - Use Irfanview
- Método 3 - Reparar arquivos do sistema corrompido
Método 2 - Configurar serviços de scanner
Scanners e impressoras são hardware complexo e precisam de tantos serviços para funcionar sem problemas no seu computador. Se esses serviços forem incorretos ou excluídos, o scanner excluído não funcionará em seu sistema, por isso é necessário verificar se todos os serviços de scanner estão configurados corretamente.
Estes são os serviços comuns para qualquer scanner, você deve verificar todos esses status de serviço são iniciados pelo seguinte método.
- Procedimento remoto CHAMADA RPC
- Lançador de processos de servidor DCOM
- RPC Endpoint Mapper
- Detecção de hardware da concha
- Aquisição de imagem do Windows (WIA)
Vou mostrar o processo para Procedimento remoto CHAMADA RPC Serviço, você pode seguir o mesmo processo para todos esses serviços.
Passo 1 - Abrir Correr janela pressionando janelas e R botão simultaneamente.
Passo 2 - tipo Serviços.MSc na caixa de texto e acertar o enter.
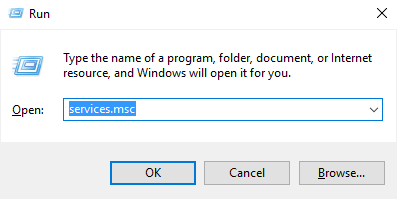
etapa 3 - Uma janela de serviço será aberta com uma longa lista de serviços. Localizar Procedimento remoto CHAMADA RPC na lista e escolha propriedades No menu do clique com o botão direito.
Passo 4 - Verifique se há status de serviço, se for interrompido começar o serviço e pressione o OK botão.
Além disso, defina o tipo de inicialização como Automático.
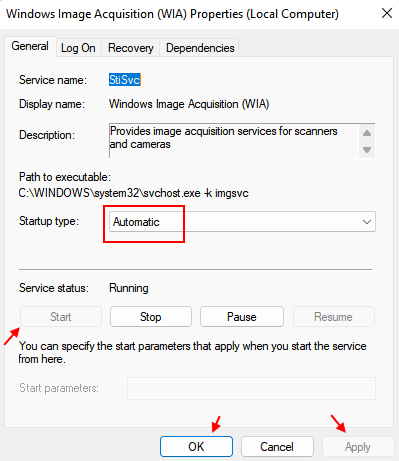
Repita esse processo para todos os serviços acima para configurar todos os serviços corretamente para o scanner.
Método 2 - Use Irfanview
1 - Baixe o Irfanview de aqui (Ferramenta de imagem de código aberto gratuito e popular).
2 -Instalá -lo no seu PC
3 - Agora, aberto Irfan View.
4 - Clique em Arquivo e depois clique em Selecione Scan/Twain Source
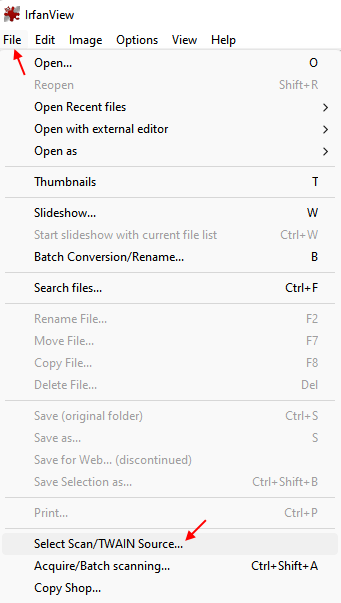
Observação: - Como alternativa, você também pode baixar e usar Vuescan Embora não seja livre completamente
Método 3 - Reparar arquivos do sistema corrompido
Se o seu problema de scanner for devido aos arquivos do sistema corrompido, o reparo desses arquivos definitivamente fará com que seu scanner trabalhe novamente no Windows 10. F0LLOW Essas etapas para reparar seus arquivos de sistema corrompido.
Passo 1 - Acerte o Tecla Windows e tipo Prompt de comando Na caixa de pesquisa, clique com o botão direito do mouse no primeiro resultado e clique em executar como administrador (Verifique se você está conectado à conta do administrador do seu computador).
Passo 2 - Clique Sim no prompt.
Passo 2 - Um Windows de prompt de comando estará aberto, digite sfc/scannow e pressione Enter. Ele iniciará a digitalização do sistema e levará algum tempo para concluir.
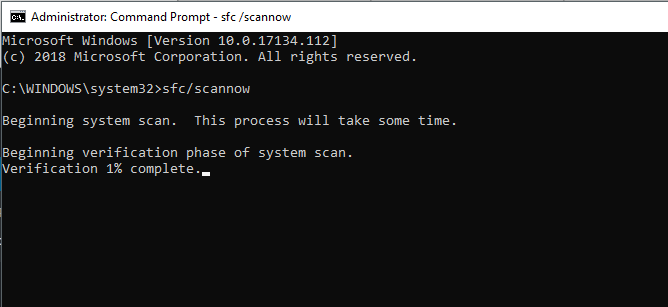
Os arquivos do sistema corrompido no seu computador serão corrigidos por esse processo e, provavelmente, o seu scanner começará a funcionar. Caso contrário, tente o método abaixo.
- « Corrija o áudio / som aparecendo no Windows 10/11 [resolvido]
- Como corrigir o erro O servidor RPC não está disponível no Windows »

