Como consertar o Safari não capaz de abrir a página da web
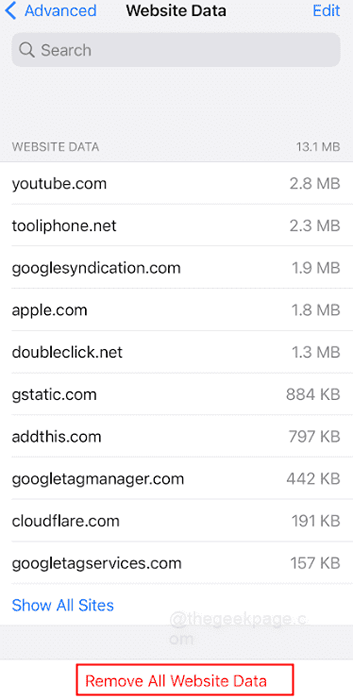
- 1495
- 458
- Leroy Lebsack
Safari é o navegador padrão dos dispositivos Apple, seja o iPhone, Mac ou iPad. É bastante popular e favorecido por milhões de usuários em todo o mundo, pois oferece uma experiência de surf lisa, além de vários recursos de ponta, incluindo modo de leitura, extensões e sincronização de marcadores marcantes. No entanto, às vezes os usuários podem encontrar problemas em que o Safari não abrirá uma página da web em que seus dispositivos. Quando o Safari falha em abrir uma página da web, ela pode ser frustrante e confusa, especialmente se o site estivesse acessível anteriormente ou for crítico para o trabalho ou uso pessoal. Pode haver várias razões por trás desse problema, incluindo problemas com o próprio site, questões de conectividade de rede, um cache ou história corrompida, software desatualizado, extensões ou plugins conflitantes e mais ... neste artigo, seguiremos você por algumas etapas comuns de solução de problemas Isso pode ajudá -lo a corrigir o problema e voltar a navegar na Internet sem problemas
Índice
- Método 1: Limpar os dados do site
- Método 2: Testando a conexão de rede.
- Método 3: Conectando -se a uma rede Wi -Fi diferente
- Método 4: Conectando -se através de dados celulares/móveis
- Método 5: Verificando a conexão VPN
- Método 6: Verificando a data e a hora
- Método 7: Redefinindo as configurações de rede no iPhone
- Método 8: Força reinicie o iPhone.
- Método 9: Verificação de extensões de safari
- Método 10: Alterando o endereço do servidor DNS
Método 1: Limpar os dados do site
Passo 1: Vá para Configurações No seu iPhone.
Passo 2: Role para baixo e selecione Safári.
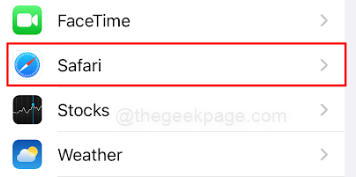
etapa 3: Role até o fundo e selecione Avançado.
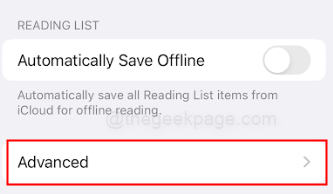
Passo 4: Selecione Dados do site.
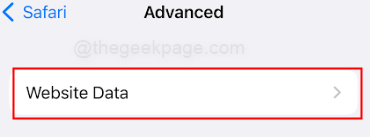
Etapa 5: Role para baixo e toque Remova todos os dados do site.
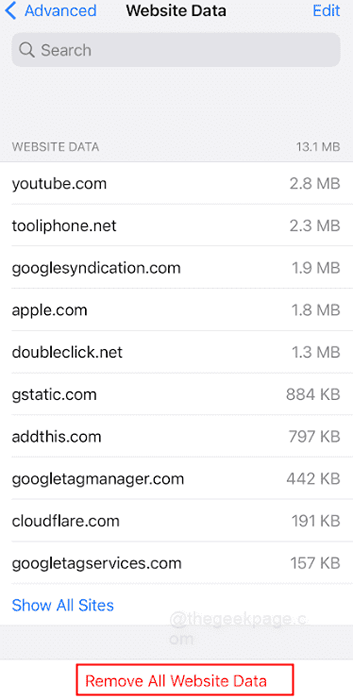
Etapa 5: No pop -up selecione Remova agora.
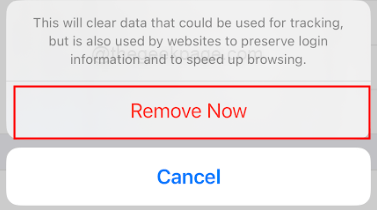
Observação: Isso é feito porque Safári Gera cache e armazena dados para todos os sites que são visitados pelo usuário. Portanto, isso é necessário para limpar os dados para verificar se a Internet pode ser acessada sem problemas.
Método 2: Testando a conexão de rede.
Passo 1: Vá para configurações no seu iPhone.
Passo 2: Alternar o Modo avião Sobre e Desligado.
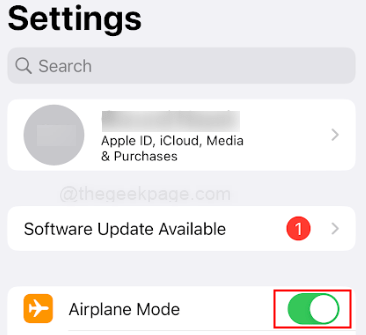
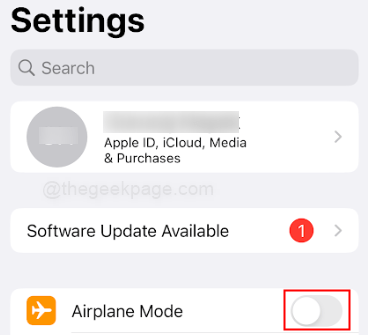
Observação: Alternativamente, isso pode ser feito deslizando no centro de controle e tocando no Modo avião símbolo.
etapa 3: Uma vez que a rede retoma a abertura do Safári navegador.
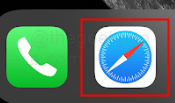
Passo 4: Tente carregar qualquer site.
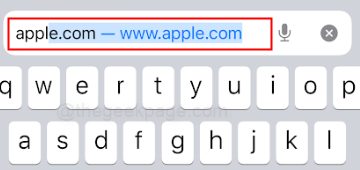
Observação: Para este exemplo, vamos carregar Maçã.com. Você também pode tentar carregar dados em aplicativos como o YouTube ou Instagram.
Método 3: Conectando -se a uma rede Wi -Fi diferente
Passo 1: Abrir Configurações No seu iPhone. Selecione Wi-fi.
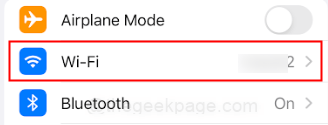
Passo 2: Tente se conectar a uma rede WiFi diferente se o site ainda não carregar.
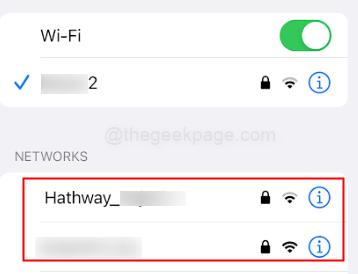
Método 4: Conectando -se através de dados celulares/móveis
Etapa 1: Abra as configurações no seu iPhone. Selecione Dados móveis.
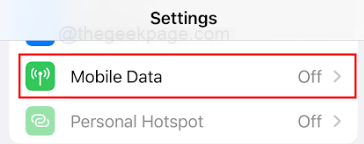
Etapa 2: ligue o Dados móveis Ao alterná -lo Sobre.
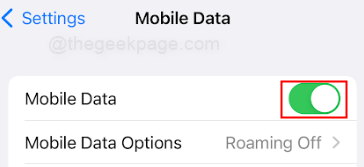
Método 5: Verificando a conexão VPN
Passo 1: Vá para Em geral em Configurações.

Passo 2: Em seguida, selecione VPN e gerenciamento de dispositivos.
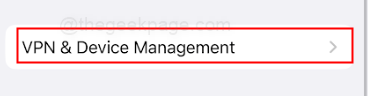
etapa 3: Verifique se a VPN é Não conectado.
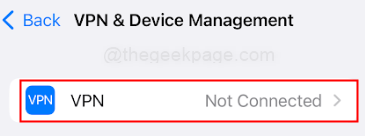
Observação: As configurações da VPN podem desativar ou bloquear determinados sites de funcionar no seu iPhone devido a problemas de segurança. Portanto, é importante verificar a conexão VPN.
Método 6: Verificando a data e a hora
Passo 1: Abrir Configurações No seu iPhone.
Passo 2: Vá para Em geral sob Configurações.

Passo 2: Role para baixo e selecione Data hora.
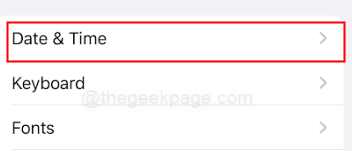
etapa 3: Garantir a Definir Automaticamente O recurso está ativado.
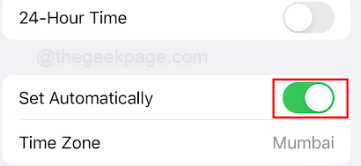
Observação: Isso precisa ser feito para garantir que a data e a hora não inviabilizem as configurações de rede.
Método 7: Redefinindo as configurações de rede no iPhone
Passo 1: Vá para Em geral sob Configurações.

Passo 2: Vá para Transferir ou redefinir iPhone.
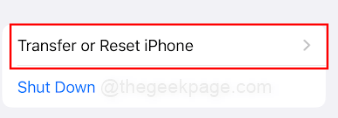
etapa 3: Vá em frente e toque Reiniciar.
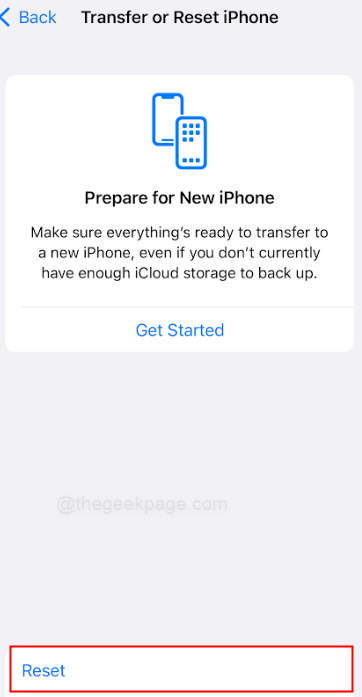
Passo 4: No pop-up que aparece em seguida selecionado Redefinir Ajustes de Rede.
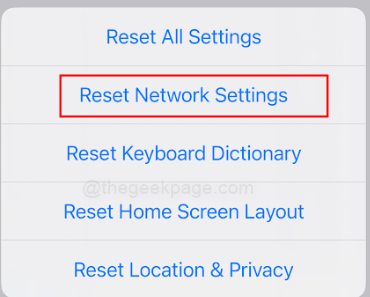
Observação: Digite a senha se solicitada na próxima página. Observe também que todas as senhas salvas de redes serão perdidas depois de fazer isso.
Método 8: Força reinicie o iPhone.
Etapa 1: Pressione e solte rapidamente o botão de volume. Em seguida, pressione e solte rapidamente o botão de volume para baixo.
Etapa 2: pressione e segure o botão liga / desliga no seu iPhone.
Observação: Você pode liberar o botão liga / desliga quando o logotipo da Apple aparecer.
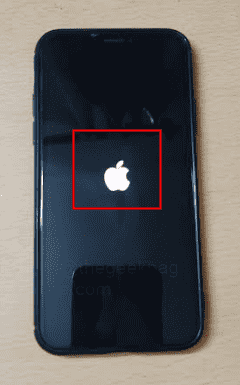
Método 9: Verificação de extensões de safari
Etapa 1: vá para o App Safari em Configurações.
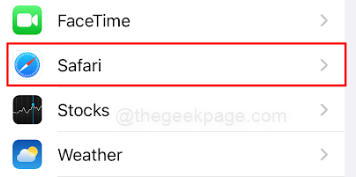
Etapa 2: Selecione Extensões.
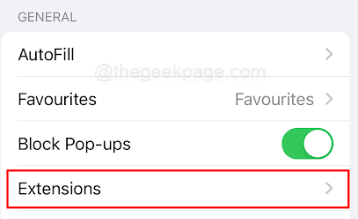
Observação: Verifique se alguma extensão está instalada para safari. Se houver algum está instalado, você pode optar por desligá -los. As extensões Safari terão que ser atualizadas ou desligadas para verificar seu efeito na rede.
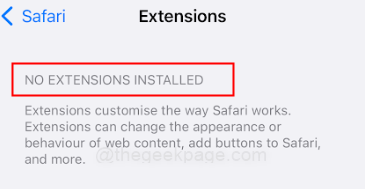
Método 10: Alterando o endereço do servidor DNS
Etapa 1: vá para o Wi-fi opção em configurações no seu iPhone.
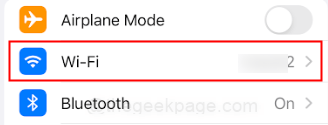
Etapa 2: toque no ícone ao lado do nome da rede wifi.
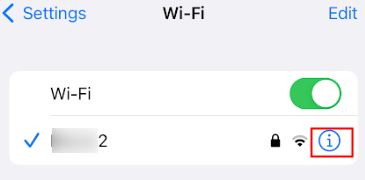
Etapa 3: role para baixo para selecionar Configure o DNS.
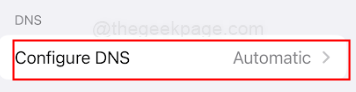
Etapa 4: escolha o Manual opção e depois toque no + sinal para Adicionar servidor.
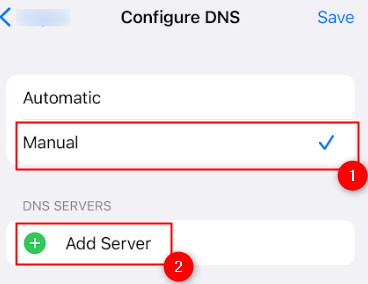
Etapa 5: Tipo 8.8.8.8 e depois selecione Salvar.
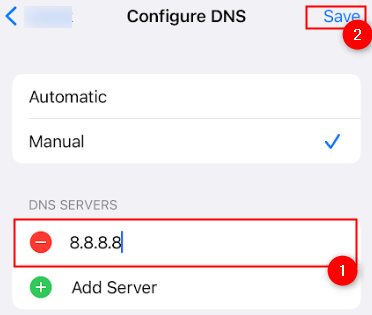
Observação: Agora você pode voltar ao navegador Safari e verificar se o problema foi resolvido.
Você pode identificar a raiz do problema e testar várias soluções usando as técnicas indicadas neste artigo. Se o problema continuar, você também poderá entrar em contato com o suporte da Apple ou um técnico qualificado para obter assistência adicional. É isso, pessoal! Informe -nos na seção de comentários sobre os métodos compartilhados e qual método funcionou para você.
- « Um motorista não pode carregar neste dispositivo ENE.Sys no Windows 11
- Como corrigir problemas de superaquecimento no seu iPhone »

