Como corrigir problemas de falha do driver de áudio Realtek HD

- 2192
- 478
- Ms. Travis Schumm
A Realtek é uma das maiores empresas de fabricação de hardware e motorista, incluindo codecs de áudio que são usados em muitos computadores e dispositivos multimídia. O driver de áudio Realtek HD é o driver de áudio mais usado em todo o mundo. Ele fornece dolby, dts e som surround de alta qualidade. Ele vem com vários recursos, mas seu principal uso é fornecer ao seu PC com som. E se o motorista parar de funcionar ou tiver algum problema, o áudio do seu computador não funcionará.
Ultimamente, desde que o Windows 10 foi lançado, houve inúmeros relatos de falha no driver de áudio de alta definição realtek. Geralmente, esse problema ocorre após atualizar o computador para o Windows 10, ou depois de instalar qualquer atualização do Windows 10. Isso normalmente acontece quando o motorista não está atualizado. Mas também pode acontecer devido a outros motivos. Esse problema tem afetado muitos usuários do Windows e, se você é um deles, não há nada para se preocupar. Neste artigo, ajudaremos você a corrigir o problema. Basta seguir os métodos mencionados abaixo, um por um, até que o problema seja corrigido.
Índice
- Como consertar o Realtek HD Audio Driver Falha
- Método 1 - Driver Realtek Resintall
- Método 2 - Desativar o motorista do Microsoft UAA
- Método 3 - Adicione a opção de hardware herdado para instalar hardware
- Método 4 - Atualizar drivers
- 4. Remova o driver
- 5. Desligue os aprimoramentos de áudio
- 6. Volumes, cabos e diferentes formatos de áudio
- 7. Método alternativo
Como consertar o Realtek HD Audio Driver Falha
Existem alguns métodos para resolver este problema. Execute esses métodos com cuidado, e você estará livre desse erro em pouco tempo.
Método 1 - Driver Realtek Resintall
Antes de começar com os métodos de resolução do problema, você terá que garantir que seja o motorista que está causando o problema. Por que? Porque você pode estar recebendo a mensagem de erro de falha do motorista, mas ainda assim pode ser algum outro problema. Voltaremos a isso mais tarde nos métodos. Primeiro, verificaremos se é o problema do motorista ou não.
Passo 1. Clique com o botão direito do mouse no botão de menu Iniciar e selecione Gerenciador de Dispositivos.

Passo 2. Aqui, expanda Controladores de som, vídeo e jogo.

etapa 3. Sob controladores de som, vídeo e jogo, você encontrará Dispositivo de áudio de alta definição ou Realtek de alta definição áudio. Aqui você precisa ter certeza de que existe um ponto de exclamação amarelo ou um ponto de interrogação em seu ícone. Se estiver lá, significa que é um problema de motorista.
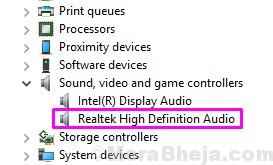
Observação: Se Controladores de som, vídeo e jogo ou Dispositivo de áudio de alta definição / realtek de alta definição áudio está faltando no gerenciador de dispositivos, você pode executar o método 2 para corrigi -lo.
Como você se certificou de que é um problema de motorista, agora você pode passar para o terceiro método, onde tentaremos corrigir o problema. Saltar o método 2.
Método 2 - Desativar o motorista do Microsoft UAA
1 - Clique com o botão direito do mouse no botão de menu Iniciar e selecione Gerenciador de Dispositivos.

2 - agora, localize Dispositivos de sistema. Clique duas vezes nele e expanda -o
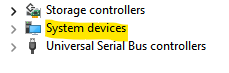
3 - Agora, se você conseguir localizar Microsoft UAA Bus Driver , Basta clicar com o botão direito e escolher desativar.
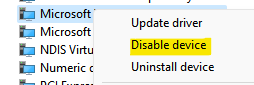
Método 3 - Adicione a opção de hardware herdado para instalar hardware
Este método só deve ser realizado se Controladores de som, vídeo e jogo ou Dispositivo de áudio de alta definição / realtek de alta definição áudio está faltando no gerente de dispositivos.
Passo 1. Clique com o botão direito do mouse no botão de menu Iniciar e selecione Gerenciador de Dispositivos.

Passo 2. Vá para o suspenso Ação menu e selecione Adicione hardware legado. Se clicar na ação mostra apenas ajuda. Clique em qualquer espaço vazio e depois clique novamente na ação.

etapa 3. A última etapa abrirá uma janela pop-up. Aqui, clique Próximo Na primeira tela.
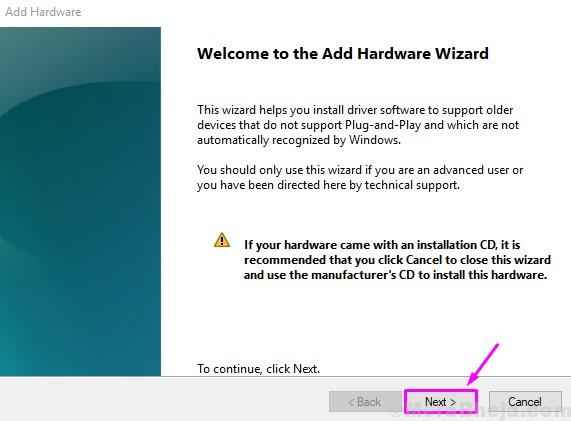
Passo 4. Selecione Procure e instale o hardware automaticamente (recomendado), e clique em Próximo.
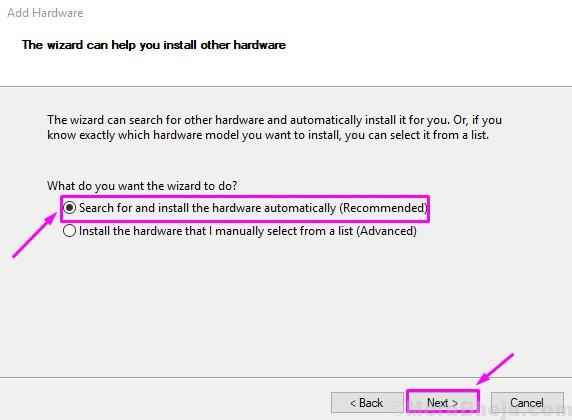
Siga o restante das instruções na tela. Após a conclusão do processo, você encontrará o dispositivo de áudio realtek no gerenciador de dispositivos.Verifique se isso resolveu o problema para você. Caso contrário, siga o próximo método.
Método 4 - Atualizar drivers
Neste método, tentaremos corrigir o problema atualizando o driver de áudio de alta definição realtek. O motorista pode estar desatualizado ou corrupto, o que poderia ter levado ao problema. Siga as etapas mencionadas abaixo para executar este método.
Existem duas maneiras de executar este método.
Método 1 - Automaticamente
Passo 1. Clique com o botão direito do mouse no botão de menu Iniciar e selecione Gerenciador de Dispositivos.

Passo 2. Expandir Controladores de som, vídeo e jogo e clique com o botão direito do mouse Dispositivo de áudio de alta definição ou Realtek de alta definição áudio. Selecione Driver de atualização.

etapa 3. Agora, selecione Pesquise automaticamente o software de driver atualizado.
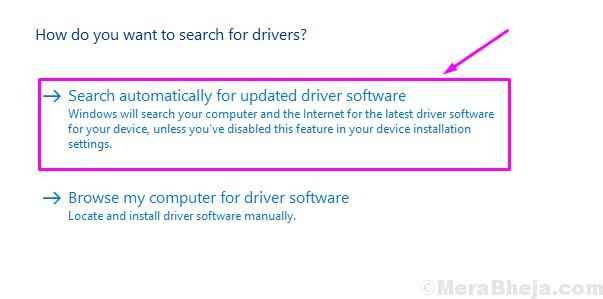
Depois de executar a última etapa, o computador tentará procurar o driver mais recente na Internet. Vai baixar e instalá -los automaticamente. Depois que o processo de atualização é feito, você deve reiniciar seu computador.
Método 2 - Manualmente
Para atualizar o motorista manualmente, você terá que baixar a atualização do driver da Internet.
Passo 1. Vá para o site da Realtek.
Passo 2. Baixe o driver necessário. Quando o arquivo de atualização do driver executável for baixado, clique duas vezes nele e siga as instruções na tela para instalar o driver.
etapa 3. Quando o processo de atualização estiver completo, Reiniciar seu computador.
Isso deve corrigir o problema. Mas, se você ainda estiver enfrentando o mesmo problema, execute o próximo método.
4. Remova o driver
Neste método, deixaremos o Windows lidar com o problema. Vamos remover o dispositivo e as janelas o instalarão automaticamente, juntamente com seu driver.
Passo 1. Clique com o botão direito do mouse no botão de menu Iniciar e selecione Gerenciador de Dispositivos.

Passo 2. Expandir Controladores de som, vídeo e jogo e clique com o botão direito do mouse Dispositivo de áudio de alta definição ou Realtek de alta definição áudio. Selecione Desinstalar dispositivo.
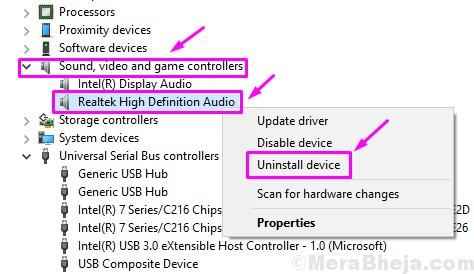
etapa 3. Reinicie seu computador.
Quando o computador reiniciar, o Windows detecta automaticamente o hardware de áudio como um novo hardware. Em seguida, ele instalará automaticamente. Quando estiver pronto, você pode atualizar seu driver usando o método 3.
Isso deve resolver o problema. Se você ainda estiver enfrentando o problema, execute o próximo método.
5. Desligue os aprimoramentos de áudio
Neste método, tentaremos corrigir o problema desativando aprimoramentos de áudio. Siga as etapas para executar o método.
Passo 1. Vá para Cortana e digite Som. Selecione o mesmo dos resultados.
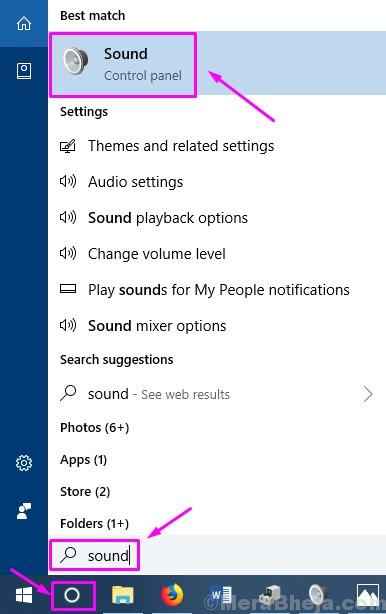
Passo 2. Debaixo de Reprodução guia, você verá dispositivos de áudio conectados. Clique no aparelho padrao para selecioná -lo e depois selecionar Propriedades.

etapa 3. Vou ao Aprimoramentos guia e marque a caixa ao lado Desative todos os efeitos sonoros. Não clique em OK E não feche a janela pop-up.
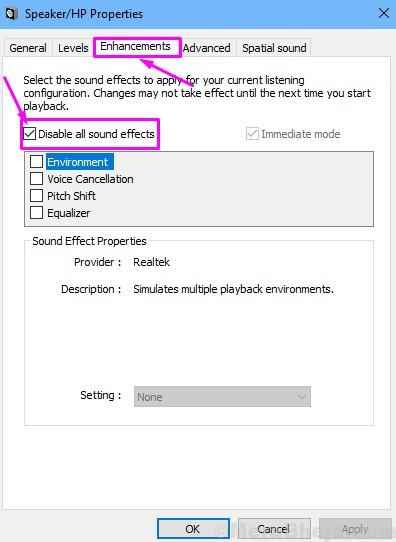
Passo 4. Para verificar se isso resolveu o problema, reproduza qualquer música em segundo plano. Se funcionar, clique em OK. Se não funcionar, clique em Cancelar.
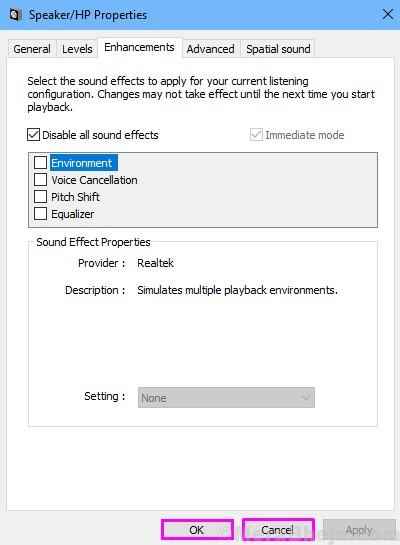
Etapa 5. Volte à etapa 2 e repita as etapas em outro aparelho padrao (Se você tem mais de um).
Isso deve corrigir o problema do driver. Se o problema ainda está causando problemas, tente o próximo método.
6. Volumes, cabos e diferentes formatos de áudio
Se nenhum dos métodos acima mencionados funcionou, provavelmente não é o motorista que causa o problema. Agora você deve verificar os cabos que conectam os alto -falantes ao seu computador. Certifique -se de que não há cortes nele.
Além disso, muitas aplicações e alto -falantes têm controles de volume por conta própria. Verifique -os e vire -os todos.
Às vezes, os codecs de áudio não suportam determinados formatos de áudio. Se o seu computador não for novo, provavelmente poderia ser o problema. Experimente diferentes arquivos de formato de áudio e verifique se o problema ainda persiste.
Se você ainda não conseguir ouvir nenhum som dos alto -falantes, os alto -falantes não estão funcionando, ou o hardware de codec de áudio tem funcionado mal com funcionamento. Leve o seu computador ao centro de atendimento ao cliente do fabricante e peça que eles o consertem.
7. Método alternativo
No teclado, pressione a tecla do logotipo do Windows e X (ao mesmo tempo) para obter o menu de acesso rápido.
1 - Clique em Gerenciador de dispositivos.
2 - Clique em entradas e saídas de áudio
3 - Clique em Saída Digital Realtek
4 - Clique no driver, atualize o driver
5 - Navegue no meu computador para software de driver
6 - Clique em Let Me Escolha da Lista
7 -clique no dispositivo de software genérico.
Espero que esteja consertado. Se não for corrigido, siga para o próximo método dado abaixo.
Esperamos que pudéssemos ajudá -lo a resolver este problema. Se você conseguiu resolver esse erro usando algum outro método ou se tiver algum problema, não se esqueça de mencioná -los abaixo nos comentários.
- « [Resolvido] Corrigir o driver de exibição falhou ao iniciar o erro do Windows 10/11
- [Resolvido] Corrija o erro 0xc1900101 ao atualizar o Windows 10 »

