[Resolvido] Corrigir o driver de exibição falhou ao iniciar o erro do Windows 10/11
![[Resolvido] Corrigir o driver de exibição falhou ao iniciar o erro do Windows 10/11](https://ilinuxgeek.com/storage/img/images_5/[solved]-fix-display-driver-failed-to-start-windows-10-11-error_13.png)
- 4525
- 1367
- Spencer Emard
A maioria dos problemas que os usuários do Windows 10 e Windows 11 sempre enfrentam está relacionada de uma ou de outra maneira ao driver de gráficos. Um dos mais comuns desses problemas é O driver de exibição não conseguiu iniciar Erro no Windows 10. Como o nome afirma, esse erro aparece como uma notificação quando o driver da placa de gráfico não inicia. Esta questão muito específica surge geralmente após uma atualização do Windows 10. Também pode ocorrer quando o driver da placa gráfica instalado no seu PC está tendo algumas discrepâncias. Também pode haver outros problemas, mas esses dois são os mais comuns.
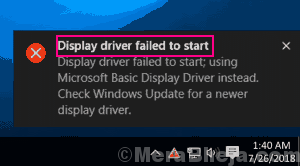
O O driver de exibição não conseguiu iniciar o Windows 10 Erro pode ocorrer para qualquer tipo de placa gráfica, seja NVIDIA, AMD ou Intel Graphics Card. Neste artigo, tentamos encontrar possíveis maneiras de Corrigir driver de exibição falhou ao iniciar o erro no Windows 10.
Índice
- Como corrigir o driver de exibição falhou ao iniciar o erro no Windows 10/11
- #1 - reiniciar o driver gráfico
- #2 - Atualize o driver de exibição para corrigir o driver de exibição falhou ao iniciar o erro
- #3 - Atualize o driver de exibição para corrigir o driver de exibição falhou ao iniciar o erro
- #4 - Ajuste para o melhor desempenho
- #5 - Roll Back Display Driver Update
- #6 - Reinstale o driver de exibição para corrigir o driver de exibição falhou ao iniciar o erro do Windows 10
- #7 - Reinstale o Windows 10 sem perder arquivos pessoais
- #7 - Digitalize o PC para malware
- #8 - Instale as atualizações do Windows
- #9 - Faça uma varredura SFC
- #10 - Faça a restauração do sistema para corrigir o driver de exibição falhou ao iniciar o erro
Como corrigir o driver de exibição falhou ao iniciar o erro no Windows 10/11
Se o O driver de exibição não conseguiu iniciar O erro apareceu apenas uma vez, então você provavelmente não precisa se preocupar. Recomenda -se uma reinicialização simples para corrigir o problema para você. Mas, se você estiver recebendo esta mensagem de erro várias vezes, deve experimentar os seguintes métodos na ordem em que eles são mencionados abaixo.
#1 - reiniciar o driver gráfico
Reiniciar o driver gráfico pressionando Chave do Windows + Ctrl + Shift + B teclas juntas. A tela ficará preta por alguns segundos e se tornará normal novamente.
#2 - Atualize o driver de exibição para corrigir o driver de exibição falhou ao iniciar o erro
Passo 1: Abrir Gerenciador de Dispositivos no seu PC. Para isso, pesquise Gerenciador de Dispositivos Na caixa de pesquisa da barra de tarefas do Windows PC.
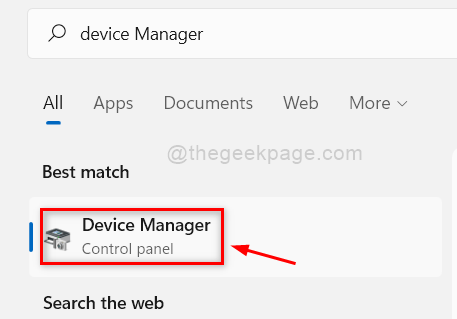
Passo 2: No menu do gerenciador de dispositivos, procure Adaptadores de vídeo opção quando encontrado, clique nele para expandir suas opções. Lá, você encontrará o driver da placa gráfica instalada no seu PC. Clique com o botão direito do mouse e selecione o Driver de atualização Opção do menu do clique com o botão direito.
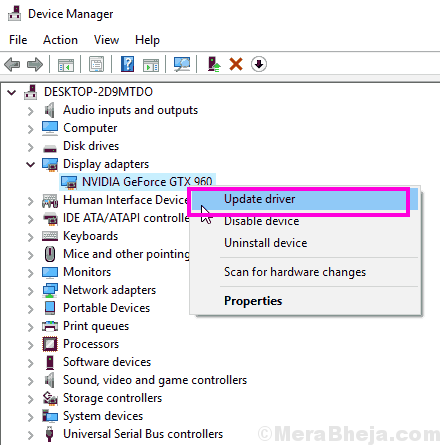
etapa 3: Do novo Atualizar drivers janela que se abre, você terá que selecionar o Navegue pelo meu software de driver de comp opção.
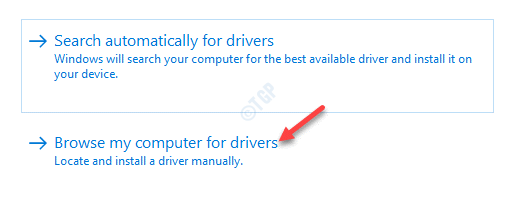
Etapa 4 - Selecione Deixe -me escolher de uma lista de motoristas disponíveis.
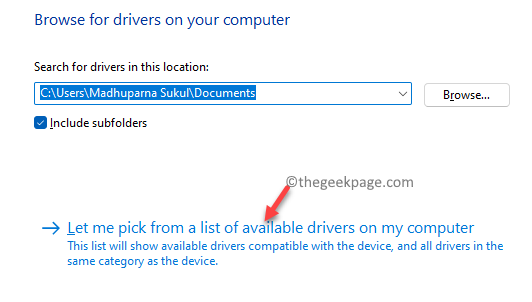
Etapa 5 - Selecione o driver da parte superior da lista e clique em Avançar para instalá -lo.
Se não funcionar, basta vir aqui novamente e experimentar o próximo na lista (por acerto e julgamento, você pode encontrar o driver compatível atual)
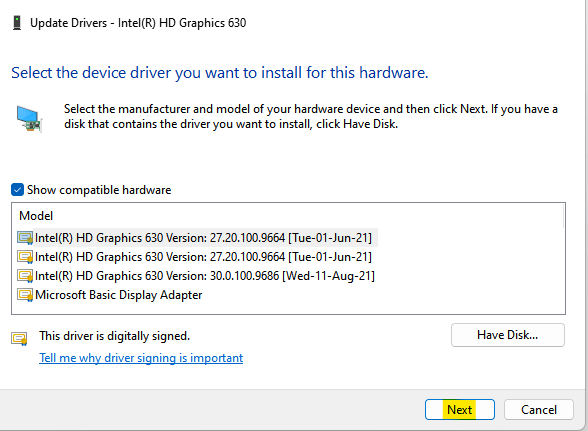
Isso começará a procurar uma versão atualizada do driver gráfico instalado. Se uma opção estiver disponível, ele fará o download e instalará no seu computador. Após a atualização, reinicie seu PC e veja se você está recebendo o driver de exibição não conseguiu iniciar o erro. Se estiver, pule para o método 3 e reinstale seu driver de gráficos.
Caso a versão mais recente do driver da placa gráfica já esteja instalada no seu PC, você não poderá atualizá -lo. Nesse caso, tente reverter o driver de exibição.
#3 - Atualize o driver de exibição para corrigir o driver de exibição falhou ao iniciar o erro
Se o reinício não funcionou para você, considere atualizar o driver de exibição no seu PC. Depois de atualizar o Windows 10, às vezes os antigos drivers de gráficos são famosos para causar problemas. Você deve tentar este método, mesmo que não se lembre de atualizar seu Windows 10. Siga esses passos:
Passo 1: Abrir Gerenciador de Dispositivos no seu PC. Para isso, pressione o Windows + X botões no teclado de uma só vez. No menu Win+X, clique no Gerenciador de Dispositivos opção.
Passo 2: No menu do gerenciador de dispositivos, procure Adaptadores de vídeo opção quando encontrado, clique nele para expandir suas opções. Lá, você encontrará o driver da placa gráfica instalada no seu PC. Clique com o botão direito do mouse e selecione o Driver de atualização Opção do menu do clique com o botão direito.
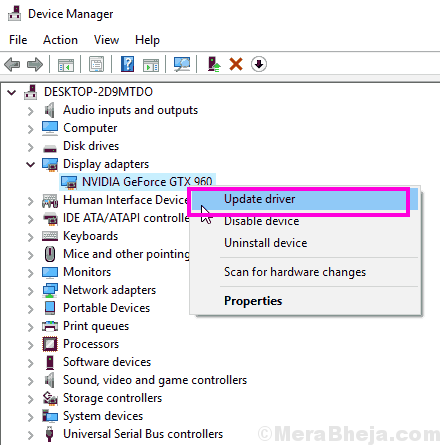
etapa 3: Do novo Atualizar drivers janela que se abre, você terá que selecionar o Pesquise automaticamente o software de driver atualizado opção.
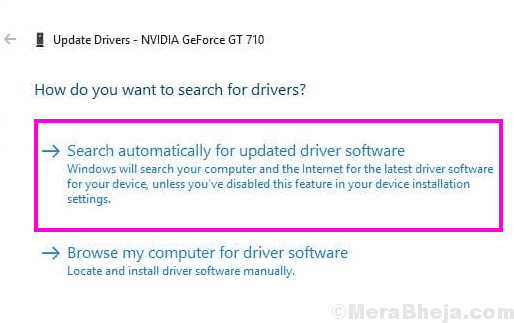
Isso começará a procurar uma versão atualizada do driver gráfico instalado. Se uma opção estiver disponível, ele fará o download e instalará no seu computador. Após a atualização, reinicie seu PC e veja se você está recebendo o driver de exibição não conseguiu iniciar o erro. Se estiver, pule para o método 3 e reinstale seu driver de gráficos.
Caso a versão mais recente do driver da placa gráfica já esteja instalada no seu PC, você não poderá atualizá -lo. Nesse caso, tente reverter o driver de exibição.
#4 - Ajuste para o melhor desempenho
1 - Imprensa Chave do Windows + R juntos para abrir correr.
2 - Escrever sysdm.cpl nele e clique OK.
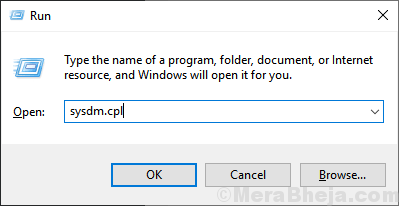
3 - Clique em Avançado e clique nas configurações em desempenho.
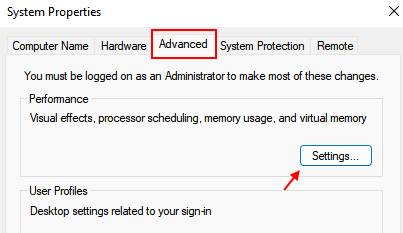
4 - Selecione Ajuste para melhor performance.
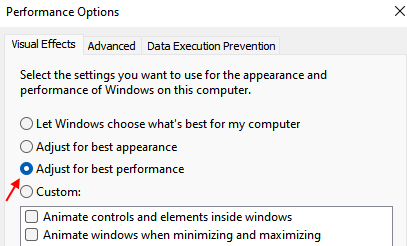
5 -clique em Aplicar e clique em OK.
#5 - Roll Back Display Driver Update
Se o seu driver de exibição estava funcionando bem mais cedo e foi atualizado recentemente, você pode querer ficar com o driver mais antigo. Você pode voltar facilmente para a versão mais antiga do driver de exibição instalado. Veja como:
Passo 1: Seguir Etapas 1 e Passo 2 do método nº 1 mencionado acima. Mas, você não precisa clicar no Driver de atualização opção, em vez disso, clique no Propriedades opção.
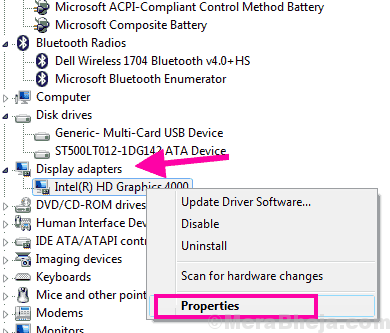
Passo 2: Isso abrirá o Propriedades janela. Aqui, vá para o Motorista guia e clique no Role o motorista botão.
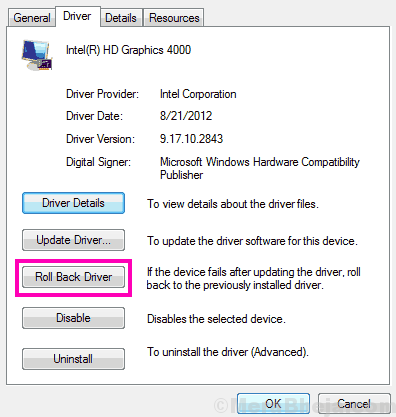
Isso começará o processo de reverter seu driver de cartão gráfico para a versão anterior. Quando o processo estiver concluído, faça uma reinicialização no seu PC. Depois disso, veja se o driver de exibição não conseguiu iniciar o erro do Windows 10 ainda aparece. Se sim, você precisa tentar o método #3.
Também pode acontecer que o Role o motorista Botão está acinzentado. Isso significa que nenhuma versão mais antiga do driver gráfica está disponível. Nesse caso, também vá para o método nº 3.
#6 - Reinstale o driver de exibição para corrigir o driver de exibição falhou ao iniciar o erro do Windows 10
Você deve tentar reinstalar totalmente o driver da placa de gráfico se atualizar ou reverter o motorista não funcionou para você. Siga estas etapas para reinstalar o driver gráfico.
Passo 1: Repita o Passo 1 e Passo 2 que são mencionados em Método 1, mas em vez de selecionar o Driver de atualização opção, selecione o Desinstalar opção.
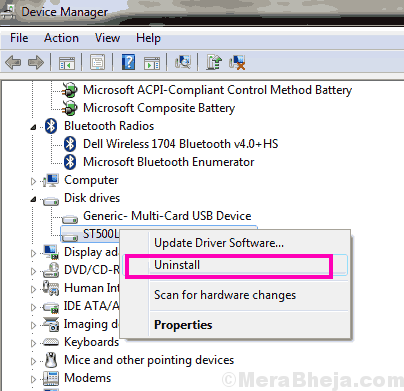
Passo 2: Agora, se você tiver o driver de gráficos Intel instalado, basta acessar o site do seu fabricante de PCs para baixar o driver gráfico mais recente compatível com seu PC e versão do Windows. Se você usa a placa NVIDIA ou AMD Graphics, vá para seus respectivos sites e faça o download do driver mais recente compatível com o seu modelo de placa gráfica e PC.
etapa 3: Execute o arquivo de driver baixado para instalá -lo no seu PC.
Quando a instalação estiver concluída, você terá que reiniciar seu PC. Depois de reiniciar, veja se você consertou o O driver de exibição não conseguiu iniciar erro. Caso contrário, experimente o próximo método.
#7 - Reinstale o Windows 10 sem perder arquivos pessoais
Embora este método seja um dos métodos de tiro certos para se livrar do O driver de exibição não conseguiu iniciar Erro no Windows 10, não é recomendado, a menos que não haja opções restantes. Você poderá preservar seus dados pessoais, mas todo o software e aplicativos instalados no seu PC serão perdidos. Se você estiver pronto, vamos seguir as etapas para reinstalar o Windows 10:
Passo 1: Procurar Redefinir este PC na caixa de pesquisa localizada na barra de tarefas.
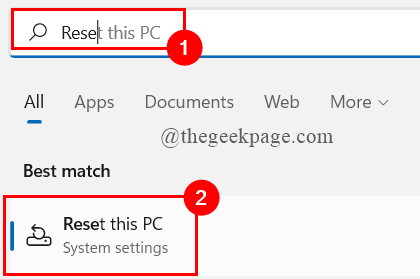
Etapa 5: Agora, você receberá duas opções. Aqui, você deve clicar no Mantenha meus arquivos opção. Lembre -se de novo, que todos os seus aplicativos e configurações serão removidos, mas não os arquivos pessoais.
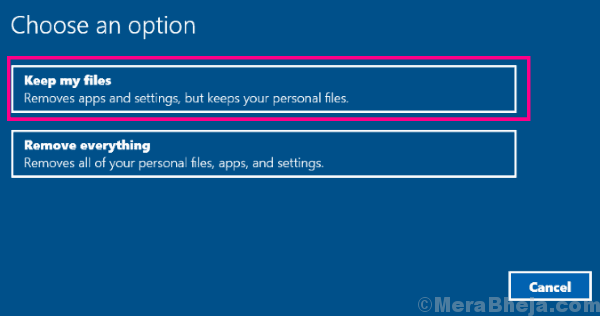
Depois de selecionar isso, um assistente ajudará você a redefinir ou você pode dizer, reinstale o Windows 10 no seu PC. Uma vez que a reinstalação estiver completa, seu O driver de exibição falhou ao iniciar o erro do Windows 10 teria sido consertado.
#7 - Digitalize o PC para malware
Existem duas possibilidades em relação a malware que podem estar causando o O driver de exibição não conseguiu iniciar Erro para aparecer. A mera presença de malware pode desencadear esse erro no seu PC. A outra possibilidade é que os hackers que usam malware para mostrar o driver de exibição falsa não iniciou o erro para aparecer, levando mais tarde ao pishing.
O que você deve fazer aqui é executar uma varredura antivírus ou antimalware no seu PC. Se você não tem um antivírus instalado no seu PC, aqui estão alguns Melhor software antivírus para Windows 10 disponível por aí. Execute uma varredura e, se um malware for detectado, remova -o imediatamente do seu PC. Quando terminar, reinicie seu PC e veja se o erro ainda está lá.
#8 - Instale as atualizações do Windows
Se os drivers do Windows não estiverem atualizados, pode estar causando o O driver de exibição não conseguiu iniciar Erro do Windows 10 para aparecer. Você deve considerar atualizar seu Windows 10. Veja como atualizar o Windows:
Passo 1: Procurar Verifique se há atualizações Na caixa de pesquisa do Windows.
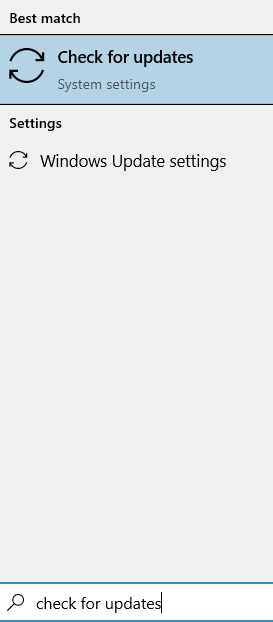
etapa 3: Da janela de atualização e segurança que abre, vá para atualização do Windows seção. Você vai encontrar um Verifique se há atualizações botão lá, que você terá que clicar. Agora, o Windows começará a procurar novas atualizações do Windows. Siga o assistente de atualização para concluir a atualização do Windows 10.
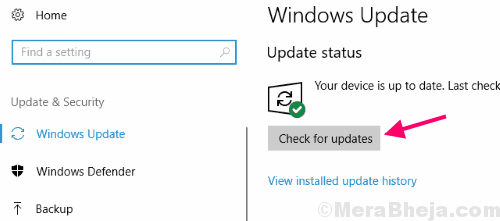
Seu computador será reiniciado após a conclusão da atualização. Quando terminar, verifique se o O driver de exibição não conseguiu iniciar Erro ainda aparece. Se isso não resolver o problema, chegue ao próximo método, tente.
#9 - Faça uma varredura SFC
Quando você executa uma varredura SFC no seu PC, ele digitaliza os arquivos do sistema. Caso os arquivos corruptos sejam encontrados, este utilitário o corrige. O driver de exibição falhou ao iniciar o erro no Windows 10 pode estar aparecendo por causa de arquivos de driver corruptos ou ruins. Siga as etapas abaixo mencionadas para fazer uma varredura SFC no seu PC:
Passo 1: Procurar prompt de comando Na caixa de pesquisa do Windows e depois clique com o botão direito do mouse e clique em Run como Admin.
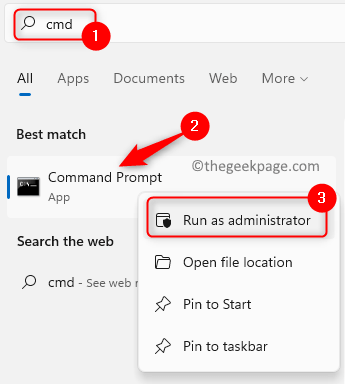
Passo 2: Quando estiver na janela Prompt de comando, digite o seguinte comando e pressione a tecla Enter:
sfc /scannow
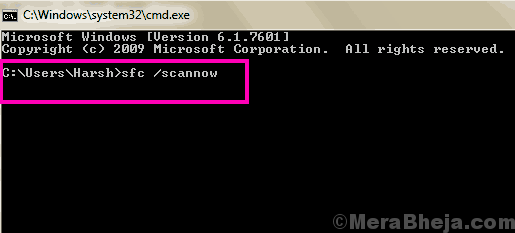
Quando você começar a varredura, você terá que esperar algum tempo. A varredura do SFC custa cerca de 10 a 15 minutos em média. Certifique -se de não interromper a varredura e espere até que a varredura esteja totalmente completa.
Após a conclusão da digitalização, reinicie o computador e verifique se o erro ainda está aparecendo. Se sim, experimente o método #8.
#10 - Faça a restauração do sistema para corrigir o driver de exibição falhou ao iniciar o erro
Quando você faz um Restauração do sistema, leva seu computador de volta a um ponto em que estava no passado. Então, você pode restaurar seu sistema a um ponto em que não usou para obter este erro. Para que uma restauração de sistema de sucesso aconteça, é necessário que você tenha um ponto de restauração do sistema criado com antecedência. Caso você não tenha um ponto de restauração do sistema no seu PC, infelizmente, você não poderá prosseguir com esta etapa (pule para o método nº 9). Mas se o fizer, aqui estão as etapas a seguir para uma restauração do sistema no Windows 10:
Passo 1: Procurar rstrui.exe Na caixa de pesquisa do Windows. Clique nisso.
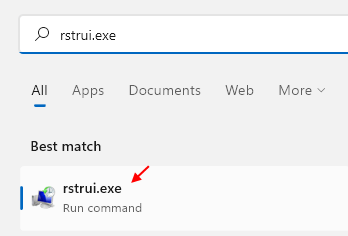
Clique nele e selecione o ponto de restauração para o qual você deseja restaurar seu PC. Basta cuidar de que a data do ponto de restauração que você seleciona é uma data antes de começar a obter o O driver de exibição não conseguiu iniciar o Windows 10 erro. Execute a restauração e aguarde até que a restauração do sistema esteja completa.
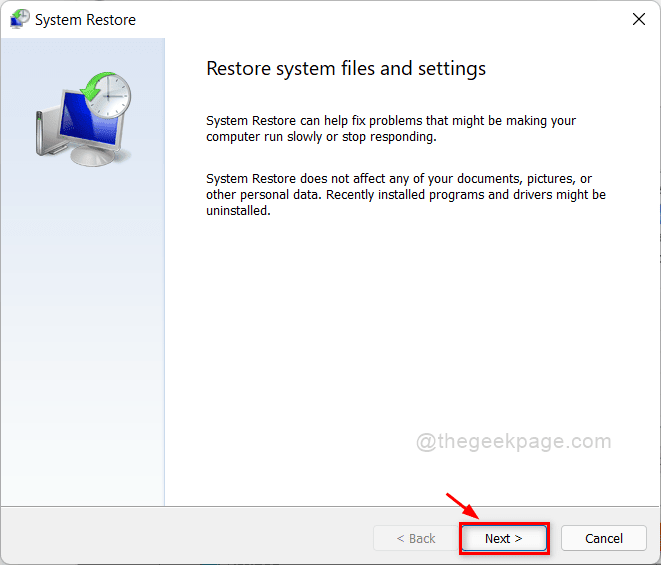
Observação:. É altamente sugerido que você faça um backup dos arquivos que deseja manter em uma unidade externa antes de fazer uma restauração do sistema.
Palavras de encerramento
Reinstalar o Windows ou o System Restore com certeza corrigirá o problema. Mas, se você não estiver em uma situação para realizar algum desses métodos, entre em contato com o suporte ao cliente do fabricante do seu PC para ajudá -lo a corrigir esse problema.
- « Corrija os vídeos do YouTube que não estão sendo reproduzidos no PC Windows
- Como corrigir problemas de falha do driver de áudio Realtek HD »

