[Resolvido] Corrija o erro 0xc1900101 ao atualizar o Windows 10
![[Resolvido] Corrija o erro 0xc1900101 ao atualizar o Windows 10](https://ilinuxgeek.com/storage/img/images_5/[solved]-fix-0xc1900101-error-while-updating-windows-10_11.png)
- 1625
- 487
- Ms. Travis Schumm
Ao atualizar o Windows 10 no PC de uma versão anterior ou até de uma edição anterior, você pode obter isso muito comum 0xc1900101 erro. Geralmente, esse erro aparece e o processo de atualização é interrompido, e você é deixado para trás com a versão mais antiga do Windows. As principais razões para trás 0xc1900101 Erro do Windows 10 pode ser drivers defeituosos no seu PC, um antivírus bloqueando a atualização, espaço insuficiente no PC, arquivos do sistema quebrado ou algo mais.
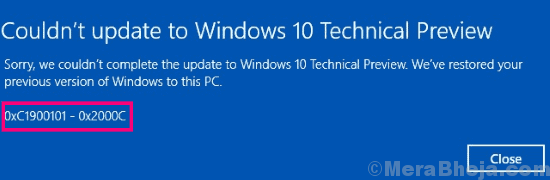
Geralmente, o código de erro 0xc1900101 não aparece sozinho. Existem várias versões deste código de erro. Aqui estão alguns dos códigos de erro mais comuns que aparecem com o 0xc1900101 Erro do Windows 10:
- 0xc1900101 0x2000c
- 0xc1900101 0x20004
- 0xc1900101 0x20017
- 0xc1900101 0x30018
- 0xc1900101 0x3000d
- 0xc1900101 0x4000d
- 0xc1900101 0x40017
Os códigos de erro mais frequentes acima mencionados que aparecem enquanto atualizam o Windows 10 são 0xc1900101 0x20017, 0xc1900101 0x30018 e 0xc1900101 0x40017.
Índice
- Como corrigir 0xc1900101 Erro do Windows 10:
- #1 - Atualizar drivers de dispositivo
- #2 - Desinstalar antivírus de terceiros ou software antimalware
- #3 - Desinstalar arquivos de arquivos e software de criptografia
- #4 - Verifique se há espaço no seu PC
- #5 - Remova a placa RAM/rede extra para corrigir 0xc1900101 0x20017, 0xc1900101 0x40017, ou erros semelhantes
- #6 - Faça uma varredura SFC
- #7 - Execute uma varredura para corrigir 0xc1900101 Erro do Windows 10
- #8 - Faça uma bota limpa
- #9 - Atualize o BIOS no seu PC
- #10 - Remova os periféricos
Como corrigir 0xc1900101 Erro do Windows 10:
Existem várias maneiras de percorrer para consertar 0xc1900101 Erros aparecendo e, em seguida, realizando atualização do Windows 10. O método que mais funciona é atualizar os drivers. Vamos verificar os métodos, um de cada vez. Comece com o primeiro método para corrigir o problema e depois prossiga assim.
#1 - Atualizar drivers de dispositivo
A principal razão pela qual leva a erros como 0xc1900101 0x30018, 0xc1900101 0x20017, etc. está desatualizado ou corrupto drivers de dispositivo. Os gráficos, os drivers de rede, áudio e placa -mãe devem ser verificados primeiro enquanto atualizam os drivers. É um processo simples e pode ser realizado seguindo as etapas abaixo:
Passo 1: Abrir Gerenciador de Dispositivos no seu PC. Para isso, pressione Windows + X Chaves no seu teclado. No menu que aparece, clique no Gerenciador de Dispositivos opção.
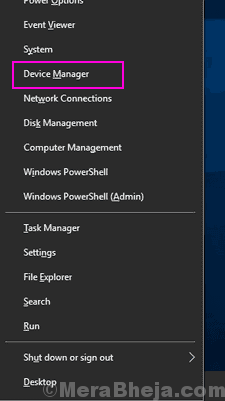
Passo 2: No gerenciador de dispositivos, agora você precisa atualizar os drivers de dispositivo. Você pode começar atualizando o driver de gráficos primeiro, depois os drivers de rede, áudio e placa -mãe. Para atualizar os drivers, expandir a respectiva categoria e clique com o botão direito do mouse no driver do dispositivo. No menu do clique com o botão direito, selecione o Driver de atualização opção.
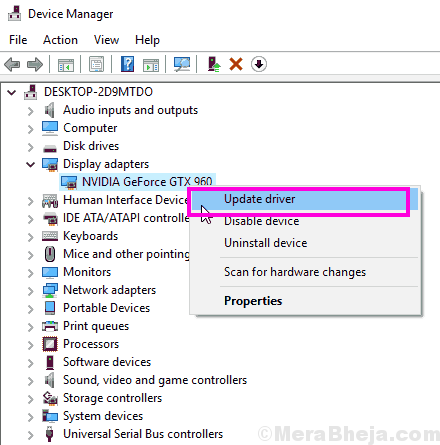
etapa 3: Uma nova janela aparecerá que perguntará como você deseja pesquisar o driver. Aqui, selecione o Pesquise automaticamente o software de driver atualizado opção. A ferramenta começará a procurar uma nova versão do driver e instalá -la se encontrado.
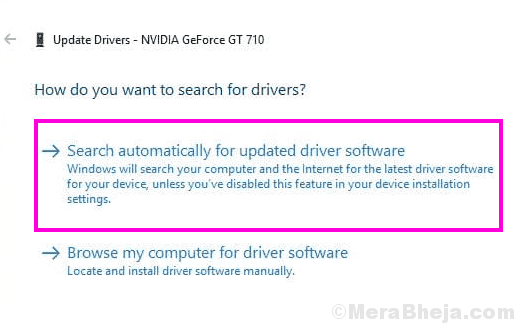
Passo 4: Repita o mesmo para os drivers de rede, áudio e placa -mãe. Depois que os drivers forem atualizados, reinicie seu PC e tente atualizar o Windows.
Ainda recebendo o mesmo erro 0xc1900101? Siga as mesmas etapas e Atualize o restante dos drivers Além disso, e depois tente atualizar o Windows.
Se isso não resolver o problema, tente o próximo método.
#2 - Desinstalar antivírus de terceiros ou software antimalware
Muitos usuários relataram que a remoção de software antivírus e antimalware de seu PC fez o trabalho para eles. Então, se você não conseguir atualizar o Windows 10 e obter 0xc1900101 0x20017, 0xc1900101 0x30018, ou qualquer erro desse tipo, depois realize este processo.
Não, você não precisa remover seu antivírus ou antimalware indefinidamente. Apenas desinstale -os e tente atualizar o Windows 10. Se você tiver sucesso, reinstale -os para proteger seu computador.
Caso você não consiga corrigir o problema removendo esses softwares, apenas mantenha -os desinstalados até resolver o problema. Você sempre pode reinstalá -los mais tarde.
#3 - Desinstalar arquivos de arquivos e software de criptografia
Caso você esteja usando qualquer software que bloqueie arquivos ou oculta arquivos e qualquer software de criptografia de arquivo, eles também podem estar causando o erro 0xc1900101. De acordo com relatos do usuário, você deve removê -los também do seu PC para resolver este erro. Novamente, a desinstalação não seria permanente. Você pode desinstalá -los e tentar atualizar seu Windows. Quando a atualização for bem -sucedida, você sempre pode reinstalá -los no seu PC.
Se este método não Corrija o erro 0xc1900101, Então não reinstale esse software ainda. Aguar.
#4 - Verifique se há espaço no seu PC
Antes de tentar atualizar seu PC, você deve garantir que haja espaço livre suficiente no seu disco rígido, especialmente a unidade C, onde o Windows geralmente é instalado. Idealmente, o espaço livre que deve estar disponível na unidade C do seu PC é de cerca de 20 GB. Se você tiver menos espaço no seu PC, provavelmente receberá o 0xc1900101 Erro do Windows 10.
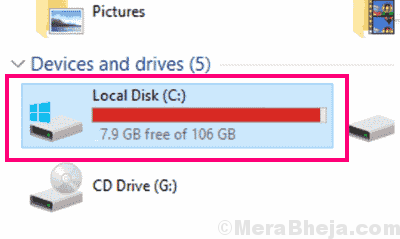
Se você não tiver tanto espaço livre no seu PC, sempre pode esclarecer algum espaço. Sempre existem arquivos lixo e arquivos desnecessários no Windows que acumulam e ocupam espaço. Para isso, você pode usar os arquivos de temperatura excluídos para limpar o espaço no Windows 10 instantaneamente.
#5 - Remova a placa RAM/rede extra para corrigir 0xc1900101 0x20017, 0xc1900101 0x40017, ou erros semelhantes
Se você está obtendo especificamente o 0xc190010 0x20017 Erro ao atualizar o Windows 10, então há chances de que o RAM extra no seu PC esteja causando. Portanto, se você tiver uma RAM extra instalada no seu PC, convém removê -lo e prosseguir com a atualização.
Além disso, você também pode tentar remover seu cartão de rede Ethernet se puder.
Depois de remover esse hardware, tente atualizar o Windows 10 e veja se você ainda recebe o mesmo erro.
Observação:. Ou você também pode receber ajuda de um amigo nerd seu que sabe disso para remover RAM extra e cartão de rede do PC. Além disso, se você usar o laptop, poderá remover o RAM extra dela, mas o posterior não é uma opção viável.
#6 - Faça uma varredura SFC
O erro 0xc190010 no Windows 10 pode ocorrer ao atualizar o Windows se os arquivos do seu sistema estiverem quebrados ou tiverem alguns problemas. Um SFC Scan Garante que todos os arquivos do sistema sejam digitalizados para erros e corrigidos a partir de então. Para executar uma varredura SFC, execute as seguintes etapas:
Passo 1: No teclado, pressione as teclas Windows + X simultaneamente. No menu Win+X que é aberto, clique no Prompt de comando (admin) opção para executar o prompt de comando no modo de administrador.
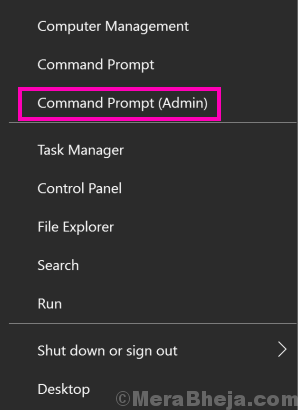
Passo 2: Na janela Prompt de comando, digite o comando abaixo do dado e pressione o botão Enter:
sfc /scannow
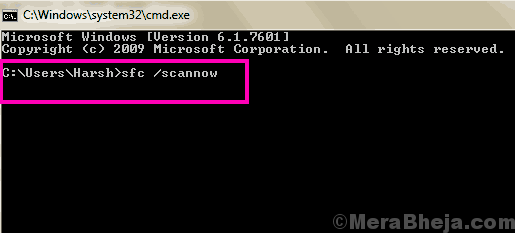
A varredura SFC pode demorar um pouco para ser concluída, o que pode ser de cerca de 15 minutos. Portanto, não interrompa a varredura enquanto estiver funcionando. Quando a varredura estiver concluída, basta reiniciar seu PC. Após o reinício, tente atualizar o Windows 10. Se você estiver recebendo o erro 0xc190010, tente o próximo método.
#7 - Execute uma varredura para corrigir 0xc1900101 Erro do Windows 10
Assim como você executa a varredura SFC no seu PC, você também pode executar uma varredura para corrigir erros como 0xc1900101 - 0x4000d, 0xc190010 0x40017, 0xc1900101 0x20017, 0xc1900101 0x30018, etc. Se você realizou o método acima, poderá fazer isso também. Basta usar o seguinte comando no comando prompt admin mono em vez do comando sfc:
Dispon
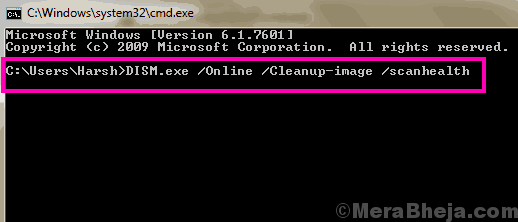
Depois de executar o comando, aguarde até que a varredura esteja completa. Uma vez feito, reinicie seu PC e, depois disso, tente atualizar o Windows e ver se você consegue fazê -lo com sucesso. Caso contrário, tente o próximo método.
#8 - Faça uma bota limpa
Iniciar seu computador com uma bota limpa e atualizar imediatamente as janelas depois pode funcionar como uma solução para o erro 0xc190010 no Windows. O que faz é iniciar seu PC com apenas os programas essenciais do Windows que são necessários. Aqui estão as etapas que você pode seguir para fazer uma inicialização limpa no seu computador:
Passo 1: Verifique se você está conectado como administrador no seu PC. Imprensa Windows + r chaves para abrir o Correr caixa. Na caixa de corrida, digite MSCONFIG e pressione o Digitar botão.

Passo 2: Isso abrirá o Configuração do sistema janela. Aqui, vá para o Serviços aba. Na seção inferior esquerda da janela, você encontrará uma opção para Ocultar todos os serviços da Microsoft. Selecione essa opção e clique em Desativar tudo Botão à direita. Clique no Aplicar botão.
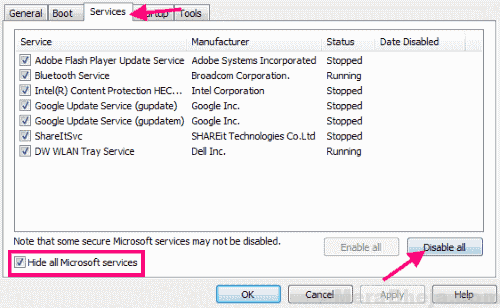
etapa 3: Agora vá para o Comece guia, onde você encontrará um Open Task Manager botão. Clique nisso. Em alguns sistemas operacionais, os programas de inicialização também podem aparecer na guia Startup; você não precisaria ir para o gerente de tarefas. Nesse caso, siga as instruções da próxima etapa,
Passo 4: Aqui, você encontrará uma lista de programas. Clique nos programas um por um e pressione o Desativar botão para cada um deles. Em algumas versões, você também pode obter um Desativar tudo botão para desativar todos os programas de inicialização de uma só vez. Aqui, você pode desativar a maioria dos programas que não são realmente necessários para a inicialização normal do Windows.
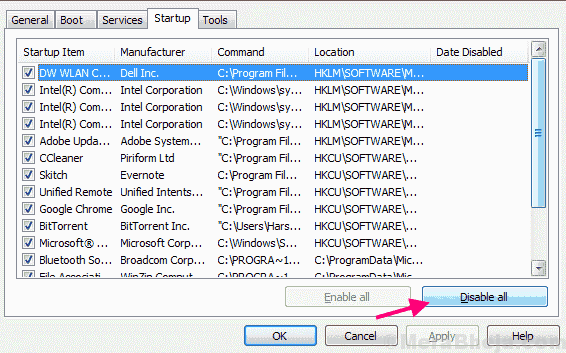
Etapa 5: Agora, feche o Gerenciador de tarefas janela e volte para o Configuração do sistema janela. Clique OK Para aplicar as alterações, reinicie seu computador. Isso limpará seu PC desta vez.
Depois de reiniciar o seu PC, tente novamente atualizar o sistema operacional do Windows no seu PC. Há chances de você não receber o erro 0xc190010 Windows 10 Erro.
#9 - Atualize o BIOS no seu PC
Se nenhum dos métodos acima mencionados funcionou, então Atualizando BIOS Pode ajudar a corrigir erros como 0xc1900101 0x30018, 0xc1900101 0x20017, 0xc1900101 0x4000d, etc. BIOS não é algo com que você toca todos os dias, então você precisa ter cuidado ao realizar este método. Não, não é tão difícil atualizar o BIOS, mas um movimento errado pode colocar seu PC para dormir para sempre.
Para atualizar o BIOS, você deve primeiro descobrir qual é a versão atual do BIOS no seu PC. Depois disso, você terá que verificar se uma versão atualizada do BIOS está disponível.
Outra coisa importante a fazer antes de prosseguir com a atualização do BIOS é manter seu laptop totalmente carregado. Caso você seja um usuário de desktop, verifique se o seu PC tem uma conexão com uma fonte de alimentação ininterrupta. O corte de energia repentino no seu PC enquanto atualiza o BIOS pode ser fatal.
Siga estas etapas para atualizar o BIOS no seu PC para corrigir o erro 0xc1900101:
Passo 1: Abra o Começar menu clicando no Botão de início, Então, na barra de pesquisa inicial, digite Informação do sistema. Do resultado da pesquisa, clique no Informação do sistema opção.
Passo 2: Isso abrirá o Informação do sistema Janela no seu PC. Da lista que aparece, encontre o Versão do BIOS opção no Resumo do sistema seção.
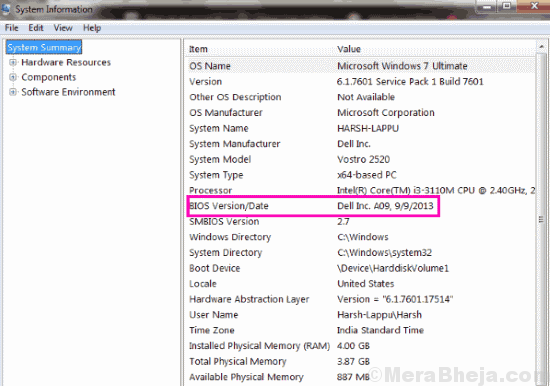
etapa 3: O próximo passo seria encontrar um BIOS compatível. Visite o site do fabricante do seu computador e lá, você terá que encontrar as mais recentes BIOS que são compatíveis com o número do modelo do seu PC. Você pode pular esse método completamente se a versão mais recente do BIOS for a mesma para a versão atual do BIOS no seu PC. Caso você encontre uma versão mais recente do BIOS, faça o download no seu PC.
Passo 4: Desative temporariamente qualquer antivírus que executa no seu PC primeiro. Depois disso, execute o arquivo de instalação do BIOS que você baixou. Durante o processo de atualização do BIOS, você encontrará uma opção para fazer backup de BIOS atuais. Depois que o backup estiver concluído, siga em frente com a instalação de novos BIOS.
A instalação do BIOS leva algum tempo, então você precisa ser paciente enquanto atualiza o BIOS. Espere até a atualização estar completa e reinicie seu PC. Após a reinicialização, verifique se o erro ainda aparece quando você tenta atualizar o Windows.
#10 - Remova os periféricos
Um número muito menos, mas considerável de usuários, também relatou que a remoção de dispositivos periféricos fez o truque para eles. Portanto, você também pode tentar remover os periféricos do seu PC que não são absolutamente necessários ao atualizar o Windows 10. Você pode remover dispositivos como impressora, webcam, scanner, entrada de caneta, controlador de jogo ou qualquer um desses dispositivos conectados USB. Depois de remover esses periféricos, reinicie seu PC.
Após o reinício, verifique se você obtém o erro 0xc1900101 Windows 10 enquanto atualiza o Windows no seu PC.
Palavras de encerramento
As primeiras soluções seriam capazes de resolver o problema para você e você poderá atualizar seu OS do Windows com sucesso. Mas, caso você não consiga consertar o 0xc1900101 Erro, Então você deve entrar em contato com o suporte ao cliente do fabricante do seu PC. Pode ser possível que haja alguns danos internos de hardware ou erros que estão causando esse problema.
- « Como corrigir problemas de falha do driver de áudio Realtek HD
- 10 Melhor software VPN gratuito para o seu PC Windows »

