Corrija o erro do Adobe 16 no Windows 10/11 [resolvido]
![Corrija o erro do Adobe 16 no Windows 10/11 [resolvido]](https://ilinuxgeek.com/storage/img/images_5/fix-adobe-error-16-in-windows-10-11-[solved]_16.png)
- 1928
- 96
- Arnold Murray
O Erro da Adobe 16 é um erro usual que ocorre com os aplicativos Adobe CC (Creative Cloud) ou Adobe CS (Creative Suite). Este erro pode ocorrer enquanto você está iniciando qualquer um dos aplicativos Adobe CC ou CS, como Adobe Photoshop, Illustrator, Acrobat Reader, Dreamweaver, Indesign, Lightroom, etc. Quando este erro ocorre.
Neste artigo, vou ajudá -lo a encontrar soluções para Corrija o erro do Adobe 16 O que basicamente impede que você use qualquer um dos aplicativos da Adobe.
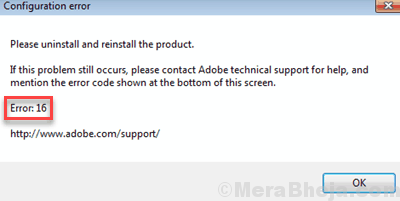
Mas, antes de prosseguirmos com as soluções, vamos entender quais são as razões que podem levar ao erro do Adobe 16. Isso ajudará você a corrigir o problema de maneira mais conveniente. As razões podem ser:
- As aplicações da Adobe não têm permissões adequadas para operar.
- Arquivo de instalação corrompido ou incompatível baixado.
- Arquivos de registro do Windows corrompidos ou ausentes.
Vamos tentar corrigir o problema do Erro da Adobe 16 com a ajuda de vários métodos que provaram ser úteis para outros usuários.
Índice
- Como corrigir o erro do Adobe 16 na janela 10
- #1 - Execute o aplicativo Adobe com direitos de administrador
- Como corrigir o Erro do Adobe 16 na janela 10 e Windows 11
- #1 - Execute o aplicativo Adobe com direitos de administrador
- #2 - Instale o Adobe Application Manager
- #3 - Criando uma nova pasta Slstore para corrigir o Erro do Adobe 16
- #4 - Restaurando permissões para as pastas Adobe PCD e Slstore
- #5 - Adicione o arquivo DLL ausente no diretório de instalação do Adobe
- #6 - Reinstale os aplicativos Adobe para corrigir o Erro do Adobe 16 no Windows 10
Como corrigir o erro do Adobe 16 na janela 10
#1 - Execute o aplicativo Adobe com direitos de administrador
O Erro da Adobe 16 é um erro usual que ocorre com os aplicativos Adobe CC (Creative Cloud) ou Adobe CS (Creative Suite). Este erro pode ocorrer enquanto você está iniciando qualquer um dos aplicativos Adobe CC ou CS, como Adobe Photoshop, Illustrator, Acrobat Reader, Dreamweaver, Indesign, Lightroom, etc. Quando este erro ocorre.
Neste artigo, vou ajudá -lo a encontrar soluções para Corrija o erro do Adobe 16 O que basicamente impede que você use qualquer um dos aplicativos da Adobe.
Mas, antes de prosseguirmos com as soluções, vamos entender quais são as razões que podem levar ao erro do Adobe 16. Isso ajudará você a corrigir o problema de maneira mais conveniente. As razões podem ser:
- As aplicações da Adobe não têm permissões adequadas para operar.
- Arquivo de instalação corrompido ou incompatível baixado.
- Arquivos de registro do Windows corrompidos ou ausentes.
Vamos tentar corrigir o problema do Erro da Adobe 16 com a ajuda de vários métodos que provaram ser úteis para outros usuários.
Como corrigir o Erro do Adobe 16 na janela 10 e Windows 11
#1 - Execute o aplicativo Adobe com direitos de administrador
Etapa 1: pesquise o aplicativo na caixa de pesquisa do Windows 10 e clique em Abrir local do Ficheiro.
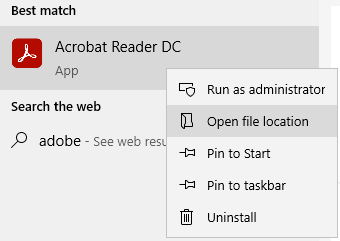
Passo 2: Agora, clique com o botão direito do mouse no ícone Applications Adobe e clique em Propriedades Opção do menu do clique com o botão direito.
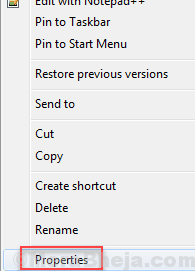
etapa 3: Vá para Compatibilidade guia na janela de propriedades. Aqui, selecione a caixa de seleção chamada “Execute este programa como administrador““.
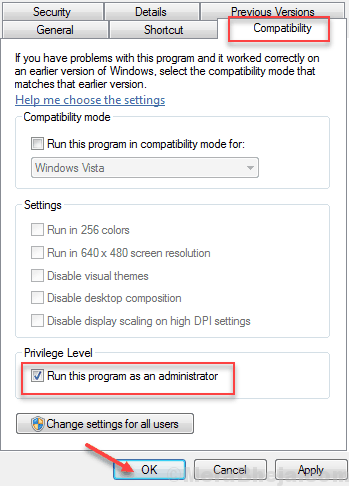
Agora, clique em OK Para aplicar as mudanças. O programa Adobe será aberto com os direitos do administrador toda vez que você o abrir agora. Você pode seguir o mesmo processo para outros aplicativos da Adobe também que mostram Erro da Adobe 16 enquanto abre.
Se a execução do aplicativo Adobe com direitos de administrador não funcionou, tente a próxima solução.
#2 - Instale o Adobe Application Manager
O Adobe Application Manager é um freeware que deve consertar o Erro da Adobe 16 e vários outros problemas que podem ocorrer com aplicativos da Adobe. Para corrigir o problema, você pode baixar o Adobe Application Manager no seu PC. Após o download, execute e veja se ele corrige o problema. Caso contrário, vá para o próximo método.
#3 - Criando uma nova pasta Slstore para corrigir o Erro do Adobe 16
Alguns dos usuários passam pelo Método #2 mencionado acima também reclamaram que eles não tinham nenhuma pasta slstore. A indisponibilidade de uma pasta Slstore também pode causar o erro do Adobe 16 no Windows 10. Este diretório geralmente está presente no diretório de instalação (a unidade em que o aplicativo é instalado) dos produtos Adobe, mas se o diretório estiver ausente por algum motivo, você poderá seguir estas etapas para corrigir esse problema:
Antes de prosseguir, verifique se os arquivos ocultos estão sendo mostrados. Basta abrir o File Explorer e depois clicar em Visualizar e Mark itens ocultos.

Passo 1: Primeiro aberto C: Dirija no seu PC e depois vá para Dados do Programa. Lá, você encontrará uma pasta chamada Adobe iniciar. Clique duas vezes nele para abrir.
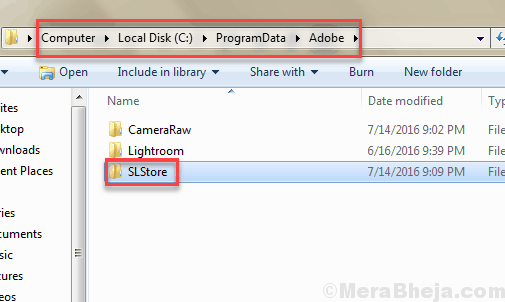
Passo 2: Agora, o diretório do aplicativo Adobe é onde o slstore é encontrado. Se a pasta Slstore não estiver lá, clique com o botão direito do mouse no espaço vazio e clique em Nova pasta das opções. Nomeie a nova pasta como Slstore.
Agora, tente executar o aplicativo. Felizmente, você poderá acessá -lo. Mas, se você ainda está recebendo erro do Adobe 16, tente o próximo método.
#4 - Restaurando permissões para as pastas Adobe PCD e Slstore
Se as pastas Adobe PCD e Slstore não tiverem permissão adequada, elas podem causar o erro do Adobe 16 na janela 10. Dados abaixo, estão as etapas que ajudarão você a conceder permissão às pastas Adobe PCD e Slstore:
Passo 1: Procurar Opções do explorador de arquivos Na caixa de pesquisa do Windows.
Etapa 2: agora, clique em Opções do explorador de arquivos Do resultado de Serch.
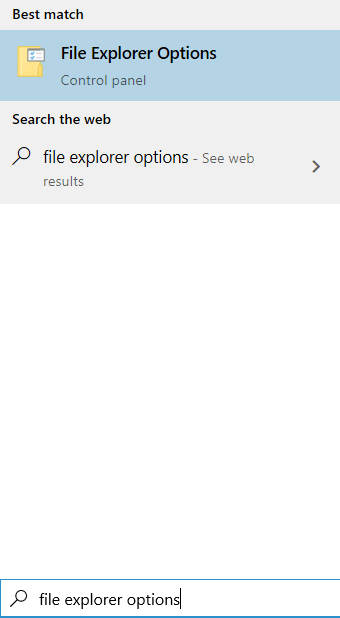
etapa 3: Uma nova janela abre. Vou ao visualizar aba
Passo 4: Selecione Mostre arquivos, pastas e unidades ocultas e clique em OK.
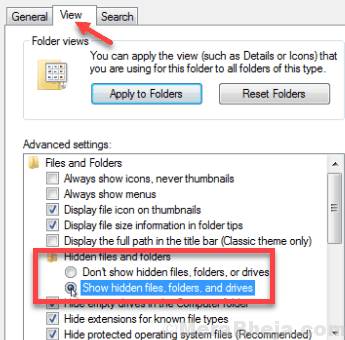
Agora, você deve conceder algumas permissões em ambas. Você pode encontrar essas duas pastas nos endereços da pasta abaixo:
Para Slstore pasta vá para:-
C:> ProgramData> Adobe> Slstore
Para Adobe PCD pasta vá para: -
Para o sistema Windows 32 bits: Windows (C :) Drive> Arquivos de programas> Arquivos comuns> Adobe> Adobepcd
Para o sistema Windows 64 bits: Windows (C :) Drive> Arquivos de Programas (x86)> Arquivos Comuns> Adobe> Adobepcd
Vá para cada um dos locais para localizar Slstore e Adobe PCD Pasta e editar permissões para ambas as pastas uma a uma, como mostrado abaixo.
Clique com o botão direito do mouse na pasta e clique em Propriedades.
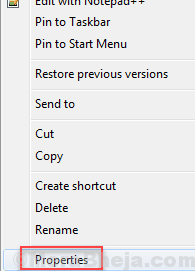
Clique no Segurança guia e defina permissões de usuário.
Por favor, conceda as permissões a cada usuário nas respectivas pastas, conforme mencionado abaixo no Pasta adobe pcd e pasta slstore Seções.
Para fazer isso, clique em Editar botão.
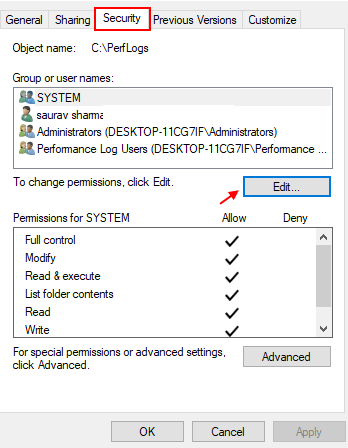
Uma nova janela se abrirá. Aqui, selecione um usuário como mencionado abaixo e selecione a permissão apropriada do Permissão para todos seção:
Pasta Adobe PCD:
Administradores: controle total
Sistema: controle total
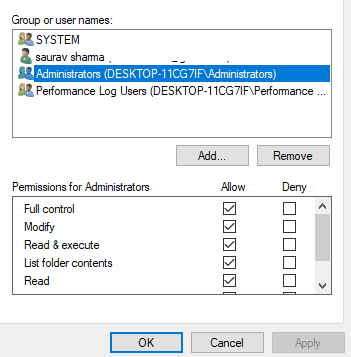
Pasta slstore:
Administradores: controle total
Usuários elétricos: tudo, exceto controle total e especial
Sistema: controle total
Usuários: Leia e especial
Para finalmente corrigir o erro do Adobe 16, você também precisa alterar a propriedade com a ajuda das seguintes etapas:
No Segurança guia onde concedemos permissões acima, você encontrará uma caixa chamada Avançado. Clique nisso e se solicitado, aceite o prompt de elevação do controle da conta do usuário (UAC).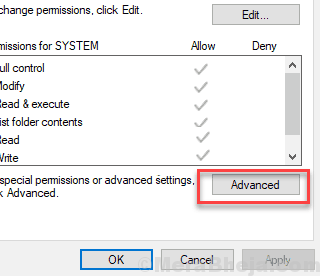
Agora, vá para o Proprietário seção e selecione Mudar bem ao lado do nome do proprietário. Selecione o nome de usuário do usuário atual e clique Verifique os nomes Para selecionar o usuário da lista. Depois disso, clique OK.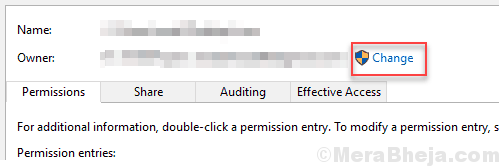
Selecione Substitua o proprietário em sub -contêineres e objetos. Agora, você tem que marcar a marca de seleção Substitua todas as entradas de permissão de objeto infantil opção disponível na seção inferior da janela. Então aperte OK para salvar alterações.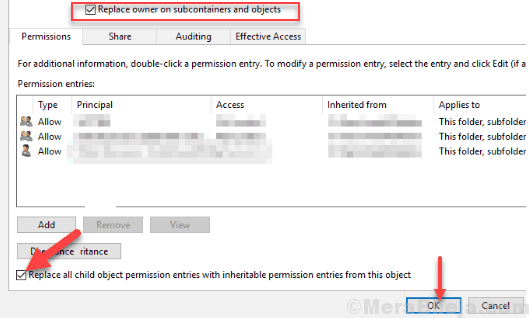
Agora, verifique se o problema persiste após este método ou não. Se sim, continue lendo para encontrar outras soluções.
#5 - Adicione o arquivo DLL ausente no diretório de instalação do Adobe
Os arquivos DLL ausentes podem ser outro importante motivo pelo qual você pode receber Erro da Adobe 16. Geralmente, o Adbeape.dll O arquivo desaparece na pasta de instalação do Adobe e causa o erro. Você pode resolver facilmente o problema colando Adbeape.dll Arquivo na pasta onde o aplicativo Adobe está instalado.
Você tem que conseguir isso .Arquivo DLL de algum outro PC que possui o produto Adobe instalado e executando com sucesso.Depois de colar o .Arquivo DLL, tente executar o aplicativo como administrador.
Se o problema não estiver resolvido, experimente o próximo método.
#6 - Reinstale os aplicativos Adobe para corrigir o Erro do Adobe 16 no Windows 10
Se você está constantemente recebendo erro da Adobe 16, será uma ótima idéia reinstalar os aplicativos da Adobe em seu PC. O aplicativo instalado ou os arquivos podem ser corrompidos, o que está levando ao erro.
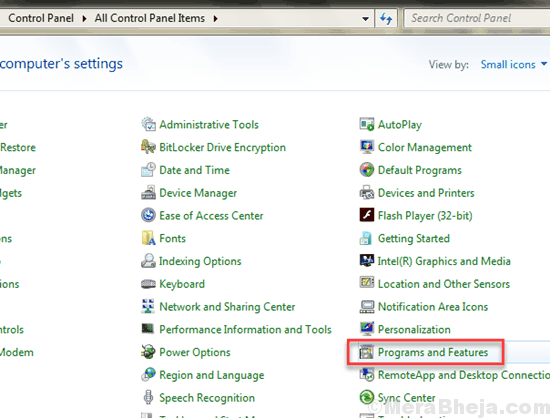
Basta ir para Painel de controle> Programas e recursos, Em seguida, desinstale todos os programas da Adobe instalados no seu PC.
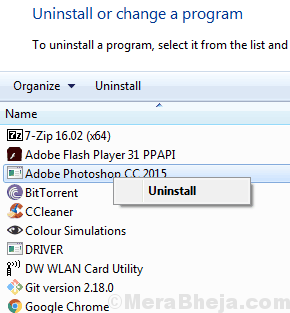
Mas antes de instalar os programas Adobe novamente, você também terá que excluir permanentemente os seguintes diretórios do seu PC. A exclusão desses arquivos garantirá que você tenha se livrado de todos os arquivos corrompidos da Adobe.
Para excluir permanentemente uma pasta ou arquivo, execute estas etapas:
1. Clique único na pasta ou arquivo.
2. Imprensa Mudança chave e Excluir Torne juntos.
3. Pressione sim e a pasta ou arquivo será excluído permanentemente.
Observação: Excluir permanentemente uma pasta ou arquivo significa que ela não seria encontrada na pasta que a contém, nem na lixeira de reciclagem.
Agora, para excluir todos os arquivos existentes do Adobe em seu PC. Os seguintes diretórios e arquivos neles devem ser excluídos:
C:> Arquivos de programas> Adobe
C:> Arquivos de programas> Arquivos comuns> Adobe
C:> Arquivos de programas (x86)> Adobe
C:> Arquivos de programas (x86)> Arquivos comuns> Adobe
C:> Programa> Dados> Adobe
Depois de excluir todas essas pastas, ele tornará seu PC livre de qualquer arquivo Adobe corrompido.
Agora, vá em frente e dê uma nova instalação aos aplicativos da Adobe de sua escolha e o erro do Adobe 16 não apareceria agora.
Existem vários outros métodos genéricos que você pode realizar para corrigir o erro do Adobe 16 no Windows 10. Dizem que esses métodos corrigiram o erro, mas eles podem não funcionar na maioria dos cenários. Alguns desses métodos são:
1. Atualizando o driver da placa gráfica: Se o driver da placa gráfica do seu PC estiver desatualizado, você poderá atualizá -lo para a versão mais recente. Este artigo sobre Atualizando o driver no Windows 10 pode ajudar.
2. Atualize o Windows: Uma versão desatualizada do Windows pode estar causando todo o problema. Se a sua atualização do Windows estiver pendente, tente atualizá -lo para ver como é corrigido o erro do Adobe 16 no Windows 10.
3. Limpe os arquivos temporários do Windows: Arquivos temporários em excesso também podem causar esse erro. Tente limpar as pastas de arquivo temporário e verifique se o erro é corrigido.
Espero que esses métodos para corrigir o erro do Adobe 16 te ajudem. Nesse caso, mencione nos comentários que o ajudou.
- « Como corrigir o erro de viagem térmica do processador no Windows 10/11 PC
- Correção do elemento não encontrado erro no Windows 10 »

