Como consertar a guia Gerenciamento de energia ausente no Windows 10/11
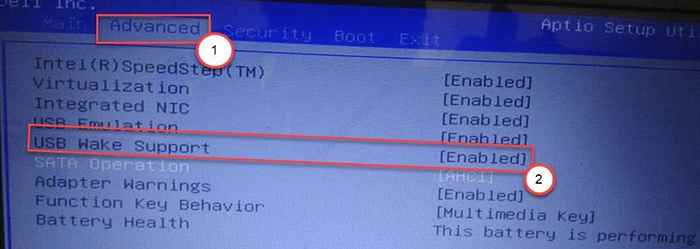
- 3562
- 776
- Enrique Crist
O gerenciamento de energia em seu computador gerencia quais dispositivos receberão energia em condições especificadas (como sono ou modo de hibernação). Ele também controla qual hardware pode acordar o computador do sono. Se não conseguir encontrar o dispositivo de gerenciamento de energia em seu computador, não se preocupe. Existem correções muito fáceis para resolver o problema no seu sistema.
Índice
- Fix 1 - Modifique o editor de registro
- Corrigir 2 - Ativar suporte USB Wake
- Corrigir 3 - Modifique o gerenciamento de energia
- Corrija 4 - proibir o dispositivo para acordar o computador
Fix 1 - Modifique o editor de registro
Você pode modificar o registro em seu sistema para resolver o problema.
Aviso - Editor de registro é um local sensível em seu computador. Antes de prosseguir ainda mais modificando o registro, solicitamos fazer um backup do registro em seu computador.
Depois de abrir o editor de registro, clique em “Arquivo““. Em seguida, clique em "Exportar”Para fazer um novo backup no seu computador.
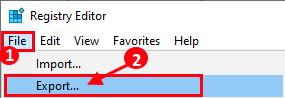
1. Tipo "regedit”Na caixa de pesquisa.
2. Em seguida, clique no “Editor de registro”Para acessar.

3. Em seguida, navegue para este local -
Computer \ hkey_local_machine \ System \ currentControlset \ Control \ Power
4. Confira se há algum "Csenabled”Chave no lado direito da tela.
5. Se não houver uma tecla "CSENABLED", clique com o botão direito do mouse na tela, clique em "Novo>”E clique em“Valor DWORD (32 bits)““.
6. Nomeie a nova chave como “Csenabled““.
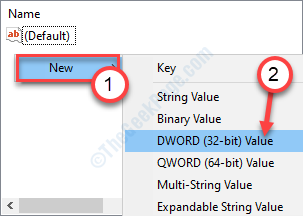
7. Então, Duplo click no "Csenabled"Chave para modificar.

8. Depois disso, defina o valor da chave para “0““.
9. Clique em "OK”Para salvar.

Feche o editor de registro em seu sistema.
Reiniciar sua máquina e confira se isso funciona para você.
Corrigir 2 - Ativar suporte USB Wake
Você pode ativar a opção de suporte a vigília USB em seu computador.
1. Desligue seu computador.
2. Ligue novamente.
3. Enquanto o seu sistema inicializa, basta pressionar o “Excluir““* Chave do seu teclado para abrir a configuração do BIOS no seu computador.
* OBSERVAÇÃO- A chave real para acessar as configurações do BIOS pode ser diferente para o seu sistema. Esta chave varia de fabricante para fabricante. Estas são a variedade de chaves-
ESC, F1, F2, F10, F11, F12 ou Excluir

9. Quando a configuração do BIOS se abrir, vá para o “Avançado" configurações.
10. Então verifique se há alguma opção chamada: “Suporte de vigília USB““.
11. Clique no suspensão e defina-o como “Habilitado““.
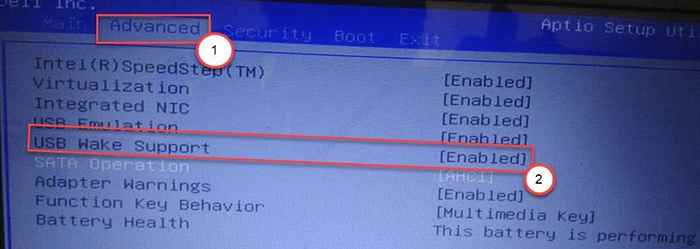
12. Novamente, pressione a tecla que está associada para salvar as configurações.
[É o "F10”Chave para este computador.]

13. Depois disso, selecione “Sim”Para finalmente salvar e sair das configurações do BIOS em seu computador.
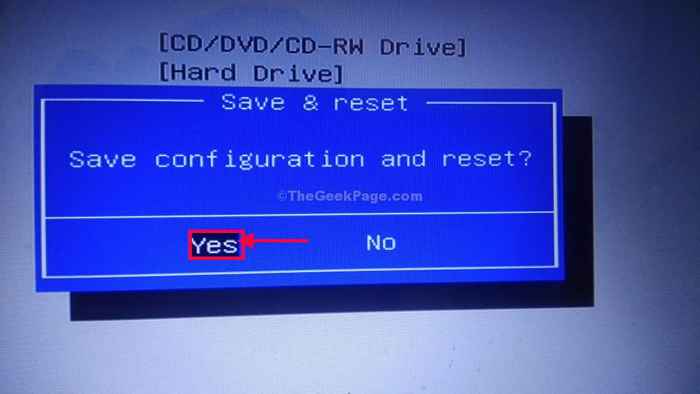
Deixe seu sistema Windows 10 para carregar normalmente.
Corrigir 3 - Modifique o gerenciamento de energia
Você pode modificar o gerenciamento de energia para os dispositivos de hardware em seu computador.
1. aperte o Chave do Windows+R.
2. Depois disso, digite este código e clique em "OK““.
principal.cpl
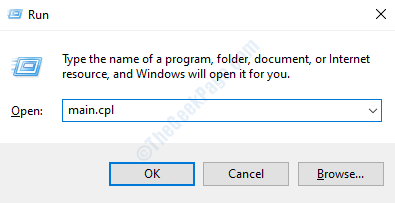
3. Depois que as propriedades do mouse aparecerem, vá para o “Hardware" aba.
4. Depois disso, clique em “Propriedades”Para modificar.
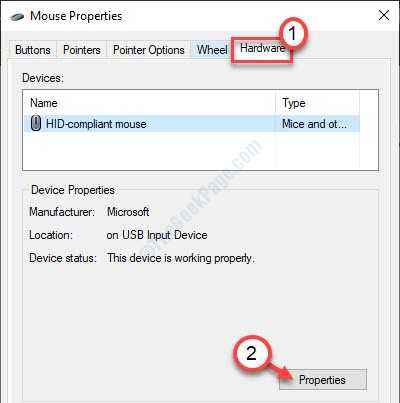
5. Agora, clique no “Em geral" seção.
6. Em seguida, clique no “Alterar configuraçãos ".

7. Em seguida, localize o “Gerenciamento de energia" aba. Clique nisso.
8. Então, desmarque o "Permita que este dispositivo acorde o computador”Opção.
9. Clique em "OK”Para salvar as mudanças no seu computador.
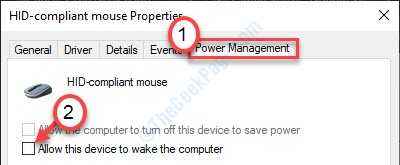
10. Na tela das propriedades do mouse, clique na “Aplicar" e "OK““.
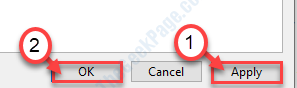
Depois de terminar as configurações do mouse, você deve fazer o mesmo com as configurações do teclado.
1. Clique com o botão direito do mouse na tecla Windows e clique no “Gerenciador de Dispositivos““.

2. Depois disso, expanda o “Teclados" dispositivo.
3. Em seguida, clique com o botão direito do mouse no driver do teclado e clique em “Propriedades““.
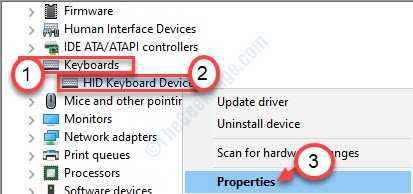
4. Da mesma forma que as etapas anteriores, vá para o “Gerenciamento de energia" aba.
5. Desmarque a Caixa "Permita que este dispositivo acorde o computador““.
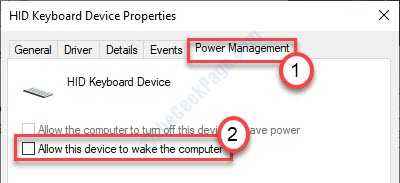
Não se esqueça de clicar em “OK”Para salvar esta mudança.
Coloque seu sistema no modo de suspensão e confira se a correção funcionou para você.
Corrija 4 - proibir o dispositivo para acordar o computador
Além do mouse ou teclado, se qualquer outro dispositivo externo estiver causando o problema, siga estas etapas.
1. aperte o Chave do Windows+R.
2. Depois disso, digite o comando. Clique em "OK““.
impressoras de controle
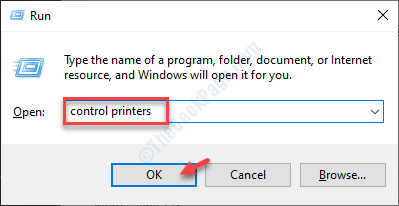
3. Quando os dispositivos e impressoras aparecerem, você notará todos os dispositivos do seu computador.
4. Depois disso, escolha o dispositivo com o qual você está enfrentando problemas.
5. Em seguida, clique no “Propriedades““.

6. No "Em geralSeção, clique na “Mudar configurações““.

7. Depois disso, vá para o “Gerenciamento de energia" seção.
8. Aqui desmarque o “Deixe o computador desativar este dispositivo para economizar energia" e "Permita que este dispositivo acorde o computador““.

Salve as configurações clicando em “OK““.
Reiniciar o sistema e verifique se isso funcionou para você ou não.
Seu problema será resolvido.
- « Start Stop Opção do DNS Client Service está acinzentado na correção do gerente de serviço
- O Windows não pode acessar o caminho do dispositivo especificado ou o problema do arquivo no Windows 10 »

