Start Stop Opção do DNS Client Service está acinzentado na correção do gerente de serviço
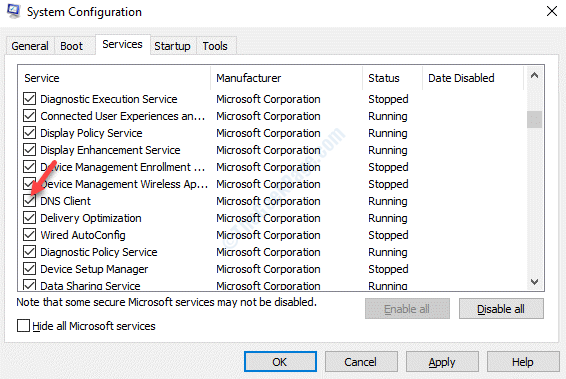
- 2548
- 595
- Spencer Emard
O DNS Client Service é um dos serviços mais importantes para obter acesso à Internet no seu sistema Windows. O serviço armazena em cache as consultas dos servidores que você visita frequentemente e também é responsável pela resolução DNS desses servidores. O sistema operacional Windows permite que você inicie e interrompa o serviço de acordo com o seu desejo através do gerente de serviço.
No entanto, às vezes os usuários podem achar que o Começar e Parar As opções no menu do clique com o botão direito estão acinzentadas, impedindo-as de ativar ou desativar o serviço.
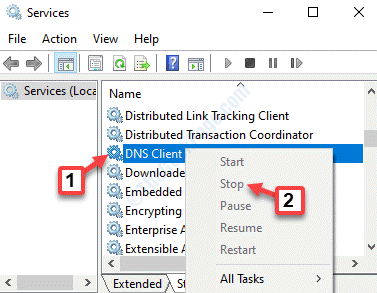
Felizmente, existem algumas maneiras de ativar o serviço do cliente DNS se acinzentado no seu PC do Windows 10. Vamos ver como.
Índice
- Método 1: Usando o editor de registro
- Método 2: ativando o cliente DNS usando a configuração do sistema
- Método 3: Usando o prompt de comando
Método 1: Usando o editor de registro
Antes de prosseguir para fazer alterações no editor de registro, certifique -se de criar um backup das configurações do editor de registro, para que, em caso de perda de dados, você possa recuperá -lo facilmente.
Passo 1: Imprensa Win + r Chaves de atalho juntos no teclado para abrir o Comando de execução.
Passo 2: Agora, digite regedit no Comando de execução caixa de pesquisa e pressione OK abrir Editor de registro.
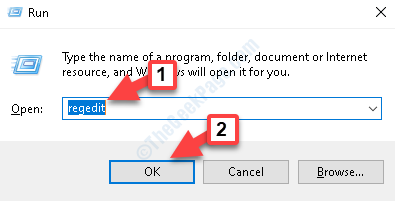
Etapa 3: No Editor de registro Janela, navegue até o caminho abaixo:
Hkey_local_machine \ System \ currentControlset \ Services \ DNScache
Vá para o lado direito do painel, procure Começar DWord e clique duas vezes nele.
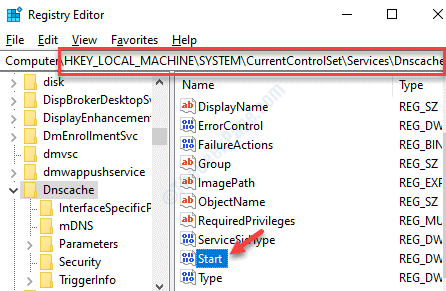
Passo 4: Ele abrirá o Editar DWORD (32 bits) Valor caixa de diálogo. Vou ao Dados de valor campo e defina -o para 4.
Imprensa OK Para salvar as mudanças e saída.
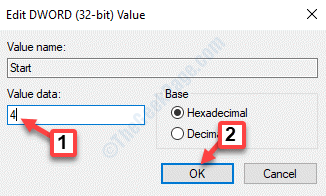
*Observação - Isso desabilitará o serviço do cliente DNS. Se você deseja habilitá -lo, defina o Dados de valor campo para 3 em vez de.
Agora, saia do Editor de registro e siga o processo como mostrado em “Como parar o serviço do cliente DNS”Acima para ativá -lo novamente. Simplesmente vá para o Serviço Janela do gerente, clique com o botão direito do mouse no cliente DNS e selecione Começar.
Método 2: ativando o cliente DNS usando a configuração do sistema
Passo 1: Imprensa Win + X teclas juntas no teclado e selecione Correr.
Passo 2: Ele abre o Comando de execução. Agora, digite MSCONFIG no campo de pesquisa e acertar Digitar.
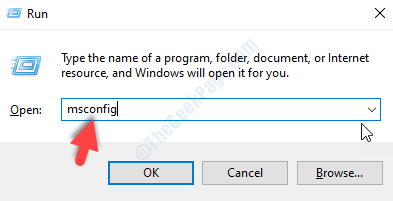
Etapa 3: No Configuração do sistema janela, vá para o Serviços guia e verifique a caixa ao lado de Cliente DNS da lista.
Imprensa Aplicar e então OK Para salvar mudanças e sair.
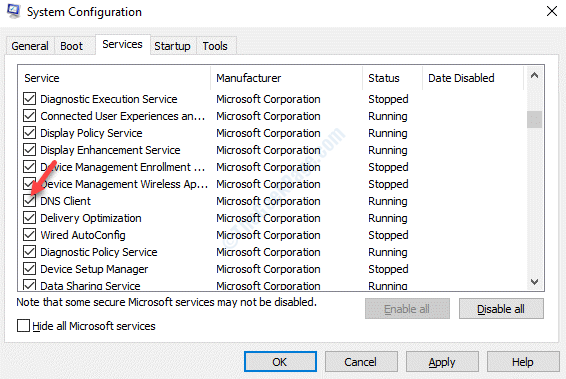
Isso permitirá o serviço do cliente DNS. Se você deseja desativar o serviço, basta desmarcar a caixa ao lado.
Método 3: Usando o prompt de comando
Passo 1: Clique com o botão direito do mouse Começar e selecione Correr Para abrir o Comando de execução.
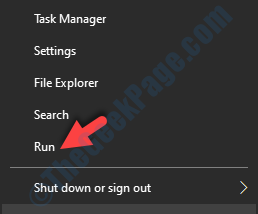
Passo 2: No Comando de execução Janela, escreva cmd e pressione Ctrl + Shift + Enter Teclas juntas no seu teclado para abrir o Prompt de comando Janela no modo de administrador.
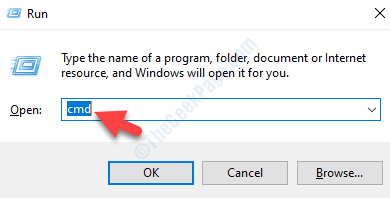
Etapa 3: Copie e cole os comandos abaixo no Prompt de comando (admin) Janela uma após a outra e pressione Digitar Após cada comando:
Net Stop DNScache Net Start DNScache
Enquanto o primeiro comando forçará o serviço do cliente DNS a parar se estiver ativado, o segundo comando iniciará o serviço do cliente DNS se estiver desativado.
- « Como corrigir o VLC não pode abrir o problema do arquivo mrl
- Como consertar a guia Gerenciamento de energia ausente no Windows 10/11 »

