O Windows não pode acessar o caminho do dispositivo especificado ou o problema do arquivo no Windows 10
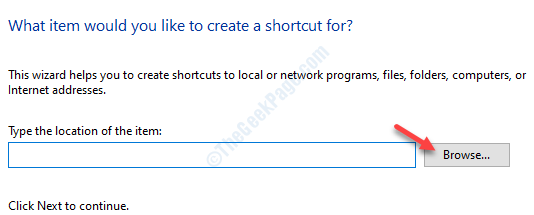
- 2642
- 258
- Wendell Legros
Você está vendo uma mensagem de erro irritante “O Windows não pode acessar o caminho do dispositivo especificado do arquivo”No seu dispositivo Windows 10? Há muitas razões por trás desse problema, mas a mais proeminente não está tendo o acesso adequado à pasta. Siga estas correções fáceis para resolver o problema rapidamente.
Soluções alternativas
1. Desative o antivírus de terceiros no seu computador. Verifique se isso ajuda você.
2. Reiniciar Seu sistema e verifique se isso funciona para você.
Índice
- Corrigir 1 - Altere a permissão
- Corrigir -2 Assumir a propriedade da pasta pai
- Corrigir 3 - Verifique a autenticidade do local do arquivo
- Corrija 4 - Descloco o arquivo
- Fix 5 - reconstruído o atalho
- Corrigir 6 - Desative as startups
- Corrija 7 - descriptografar o arquivo antes do acesso
Corrigir 1 - Altere a permissão
Esse problema geralmente ocorre se sua conta de usuário não tiver permissão adequada para o arquivo.
1. No começo, localize o local do arquivo.
2. Depois de localizar o arquivo, Clique com o botão direito do mouse No arquivo e depois disso, clique no “Propriedades““.

3. Aqui, vá para o “Segurança" aba.
4. Simplesmente, clique em “Editar”Para modificar as permissões.
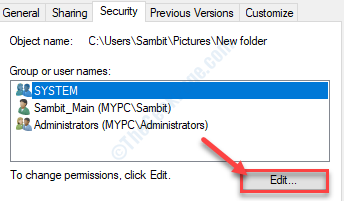
5. No 'Grupo ou nomes de usuário:'Seção, procure “Todos““*. Selecione.
6. Depois disso, verificar o "Permitir" caixa de 'Controlo total'Permissão.
Isso dará a todos os usuários controle total deste arquivo.
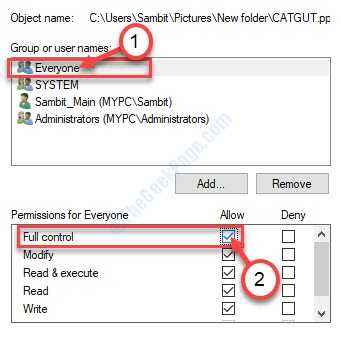
7. Em seguida, clique em “Aplicar““. Depois disso, clique em “OK““.

8. Ao voltar à tela Propriedades, clique em “Aplicar““.
9. Em seguida "OK““.
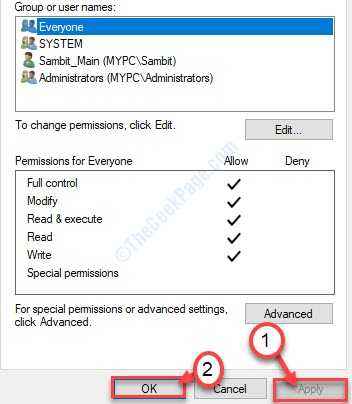
*OBSERVAÇÃO-
Alguns usuários podem não ver 'todo mundo' na lista de usuários. Simplesmente, siga estas etapas para adicionar o grupo 'todos'.
1. Na janela Propriedades, clique no “Adicionar”Botão logo abaixo da lista de grupos.
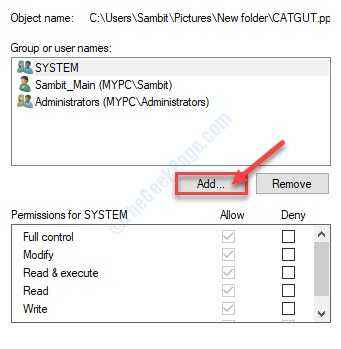
2. Depois disso, digite “Todos”Na caixa 'Digite o objeto para selecionar:' Caixa.
3. Clique uma vez “Verifique os nomes”Para realizar um cheque.
4. Clique em "OK““.
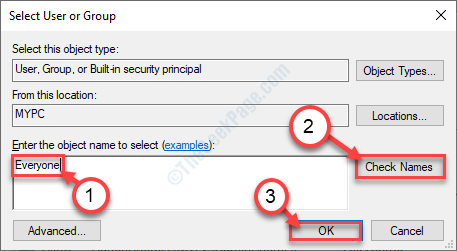
5. Clique em "Aplicar”Para salvar.
6. Se houver um aviso sobre a mudança de propriedade, basta clicar em “OK““.
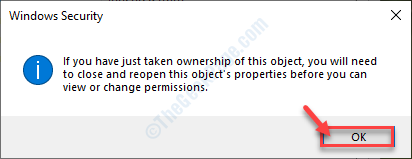
7. Não se esqueça de clicar em “Aplicar" e "OK““.

Tente acessar o arquivo em seu sistema mais uma vez.
Corrigir -2 Assumir a propriedade da pasta pai
Há uma chance de que a pasta pai do arquivo não tenha a permissão adequada. Como se você quiser acessar um arquivo no Fotos pasta que você precisa ter 'Controlo total' do Fotos pasta primeiro.
1. Localize a pasta que contém o aplicativo problemático em seu computador.
2. Então, Clique com o botão direito do mouse nessa pasta e clique em “Propriedades““.

3. Clique no "Segurança" aba.
4. Em seguida, clique em “Avançado““.
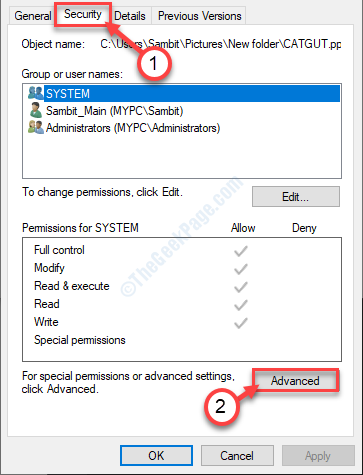
5. Uma vez o Segurança avançada As configurações aparecem, clique no “Mudar”Opção ao lado 'Proprietário:'.
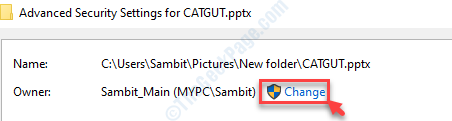
6. No Selecione Usuário ou Grupos Janela, clique em “Avançado .. ““.
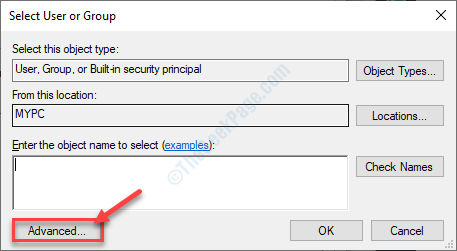
7. Depois disso, você precisa clicar em “Encontre agora““.
8. Na lista de grupos ou usuários, clique no “Administradores““.
9. Depois disso, clique em “OK““.
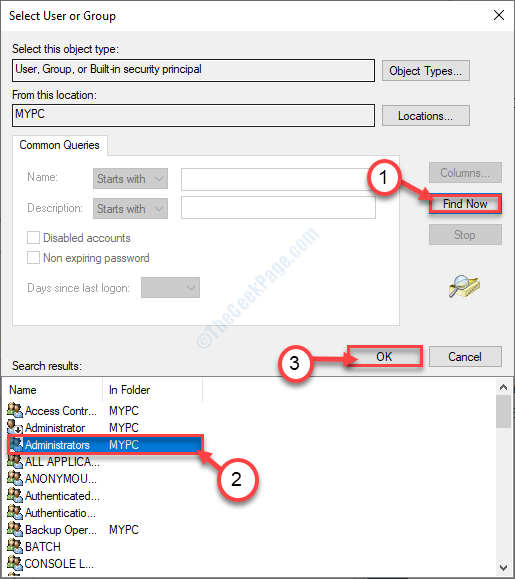
10. Novamente, clique em “OK”Para salvar isso.
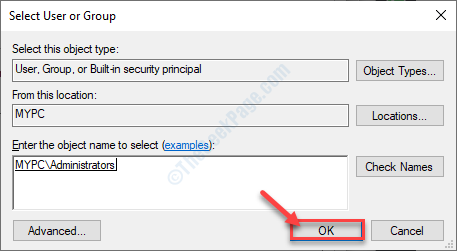
11. Na próxima etapa, você precisa verificar a opção "Substitua o proprietário em subcontaiadores e objetos““.
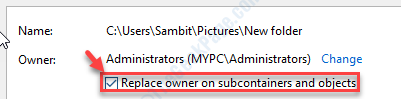
12. Voltando ao Configurações avançadas de segurança, Clique em "Aplicar““.
13. Uma mensagem aparecerá na sua tela. Clique em "OK““.
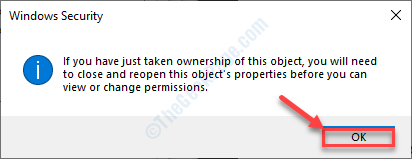
14. Clique em "Aplicar" e "OK““.
O Segurança avançada As configurações serão fechadas.
15. Novamente, clique no “Avançado”Opção no Propriedades janela.
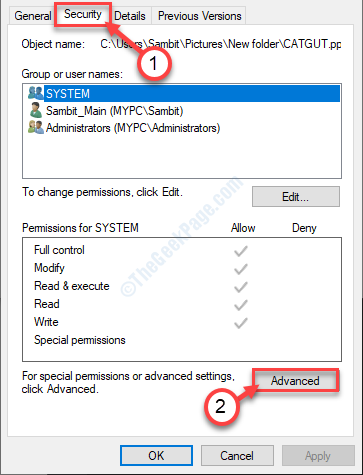
16. Agora verifique se 'SISTEMA' e 'Administradores'A seção é alistada no'Entradas de permissão:'Opção.
17. Verifique se os dois grupos têm 'Completo ao controle'da pasta ou não.
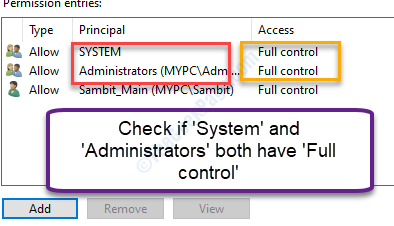
[[
OBSERVAÇÃO-
De qualquer forma, se você observar que algum dos 'Administradores' ou 'SISTEMA'Está ausente na lista, você precisa adicionar manualmente os ausentes.
Aqui, detalhamos como incluir um novo grupo com nova entrada de permissão.
1. No começo, clique em “Adicionar" no Segurança avançada Janela de configurações.
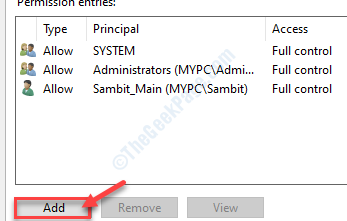
2. Em seguida, clique em “Selecione um principal““.
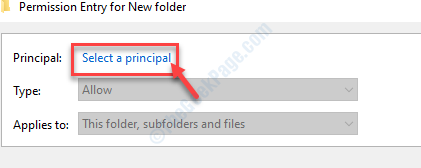
3. Enquanto o Selecione Usuário ou Grupo aparece, clique em “Avançado““.
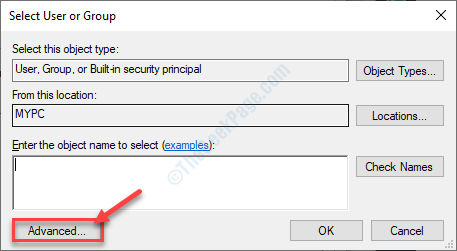
4. Então, você precisa clicar em “Encontre agora““.
5. Da lista de grupos de usuários escolhem “Administradores““.
6. Para selecionar o parâmetro, clique em "OK““.
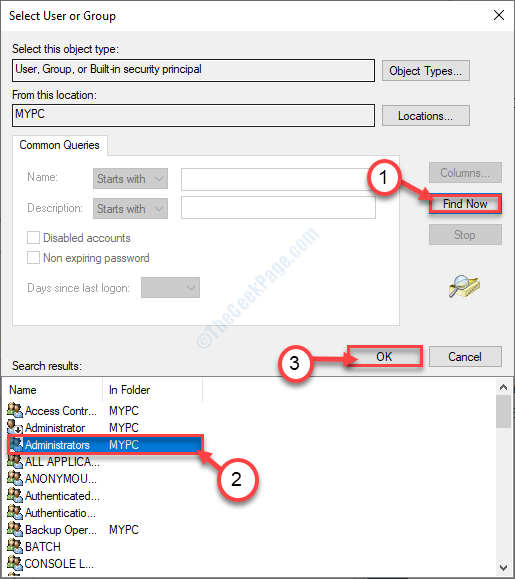
7. Depois disso, clique em “OK““.
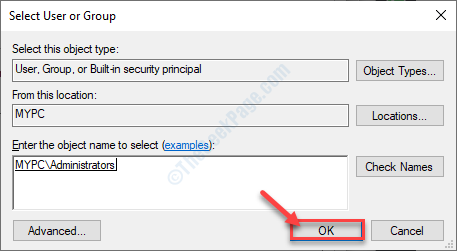
8. Você voltará novamente ao Entrada de permissão janela.
9. Logo abaixo do 'Permissões básicas'Opção, verificar o 'Controlo total'.
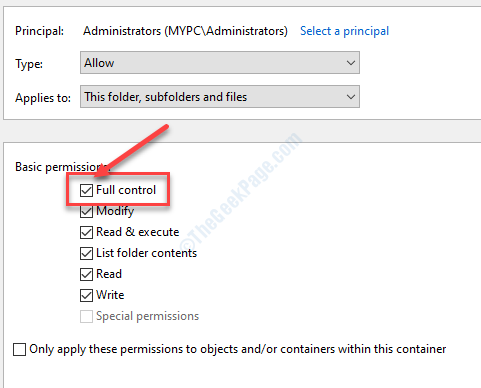
10. Em seguida, clique em “OK”Para salvar.
Dessa forma, você tem que adicionar os dois 'SISTEMA' e a 'Administradores'Parâmetro e forneça -os'Controlo total'.
]
Assim que você clicar nisso 'OK', você estará de volta ao Segurança avançada Configurações.
18. Verifique a opção “Substitua todas as entradas de permissões de objetos filhos com entradas de permissão herdáveis deste objeto““.
19. Finalmente, clique em “Aplicar"E então em"OK““.
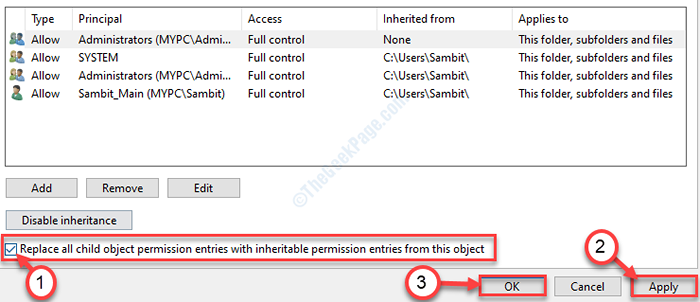
20. Tudo o que resta é clicar em “Aplicar" e "OK““.
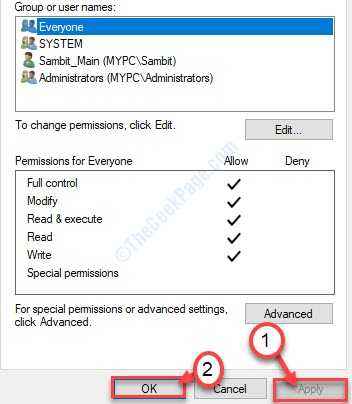
Tente acessar o arquivo novamente.
Corrigir 3 - Verifique a autenticidade do local do arquivo
Se você estiver tentando acessar um atalho ligado a um local irreal (especialmente se o arquivo original for movido), você poderá enfrentar esse problema.
1. Clique com o botão direito do mouse no arquivo.
2. Clique no "Propriedades““.
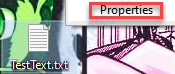
3. Depois disso, vá para o “Em geral" seção.
4. Selecione os "Localização:”Do arquivo.
5. Clique com o botão direito do mouse no local selecionado e clique em “cópia de““.
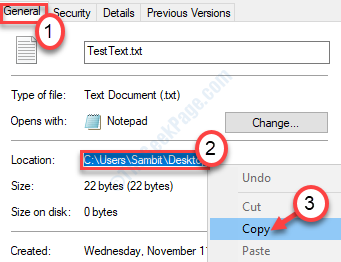
6. aperte o Chave do Windows+e.
7. Quando o explorador de arquivos aparecer, coloque o cursor na barra de endereço e pressione o ''Ctrl+vTeclas juntas.
8. Imprensa Digitar Para abrir o local do arquivo diretamente.
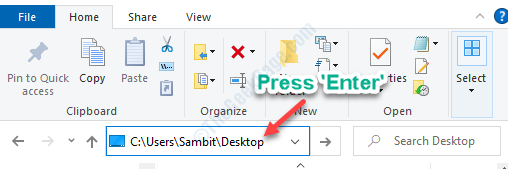
Isso abrirá o local do arquivo.
Tente acessar o arquivo novamente.
Corrija 4 - Descloco o arquivo
Alguns arquivos (principalmente, os documentos oficiais como planilhas do Excel, apresentações do PowerPoint etc.) podem ser bloqueadas devido a razões de segurança. Você pode facilmente desbloquear o arquivo.
1. Encontre a localização do arquivo.
2.Clique com o botão direito do mouse no arquivo e clique em "Propriedades““.
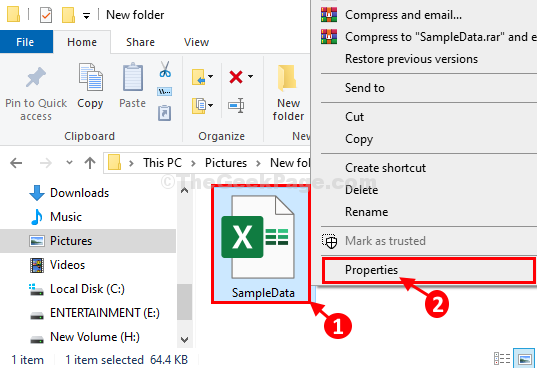
3. No começo, você tem que ir para o “Em geral" aba.
4. Agora, verificar a opção "Desbloquear““.
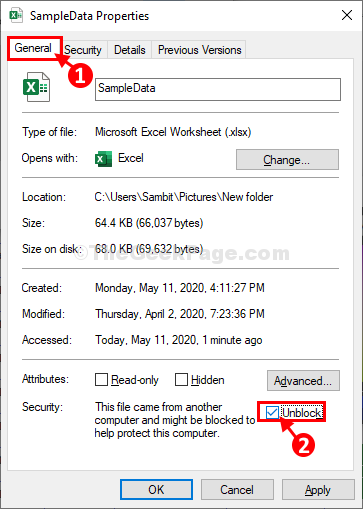
5. Em seguida, clique em “Aplicar”E depois clique em“OK““. As mudanças serão salvas.

Como o arquivo não está bloqueado, você poderá acessá -lo.
Fix 5 - reconstruído o atalho
Às vezes, os atalhos mais antigos não funcionam bem com o sistema.
1. Vá para o desktop.
2. Clique com o botão direito do mouse na área de trabalho e clique em “Novo>”E clique em“Atalho““.

3. Depois disso, clique em “Navegar”E navegue até a localização do arquivo.
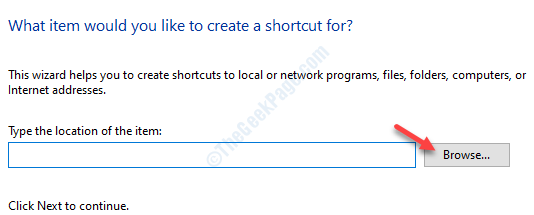
4. Navegue até a localização do arquivo/pasta. Selecione e clique em "OK““.
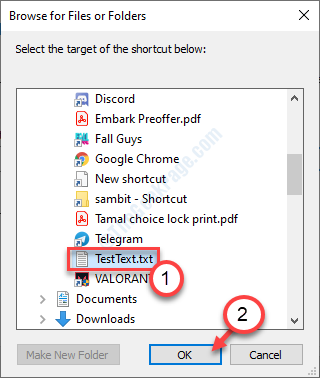
5. Em seguida, clique em “Próximo““.
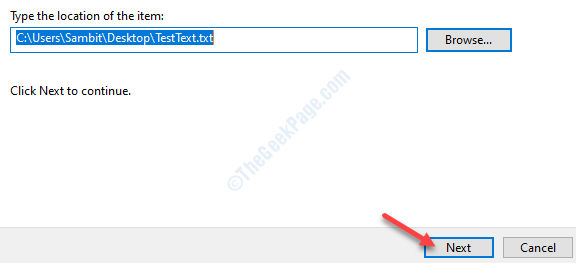
6. Dê qualquer nome a este novo atalho.
7. Clique em "Terminar”Para terminar de criar o atalho no seu computador.
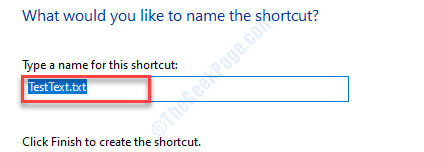
Tente acessar o arquivo deste novo atalho de desktop.
Corrigir 6 - Desative as startups
1. Para abrir o Gerenciador de tarefas, imprensa Ctrl+Shift+Enter junto. Em Gerenciador de tarefas, vou ao "Comece" aba.
2. Agora, Clique com o botão direito do mouse Em qualquer item de inicialização desnecessário e clique em “Desativar”Para desativá -lo.
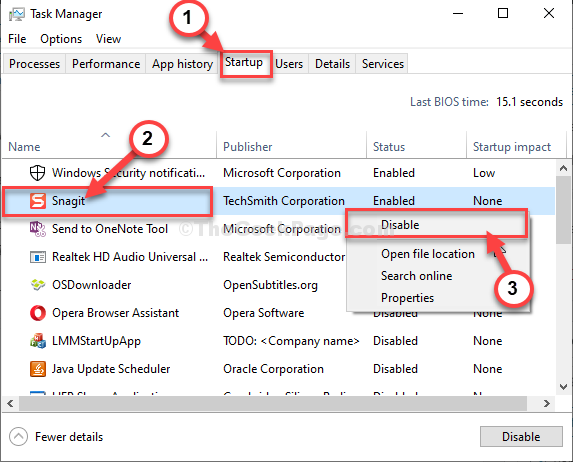
Agora, repita o mesmo esforço para qualquer itens de inicialização desnecessária no Gerenciador de tarefas janela.
Corrija 7 - descriptografar o arquivo antes do acesso
Alguns arquivos podem vir ao seu computador em um formato criptografado. Você tem que descriptografar um arquivo criptografado antes de usar.
1. Simplesmente, clique com o botão direito do mouse no arquivo e clique no “Propriedades““.

2. Visite a "Em geralSeção da guia.
3. Clique em "Avançado .. ““.
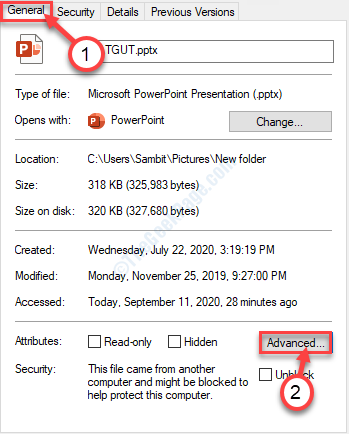
4. Uma vez o Atributos avançados janela, desmarque o "Criptografar conteúdo para proteger dados”Caixa para descriptografar.*
5. Depois disso, clique em “OK““.
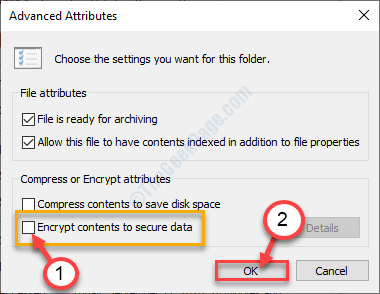
*OBSERVAÇÃO-
No caso de 'Criptografar conteúdo para proteger dados'É verificado, mas você não pode desmarcar (significa que você não pode descriptografar), peça ao proprietário original do arquivo para compartilhar o certificado de criptografia associado ao arquivo. Depois de instalar os certificados de criptografia reais, o arquivo estará acessível.
- « Como consertar a guia Gerenciamento de energia ausente no Windows 10/11
- Como corrigir o código de erro do Spotify 4 no Windows 10 »

