Como restringir o usuário de remover a impressora no Windows 11,10
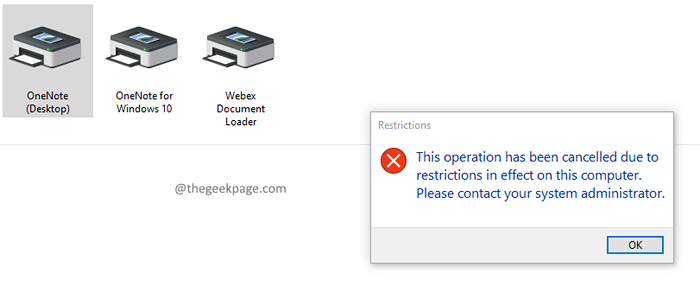
- 818
- 84
- Leroy Lebsack
Procurando opções para impedir que os usuários excluam impressoras de dispositivos e visualização da impressora no painel de controle? Como administrador, pode ser necessário fornecer subsídios de acesso a um conjunto específico de usuários e restringir outras pessoas de fazer a ação. Vamos ver neste artigo como impedir que os usuários excluam as impressoras do painel de controle.
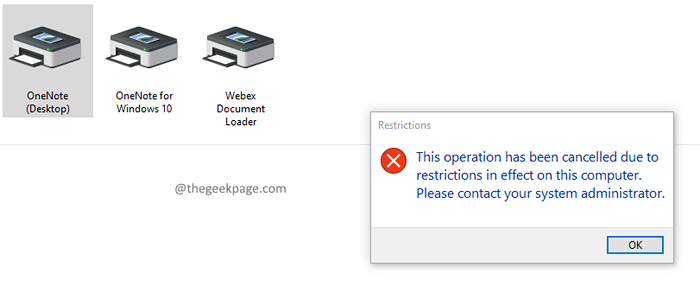
Método 1: Usando o editor de políticas de grupo
Etapa 1: Pressione Win + r então digite gpedit.MSc e pressione Digitar. Imprensa Sim Se você for solicitado o pop -up do UAC (Controle da conta do usuário).
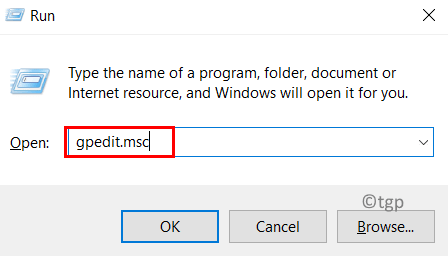
Etapa 2: Navegue até o local abaixo na janela do editor de políticas de grupo local
Configuração do usuário \ Modelos Administrativos \ Painel de Controle \ Impressoras
Etapa 3: Duplo click sobre Impedir a exclusão de impressoras.
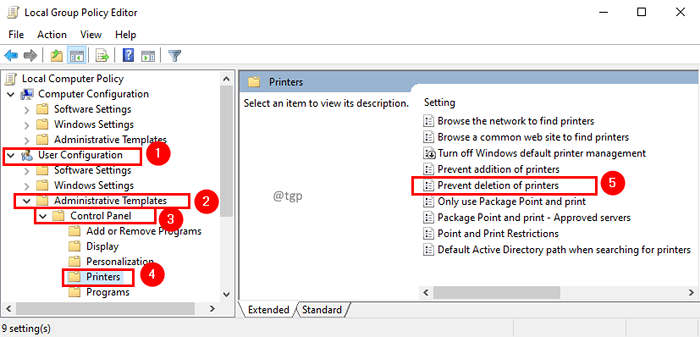
Etapa 4: Na janela Prevent Depution of Printers, selecione Habilitado e clique Aplicar seguido pela OK.
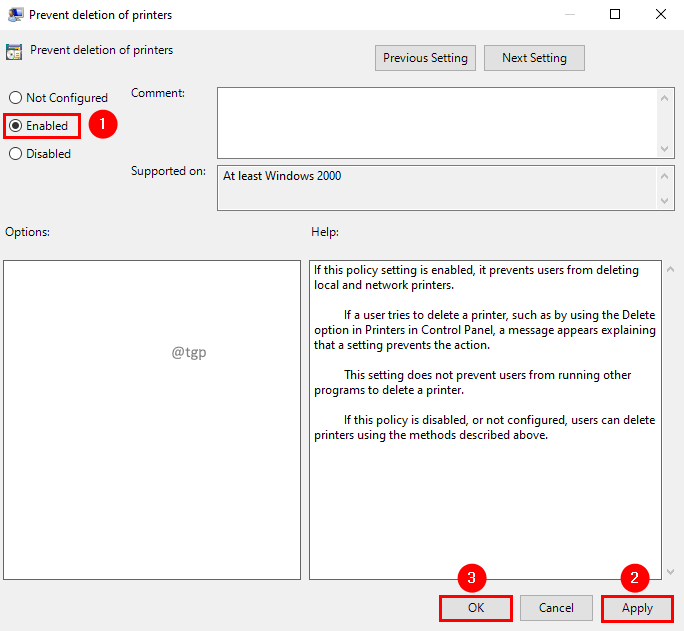
Etapa 5: agora reinicie seu sistema para tornar as alterações eficazes.
Observação:
- Esta configuração de política restringirá a exclusão de impressoras dos dispositivos e impressoras apenas. Ainda se pode excluir impressoras usando o console de gerenciamento de impressão, PowerShell, interfaces WMI e qualquer utilidade para executar a tarefa de remoção da impressora.
- Se essa configuração de política estiver ativada, impede que os usuários excluam impressoras locais e de rede.
- Se um usuário tentar excluir uma impressora, como usando a opção Excluir em impressoras no painel de controle, uma mensagem aparece explicando que uma configuração impede a ação.
Método 2: Usando o editor de registro
Etapa 1: Pressione Win+r, então digite regedit e clique OK. Imprensa Sim Se você for solicitado o pop -up do UAC (Controle da conta do usuário).
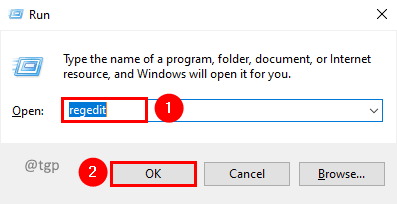
Etapa 2: Navegue até a chave do registro abaixo.
Computer \ hkey_current_user \ software \ Microsoft \ Windows \ CurrentVersion \ Policies \ Explorer
Etapa 3: Se você não encontrar Explorador No caminho, adicione a chave. Clique com o botão direito do mouse na pasta Políticas e selecione Novo No menu de contexto. No submenu de novo, selecione Chave.
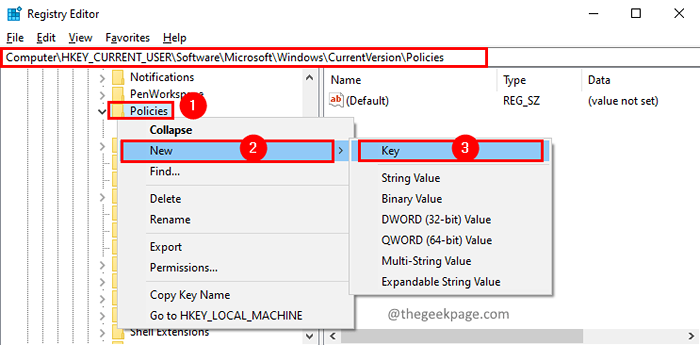
Etapa 4: nova pasta será criada sob a pasta de políticas. Dar Explorador como um nome para a nova pasta.
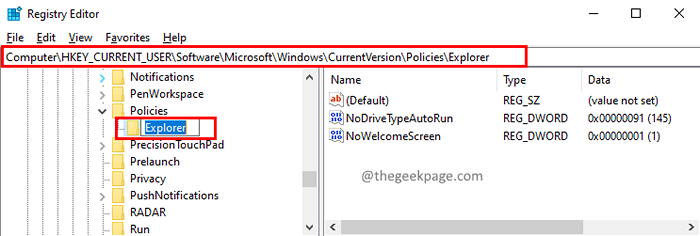
Etapa 5: agora adicione um valor de dword a Explorador. Fazer isso, Clique com o botão direito do mouse e selecione Novo No menu de contexto. Do submenu de novo, selecione Valor DWORD (32 bits).
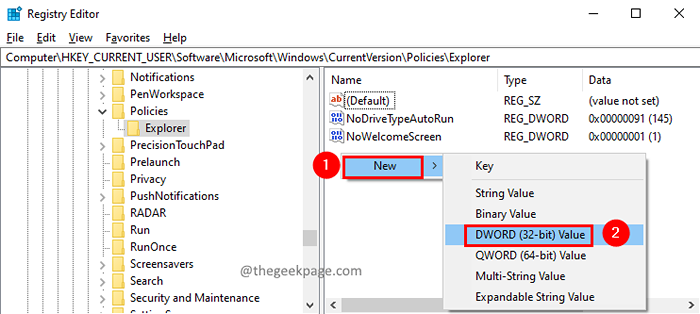
Etapa 6: dê o nome do valor do dword como NodEletePrinter.
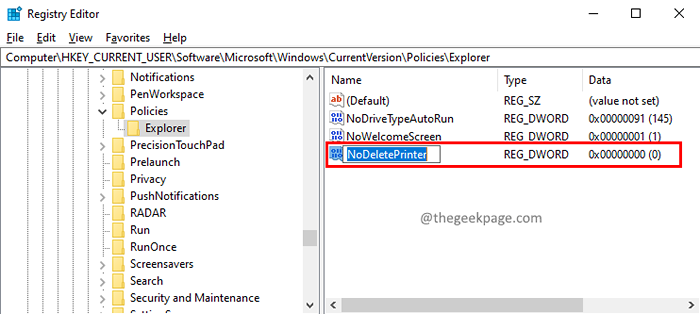
Etapa 7: Duplo click no NodEletePrinter valor para editá -lo. Na janela Editar DWORD (32 bit), defina o Dados de valor para 1 Para restringir o usuário de excluir a impressora do painel de controle. Clique OK.
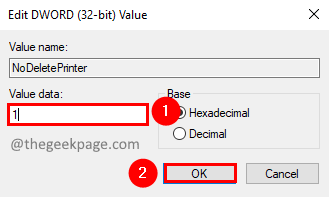
Isso é tudo
Esperamos que este artigo tenha sido informativo. Obrigado pela leitura.
Por favor, comente e deixe -nos saber se você achou isso útil.
- « Como corrigir o problema dos ponteiros no Windows 11
- Como ativar / desativar o serviço Windows Update no Windows 11, 10 »

