Como consertar PhysXLoader.Erro ausente da DLL no Windows 11 ou 10
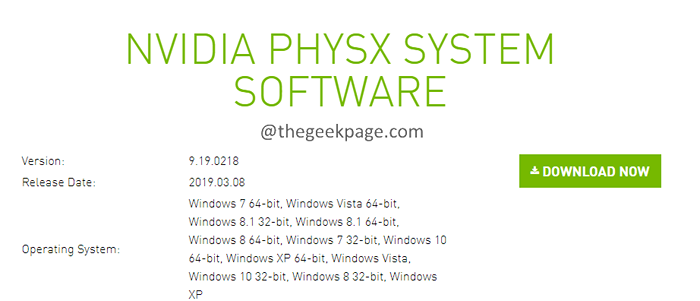
- 1461
- 256
- Enrique Gutkowski PhD
Muitos usuários do Windows relataram ver o erro, .DLL está faltando Quando eles tentam abrir certos videogames em seu PC. Este erro continua se repetindo mesmo quando o sistema é reiniciado. A mensagem de erro completa é a seguinte:
O aplicativo falhou ao iniciar porque PhysXLoader.A DLL não foi encontrada reinstalando o aplicativo pode corrigir este problema.
Você está vendo esse prompt de erro estranho repetidamente? Se sim, não se preocupe, neste artigo, levaremos você através da solução oficial e de outras correções rápidas que os usuários que enfrentam esse problema encontraram úteis.
Índice
- Método 1: A solução oficial - Instalando o NVIDIA Physx
- Método 2: Execute o PhysX manualmente
- .Arquivo DLL de um PC que trabalha
- Método 4: Atualize sua placa gráfica
Etapa 1: Clique no link NVIDIA PHYSX Download.
Etapa 2: clique no Baixe Agora botão.
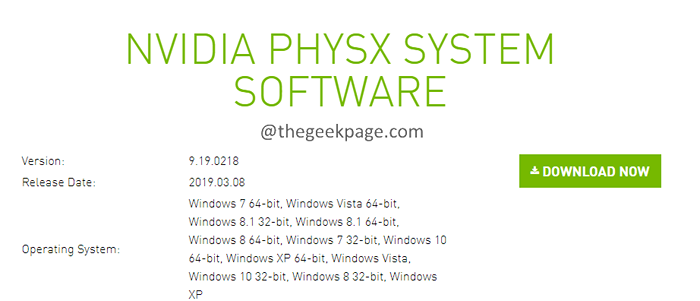
Etapa 3: leva você a Baixar drivers Página. Clique no botão de download como mostrado abaixo.
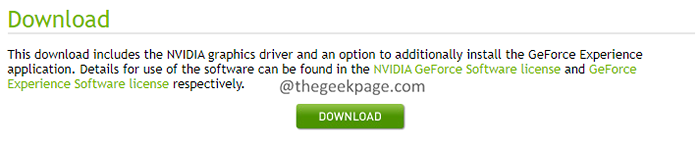
Etapa 4: você deve ver o download iniciar.
Etapa 5: Depois que o download estiver concluído, clique duas vezes no arquivo.
Etapa 6: se você vir um prompt UAC buscando permissões, clique em sim.
Etapa 7: você pode ver a abertura do instalador da NVIDIA. Clique no Concorde e continue botão.
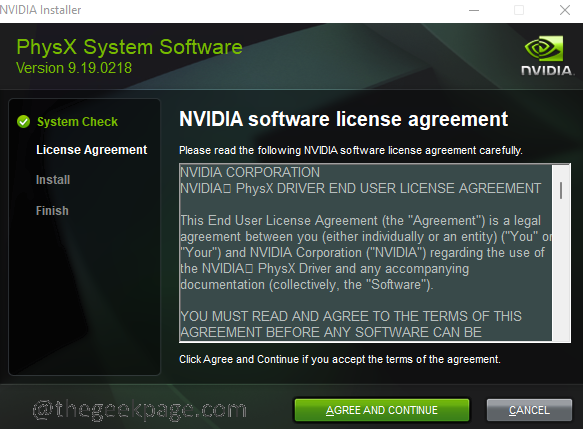
Etapa 8: Siga as instruções na tela e complete o processo de instalação.
Etapa 9. Quando a instalação estiver concluída, abra o jogo. Desta vez, você poderá jogar o jogo sem nenhuma intervenção.
Método 2: Execute o PhysX manualmente
Se você não conseguir instalar o Physx a partir do método acima, experimente as etapas abaixo e instale o driver Physx.
Etapa 1: mantenha as chaves Windows+E juntas.
Etapa 2: Na barra de endereço na parte superior, copie o caminho abaixo e pressione Enter.
C: \ Arquivos de Programas (x86) \ Steam \ Steamapps \ Common

Etapa 3: localize a pasta com o nome do jogo e clique duas vezes nela.
Etapa 4: procure o arquivo physx exe e clique duas vezes nele.
Etapa 5: tente lançar o jogo e verifique se há erros.
Método 3: Copie o PhysXLoader.Arquivo DLL de um PC que trabalha
Este método é mais uma solução alternativa. Se você tem um amigo cuja configuração de laptop é uma correspondência exata, você pode simplesmente copiar colas do PhysXLoader.Arquivo DLL do sistema deles para o seu.
Para verificar a configuração do sistema, siga as etapas abaixo nos dois PCs.
Etapa 1: segure as chaves Windows+r Para abrir o Executar terminal.
Etapa 2: digite o MS-Settings: Sobre comando e pressione Digitar.
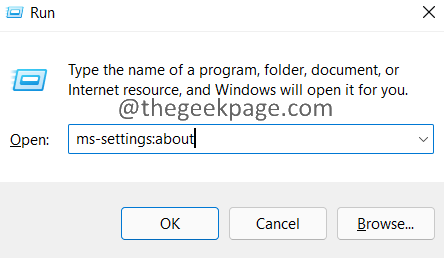
Etapa 3: Verifique a seção de especificações do dispositivo e a seção de especificações do Windows e verifique se a configuração de ambos os dispositivos são os mesmos.
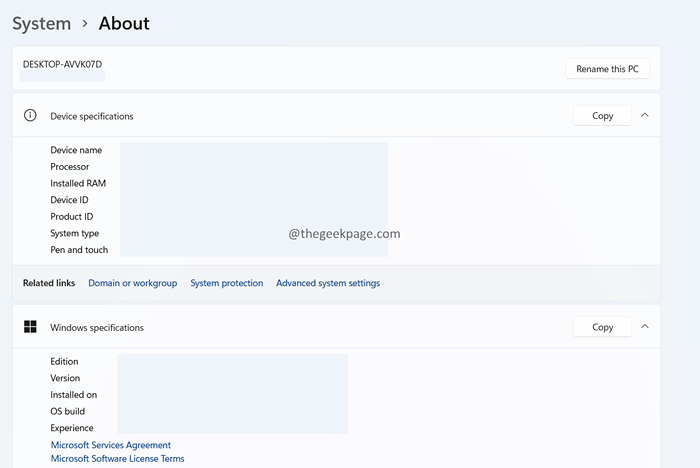
Etapa 4: Se a configuração corresponder, vá em frente com as etapas abaixo.
Etapa 5: reinicie o PC no qual o jogo está carregando sem nenhum problema.
Etapa 6: Abra o terminal de corrida com as teclas Windows  + R.
+ R.
Etapa 7: Na janela do terminal, digite o comando abaixo e pressione Enter.
C: \ Windows \ System32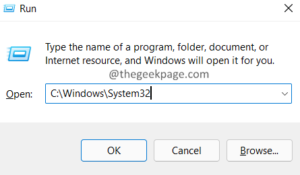
Etapa 8: Na janela de abertura, localize o arquivo nomeado PhysXLoader.dll
Etapa 9: Caso você não encontre o arquivo na pasta Sistema 32, procure -o no local abaixo:
C: \ Windows \ syswow64
Etapa 10: Uma vez encontrado, copie o arquivo e transfira para o seu sistema (usando, USB, opções de armazenamento em nuvem)
Etapa 11: Agora, cole o arquivo do mesmo local da qual você o copiou.
Etapa 12: agora, tente abrir o jogo e verifique se ele ajuda.
Método 4: Atualize sua placa gráfica
Etapa 1: segurando a janela das chaves+r, abra o terminal de execução.
Etapa 2: Na janela Run Terminal, digite o comando abaixo e pressione Enter.
devmgmt.MSc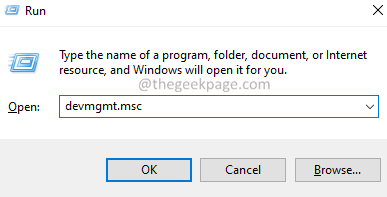
Etapa 3: Na janela Gerenciador de dispositivos, clique duas vezes e expanda o Adaptadores de vídeo seção.
Etapa 4: Clique com o botão direito do mouse em sua placa de gráfico e escolha Driver de atualização Do menu de contexto.
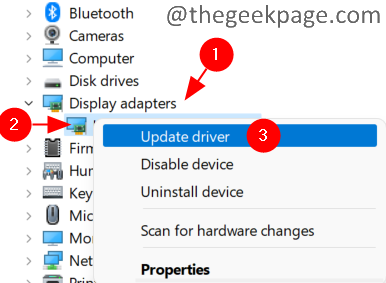
Etapa 5: Na janela Drivers de atualização, selecione Pesquise automaticamente o software de driver atualizado.
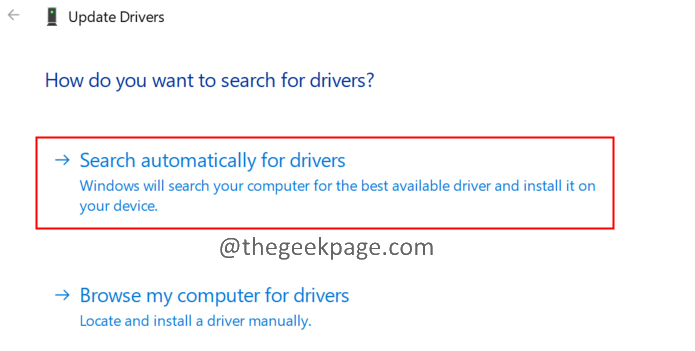
Etapa 6: você será notificado se uma atualização estiver disponível.
Etapa 7: Siga as instruções na tela e complete o processo de instalação.
Etapa 8: reinicie o sistema.
Abra o jogo e verifique se isso ajuda.
Isso é tudo.
Esperamos que este artigo tenha sido informativo. Obrigado pela leitura.
Por favor, comente e deixe -nos saber a correção que o ajudou a resolver o problema.
- « Fixar BaskBar parou de funcionar no Windows 11, 10
- Correção-Esta opção de inscrição está desativada devido a falhas tentativas de login no Windows 11 ou 10 »

