Fixar BaskBar parou de funcionar no Windows 11, 10
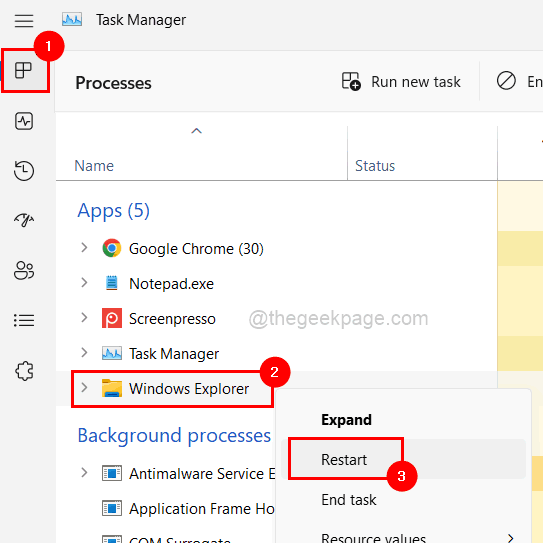
- 4023
- 961
- Mrs. Christopher Okuneva
A barra de tarefas é a coisa mais proeminente que qualquer usuário poderá ver depois de fazer login no sistema Windows. Recentemente, vários usuários do Windows relataram ser incapazes de utilizar a barra de tarefas porque ela parou de funcionar abruptamente ou não respondeu. Os usuários ficaram frustrados porque não conseguiram operar o sistema de maneira eficaz devido à barra de tarefa lenta.
Existem várias causas possíveis para este problema, que são descritas abaixo.
- Arquivos de dados do sistema corrompido.
- Um problema com o Windows Explorer.
- Algumas configurações foram alteradas na conta de usuário no sistema.
- Sistema de Windows desatualizado.
Considerando esses pontos dados acima, listamos um monte de soluções que podem ajudar a corrigir o problema.
Leia também: Barra de tarefa do Windows não escondendo
Índice
- Corrigir 1 - reinicie o Windows Explorer usando o Task Manager
- Fix 2 - Registre todos os aplicativos usando o PowerShell
- Corrigir 3 - Executar o verificador de arquivos do sistema Scan e descarte a restauração da saúde
- Corrigir 4 - Mantenha o sistema Windows atualizado
- Corrigir 5 - tente criar uma nova conta de usuário no sistema
Corrigir 1 - reinicie o Windows Explorer usando o Task Manager
Windows Explorer é a representação gráfica da ferramenta que ajuda a gerenciar o sistema operacional do Windows. Quando o Windows Explorer fica preso por causa de alguns motivos desconhecidos, esses tipos de problemas ocorrem no sistema.
Então, vamos mostrar a você em algumas etapas abaixo de como você pode reiniciar o Windows Explorer usando o gerenciador de tarefas.
Etapa 1: para abrir o Gerenciador de tarefas No seu sistema, pressione Ctrl + Shift + ESC Chaves juntas no teclado.
Etapa 2: Clique no Processos guia no menu superior esquerdo da janela Gerenciador de tarefas, como mostrado abaixo.
Etapa 3: Clique com o botão direito do mouse no explorador de janelas Na lista de aplicativos em execução e selecione Reiniciar No menu de contexto, como mostrado na captura de tela abaixo.
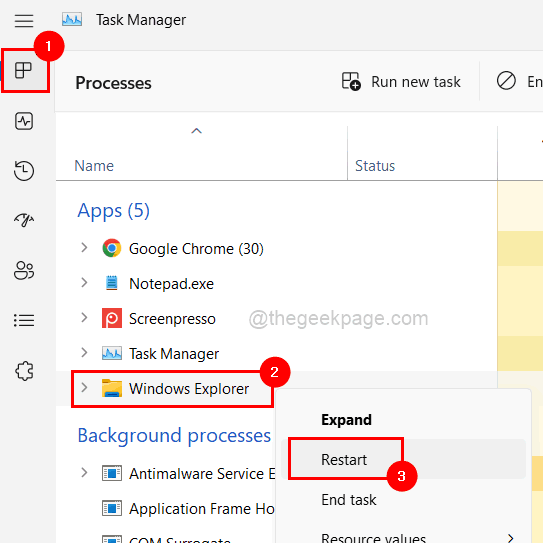
Etapa 4: Depois que o Windows Explorer reiniciar, verifique se o problema é resolvido.
Fix 2 - Registre todos os aplicativos usando o PowerShell
Esse problema pode ser resolvido novamente registrando todos os aplicativos, pois alguns deles congelam ou falham quando são abertos, resultando nesses tipos de problemas.
Vamos dar uma olhada em como isso pode ser realizado usando o aplicativo PowerShell.
Etapa 1: pressione o janelas chave e tipo Powershell.
Passo 2: Clique com o botão direito do mouse no Powershell aplicação e selecione Executar como administrador das opções como mostrado abaixo.
Etapa 3: Isso abre a janela elevada do PowerShell.
Etapa 4: execute o comando abaixo no PowerShell, como mostrado abaixo.
Get -AppxPackage -Alusers | Foreach add -AppxPackage -DisableDeselvOnmentMode -Register “$ ($ _.Installlocation) \ appxmanifest.xml ”
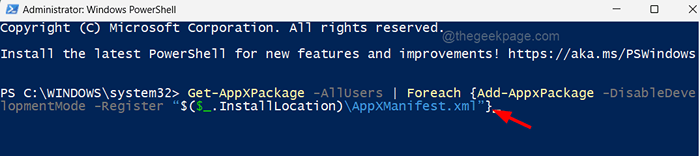
Etapa 5: espere até executar o comando e todos os aplicativos são registrados novamente e, posteriormente, reinicie o sistema.
Corrigir 3 - Executar o verificador de arquivos do sistema Scan e descarte a restauração da saúde
Os arquivos de dados no sistema são corrompidos por causa do desligamento forçado, deixando os arquivos não salvos. Como resultado, é importante digitalizar esses arquivos corrompidos e substituí -los ou excluí -los imediatamente e também restaurar a saúde do sistema usando a ferramenta de disposição.
Vamos ver como isso pode ser feito usando a varredura SFC e descarte a restauração da saúde.
Etapa 1: Abra o elevado prompt de comando janela digitando cmd no Comando de execução caixa (Imprensa Win + r teclas juntas).
Etapa 2: então, bata Ctrl + Shift + Enter teclas juntas.
Etapa 3: Aceitar o Prompt UAC Clicando Sim para prosseguir.
Etapa 4: Tipo sfc /scannow no prompt de comando e toque Digitar Chave para iniciar a digitalização para arquivos do sistema corrompido.
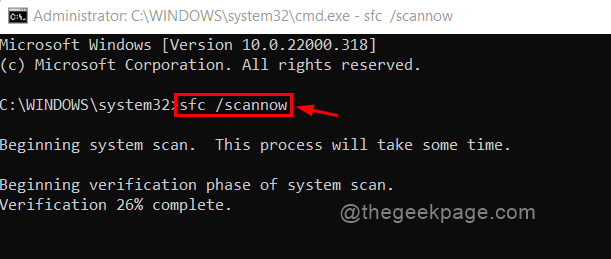
Etapa 5: Depois de concluído, substitua/exclua todos os arquivos de dados corrompidos, se houver houver houver no sistema.
Etapa 6: Posterior.
Dispon
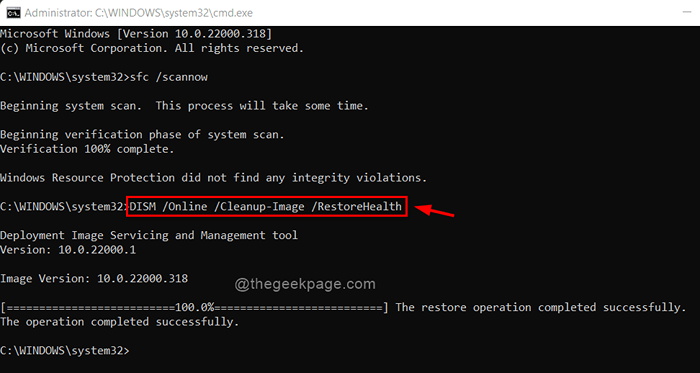
Etapa 7: Depois que tudo estiver pronto, feche a janela do prompt de comando.
Corrigir 4 - Mantenha o sistema Windows atualizado
A Microsoft pode fazer uma atualização de tempos em tempos para melhorar a experiência do usuário, atualizando o software ou adicionando novos recursos. Eles também emitem atualizações adicionais do driver ao mesmo tempo, e é por isso que o sistema Windows deve ser verificado para obter atualizações regularmente.
Portanto, siga estas etapas dadas abaixo sobre como atualizar o Windows em seu sistema.
Etapa 1: Abra o Configurações aplicativo pressionando o Win + i chaves simultaneamente.
Etapa 2: selecione o atualização do Windows Opção do menu no lado esquerdo da janela Configurações.
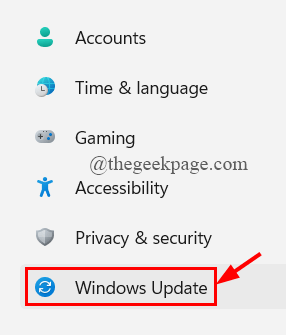
Etapa 3: depois clique Verifique se há atualizações no canto superior direito da janela, como mostrado abaixo.
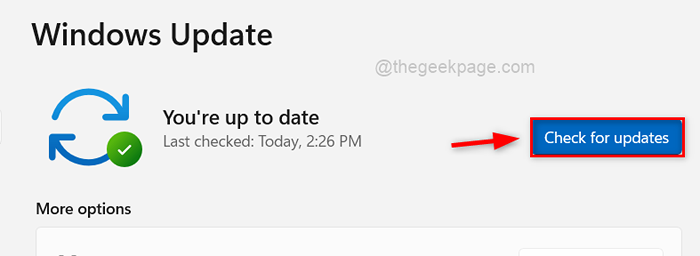
Etapa 4: se houver alguma atualização disponível, faça o download e instale -as.
Etapa 5: Uma vez feito, reinicie o sistema para deixar essas atualizações entrarem em vigor.
Etapa 6: Após o sistema, veja se a barra de tarefas está funcionando como esperado.
Corrigir 5 - tente criar uma nova conta de usuário no sistema
Os usuários podem fazer várias alterações nas configurações do sistema ou editar/modificar qualquer arquivo de dados, resultando em dificuldades do sistema. Também é muito difícil descobrir ou corrigir a alteração que o usuário pode ter feito.
Como resultado, é preferível estabelecer uma nova conta de usuário e tentar fazer login no sistema. Aqui estão algumas etapas explicadas brevemente sobre como fazer isso.
Etapa 1: vá para o Configurações aplicativo no sistema pressionando Win + i teclas juntas.
Etapa 2: Clique no Contas opção no painel esquerdo da janela do aplicativo de configurações.
Etapa 3: no lado direito, selecione Outros usuários como mostrado abaixo.
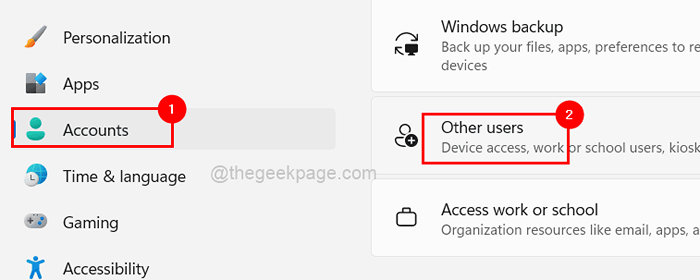
Etapa 4: toque Adicionar Conta Botão de Adicionar outra opção de usuário em outros usuários, como mostrado na imagem abaixo.
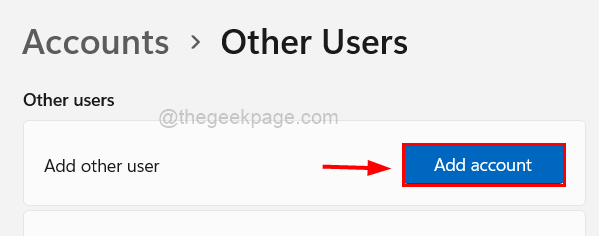
Etapa 5: Se você tiver outros detalhes da conta da Microsoft, poderá fazer login com isso e criar uma nova conta de usuário seguindo as instruções na tela.
Etapa 6: se você não tiver informações sobre nenhuma outra conta da Microsoft, clique Eu não tenho informações de assinatura dessa pessoa link como mostrado na imagem abaixo.
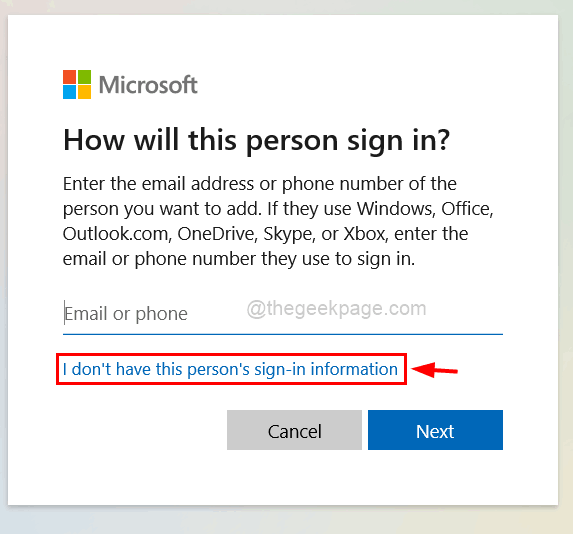
Etapa 7: se você deseja criar uma conta da Microsoft, insira o endereço de e -mail e clique Próximo e execute as tarefas na tela.
Etapa 8: clique no Adicione um usuário sem uma conta da Microsoft Se você deseja criar uma conta local.
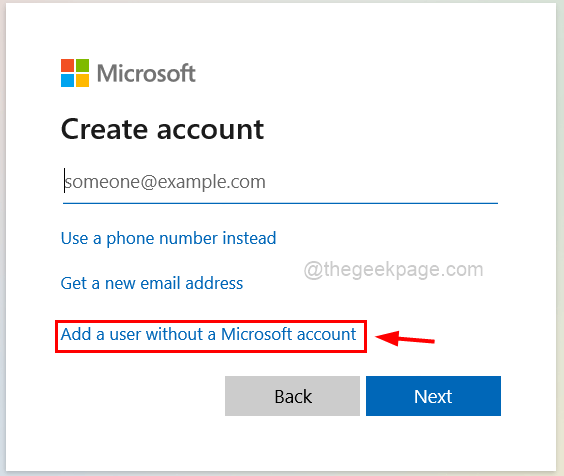
Etapa 9: isso aparece, crie um usuário para esta janela do PC.
Etapa 10: insira todos os detalhes, como nome da conta, senhas e outras questões de segurança, etc. e clique em Avançar.
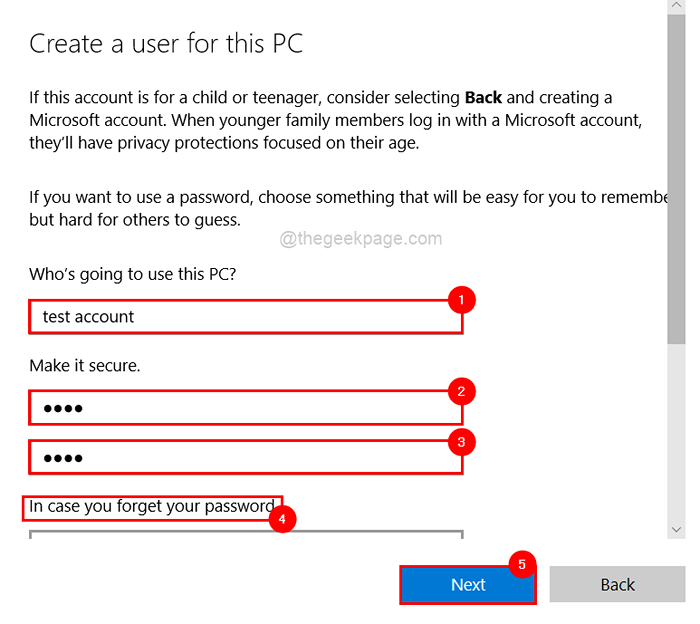
Etapa 11: Isso criará a conta local no sistema.
Etapa 12: agora reinicie o sistema e faça login usando a conta local recém -criada.
Verifique se a barra de tarefas está funcionando bem agora.
Você encontrou alguma solução deste post que funcionou para você? Por favor, diga -nos na seção de comentários!
Muito obrigado.
- « Corrija Err_cert_weak_signature_algorithm Erro no Chrome no PC do Windows
- Como consertar PhysXLoader.Erro ausente da DLL no Windows 11 ou 10 »

