Correção-Esta opção de inscrição está desativada devido a falhas tentativas de login no Windows 11 ou 10
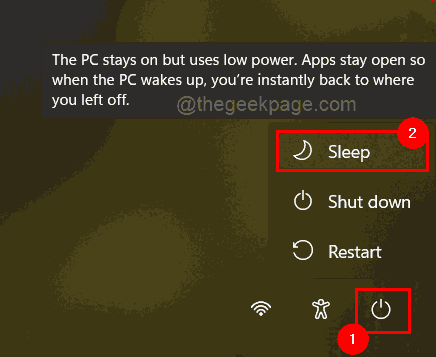
- 4202
- 686
- Leroy Lebsack
Muitos usuários do Windows tiveram um problema em que não conseguem fazer login no sistema Windows 11/10 devido a tentativas de login com falha ou devido ao desligamento do sistema muitas vezes.
Os usuários estão frustrados, pois não podem fazer nada a respeito. O usuário pode ter esquecido seu alfinete para fazer login no sistema, ou o sistema pode ter sido desligado à força várias vezes se ficar preso ao usar ou instalar software, por exemplo.
Como resultado, desenvolvemos uma lista das melhores soluções disponíveis que, sem dúvida, ajudarão os consumidores a corrigir esse problema.
Para saber mais, continue lendo este artigo.
OBSERVAÇÃO: Antes disso, certifique -se de ter credenciais administrativas do seu sistema e da senha da conta da Microsoft para redefinir o pino. Caso contrário, aguarde uma hora ou mais e tente fazer login no sistema com um pino correto.
Índice
- Corrigir 1 - mantenha seu PC ligado para pelo menos 2 horas
- Corrigir 2 - tente redefinir o pino da tela de login
- CIXT 3 - Verifique Lusrmgr.Configurações de MSC
- Corrigir 4 - Estado de TPM claro
- Corrigir 5 - Edite a política de bloqueio da conta no sistema Windows usando o editor de políticas de grupo local
- Correção 6 - Editando maxdeniais no editor de registro
Corrigir 1 - mantenha seu PC ligado para pelo menos 2 horas
Tente manter o PC do Windows ligado por 2 horas e depois tente novamente. Como a própria mensagem de erro afirma que mantém o PC ligado por duas horas, você pode usar esta opção, se não tiver urgência. Caso contrário, siga as etapas abaixo.
Corrigir 2 - tente redefinir o pino da tela de login
Para fazer isso, antes de tudo, você precisa fazer o sistema entrar no modo de suspensão e depois de acordar, tente redefinir o pino em vez de tentar inserir a senha. Vamos ver as etapas abaixo sobre como você pode fazer isso.
Etapa 1: Primeiro, clique no Ícone do botão liga / desliga no canto mais à direita da tela, como mostrado abaixo.
Etapa 2: então, selecione o Dormir opção da lista.
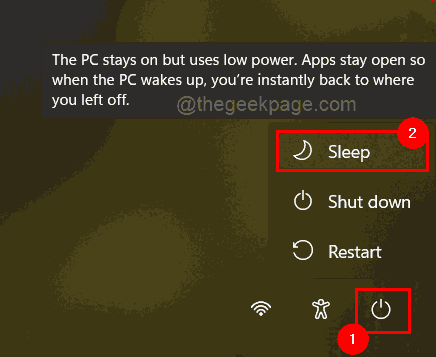
Etapa 3: Pressione qualquer tecla no teclado para acordar o sistema e isso abre a tela de login.
Etapa 4: em vez de inserir a senha para fazer login, desta vez clique Eu esqueci meu alfinete Link logo abaixo da caixa de texto PIN, como mostrado na imagem abaixo.
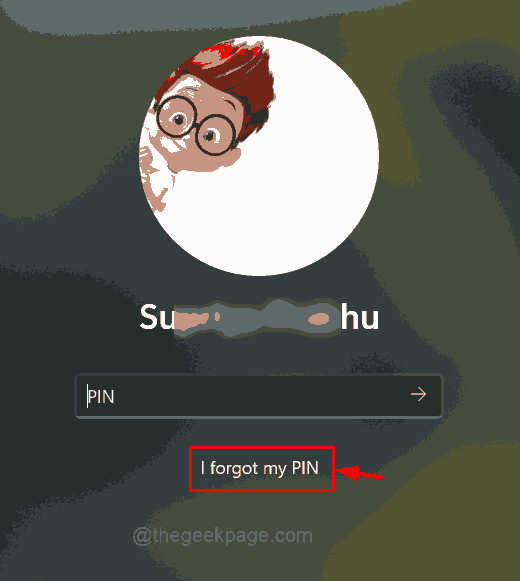
Etapa 5: a janela de entrada da Microsoft aparece na tela e clique no Use sua senha em vez disso.
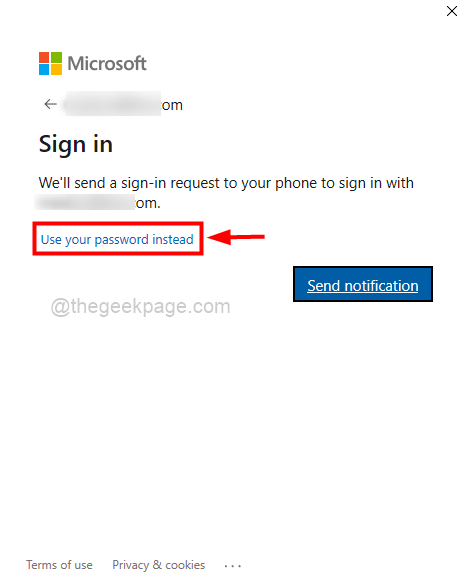
Etapa 6: insira a senha da sua conta da Microsoft e toque no Entrar botão como mostrado abaixo.
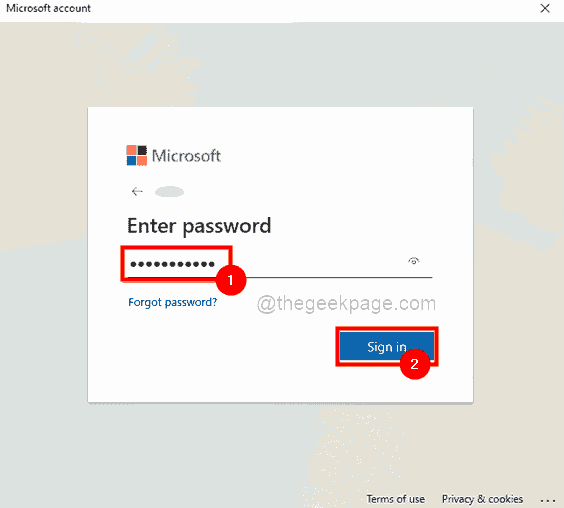
Etapa 7: agora ele solicitará que você verifique sua identidade, então clique no Texto opção que confirmará e enviará um código no seu número.
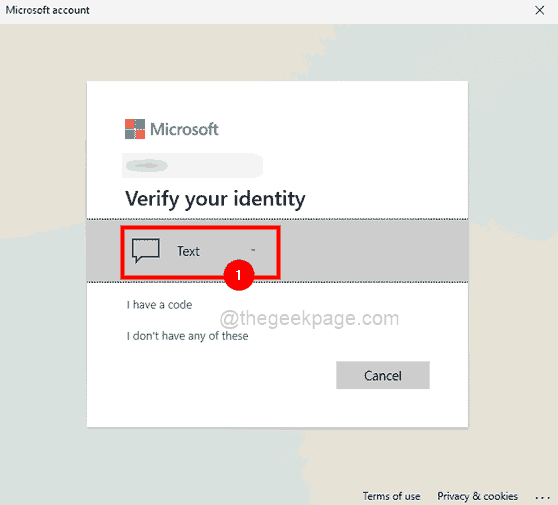
Etapa 8: verifique seu número de telefone digitando os últimos 4 dígitos do seu número e clique no Enviar código continuar.
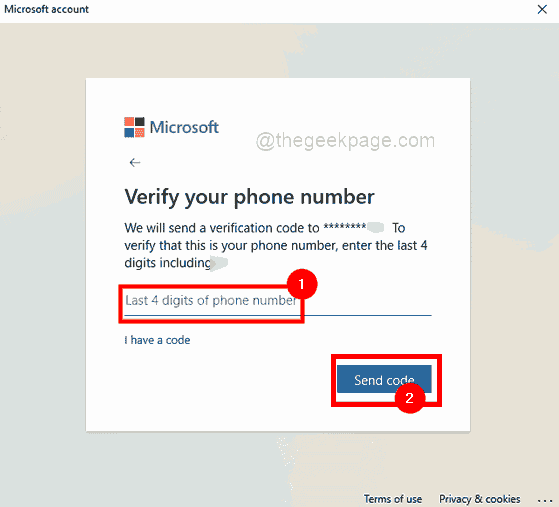
Etapa 9: Depois de receber uma mensagem com um código enviado pela Microsoft no seu número de telefone, digite o código e clique Verificar.
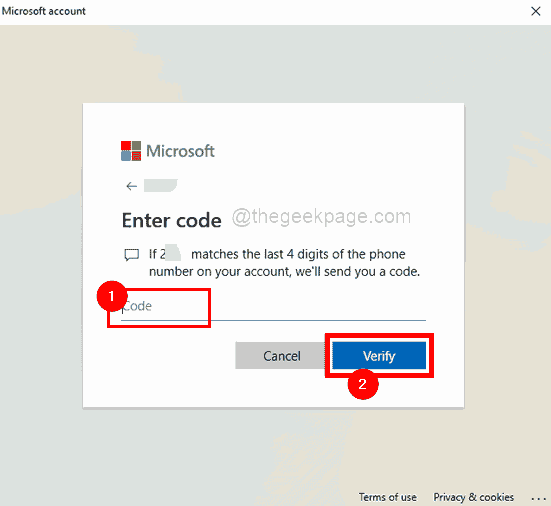
Etapa 10: Na nova janela, ele solicitará que você confirme se você tem certeza de redefinir o pino do seu sistema.
Etapa 11: então clique Continuar Para ir para a redefinição da janela do pino.
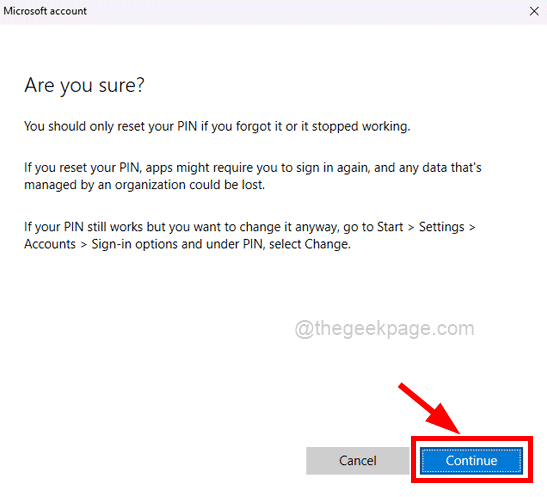
Etapa 12: Na janela de configuração, digite Novo pino e Confirme o pino e toque OK Para redefinir o pino.
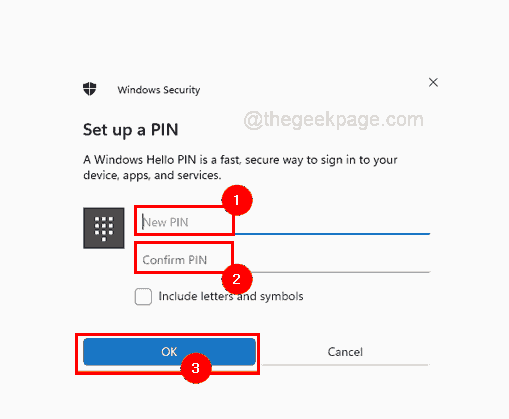
Etapa 13: Depois de terminar, vá para a tela de login e digite o novo pino agora criado e tente entrar no sistema.
Agora você deve poder fazer login no seu sistema Windows facilmente sem nenhum problema de login.
CIXT 3 - Verifique Lusrmgr.Configurações de MSC
1 - aberto Correr caixa de comando batendo janelas e R Chave em conjunto do teclado
2 - tipo lusrmgr.MSc no campo de texto na caixa de comando de execução e clique OK
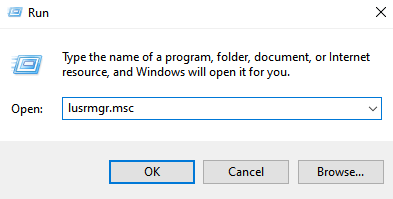
3 - Clique em Usuários Da esquerda
4 - Clique duas vezes na sua conta com a qual você está enfrentando o problema.
5 - agora, Desmarque conta é desabilitado opção e clique em aplicar
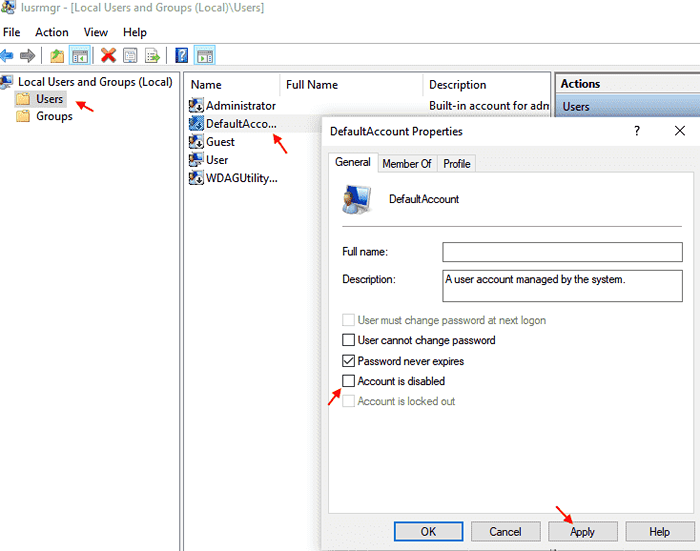
Corrigir 4 - Estado de TPM claro
1 - Pesquise Segurança do dispositivo na caixa de pesquisa do Windows e clique nela
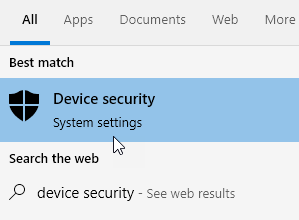
2 - Clique em Detalhes do processador de segurança
3 - Clique em Solução de problemas do processador de segurança
4 - Clique em TPM claro Para limpar o estado de TPM
5 -REBOOT PC e depois tente novamente
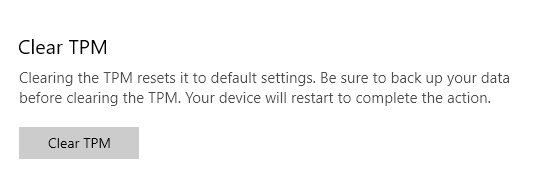
Corrigir 5 - Edite a política de bloqueio da conta no sistema Windows usando o editor de políticas de grupo local
OBSERVAÇÃO: Este método pode ser realizado se algum usuário estiver tendo privilégios de administrador, o que significa que o usuário tem as credenciais da conta do administrador do sistema. Além disso, se você estiver executando o Windows 11/10 Home Edition, consulte este artigo para acessar o editor de políticas de grupo local na versão doméstica.
Se você tiver as credenciais da conta do administrador, siga estas etapas simples abaixo sobre como fazer isso.
Etapa 1: Depois de estiver na tela de login do seu sistema, insira as credenciais da conta do administrador e faça login no sistema.
Etapa 2: Depois de fazer login, pressione Windows + r teclas juntas para abrir o Correr caixa de comando.
Etapa 3: então, digite gpedit.MSc no Correr caixa de comando e acertar Digitar chave para abrir o Editor de políticas de grupo local.
Etapa 4: depois de se abrir, navegue usando o caminho abaixo para alcançar o Bloqueio da conta Política.
Configuração do computador \ Configurações do Windows \ Configurações de Segurança \ Políticas de Conta \ Política de bloqueio da conta
Etapa 5: verifique se você selecionou Política de bloqueio de conta no painel lateral esquerdo da janela do editor.
Etapa 6: depois disso, no lado direito Duplo click no Limite de bloqueio da conta opção para abri -lo.
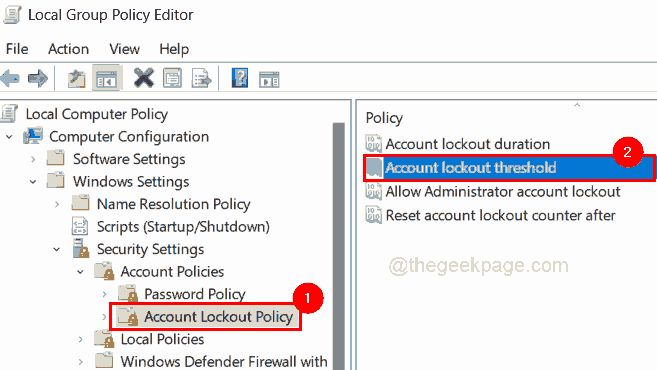
Etapa 7: Na janela Propriedades do limite de bloqueio da conta, clique no Configuração de segurança local aba.
Etapa 8: Em seguida, digite o valor 0 debaixo de Conta não vai travar opção e toque Aplicar e OK para fazer alterações.
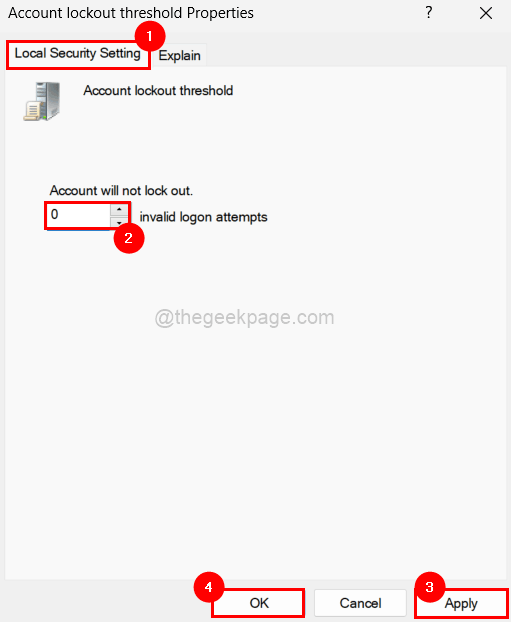
Etapa 9: Fechar o Editor de políticas de grupo local janela e reiniciar o sistema.
Etapa 10: Após o sistema inicializar, insira o pino da conta de usuário para tentar fazer login no sistema.
Correção 6 - Editando maxdeniais no editor de registro
1 - Pesquise Regedit Na caixa de pesquisa do Windows
2 - Agora, vá para o caminho dado abaixo
Hkey_local_machine \ System \ currentControlset \ Services \ remoteaccess \ Parameters \ AccountLockout
3 - No lado direito, clique duas vezes Maxdenials e definir dados de valor para 0
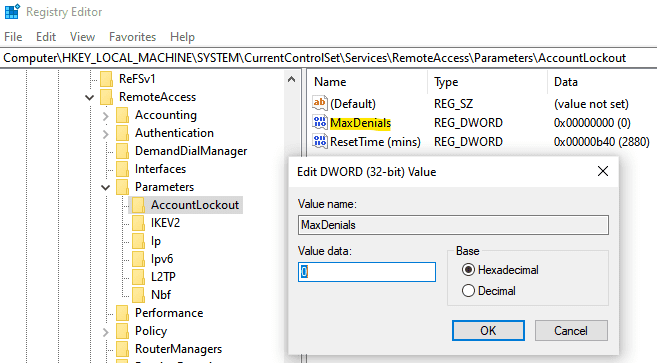
4 - Reinício PC
Isso deve resolver seu problema.
Deixe -nos saber se alguma dessas opções funcionou para você na seção de comentários!
- « Como consertar PhysXLoader.Erro ausente da DLL no Windows 11 ou 10
- Corrija o valorant vgk.SYS BSOD Issue no Windows 11 e 10 »

