Como corrigir o Outlook não implementado erro
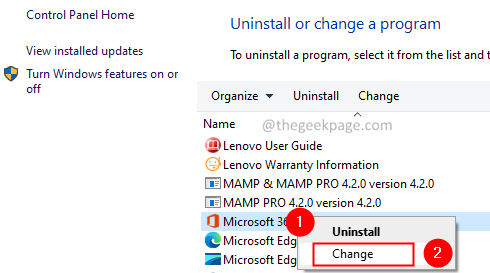
- 3607
- 1134
- Enrique Gutkowski PhD
Alguns dos usuários do Outlook relataram ter visto o erro não implementado. Este erro é normalmente visto quando -
- Usuários clicam no Botão Enviar/Recuperar.
- Usuários clicam no Responder/Responder a todos ou Avançar botão.
O erro completo é como mostrado abaixo-
Não implementado
Os usuários não poderão atualizar sua caixa de correio com os novos e -mails depois de ver este erro.
Se você está vendo este erro, não entre em pânico. Este artigo lista possíveis correções para o erro não implementado do Outlook.
Índice
- Correção 1: Reparar MS Office
- Corrija 2: Desative os suplementos causando problemas
- Correção 3: Crie um novo perfil
- Corrigir 4: Reparar o arquivo PST corrupto
Correção 1: Reparar MS Office
1. Segure as chaves Windows+r juntos para abrir o Correr Diálogo.
2. Na janela de corrida, digite Appwiz.cpl, e acertar o Digitar chave.
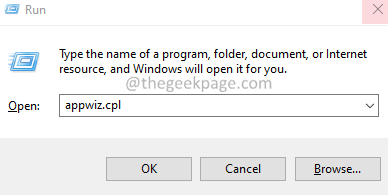
3. Na janela do programa e recursos que abre, localize Suíte do Microsoft Office ou Microsoft 365. Clique com o botão direito do mouse e selecione Mudar opção.
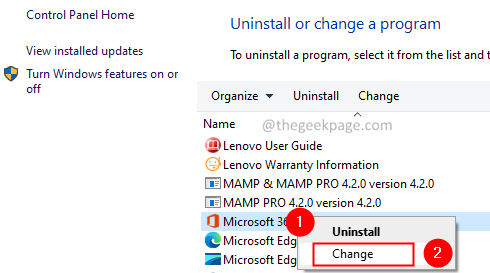
4. Se o UAC aparecer, clique em Sim.
5. Na janela aparecendo, clique em Reparo rápido como mostrado abaixo.
6. Em seguida, clique no Reparar botão.
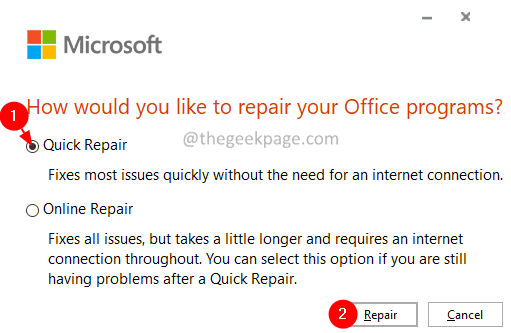
7. Siga as instruções e repare os programas do escritório.
8. Se o problema for devido a um aplicativo do Outlook corrompido, essa correção resolverá o problema.
9. Reinicie o aplicativo.
10. Se o erro ainda for visto, tente escolher Reparo online opção e clique em Reparar.
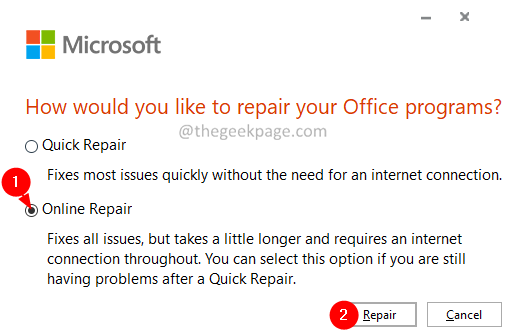
11. No Pronto para iniciar um reparo online Diálogo, clique em Reparar.
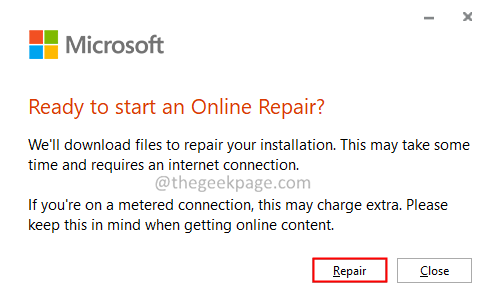
12. Reinicie o aplicativo e verifique.
Corrija 2: Desative os suplementos causando problemas
Às vezes, complementos de terceiros causam esse problema. Para solucionar o problema, sem nenhum complemento.
1. Abra o Correr Diálogo segurando Windows+r.
2. Tipo panorama.exe /seguro, e acertar Digitar.
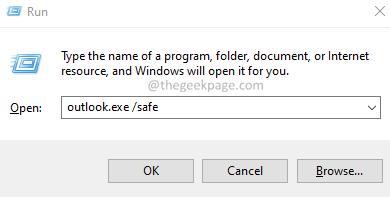
3. Outlook abre no modo de segurança onde todos os complementos foram desativados.
4. Se o erro não for visto, significa que o erro é causado devido a algum suplemento. Desative os complementos um após o outro e verifique qual suplemento causou o problema.
5. Abra o MS Outlook em seu sistema.
6. Clique no Arquivo Opção de menu.
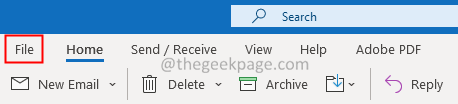
7. Na janela que aparece, no canto inferior esquerdo, selecione Opções como mostrado abaixo.
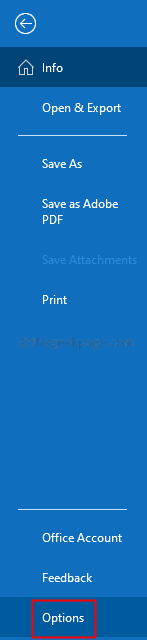
8. Na janela Opções do Outlook, selecione Suplementos Do menu lateral esquerdo.
9. Todos os complementos serão exibidos. Escolher Com complementos do suspenso localizado na parte inferior da janela e clique no Ir botão.RFer a imagem abaixo para obter detalhes.
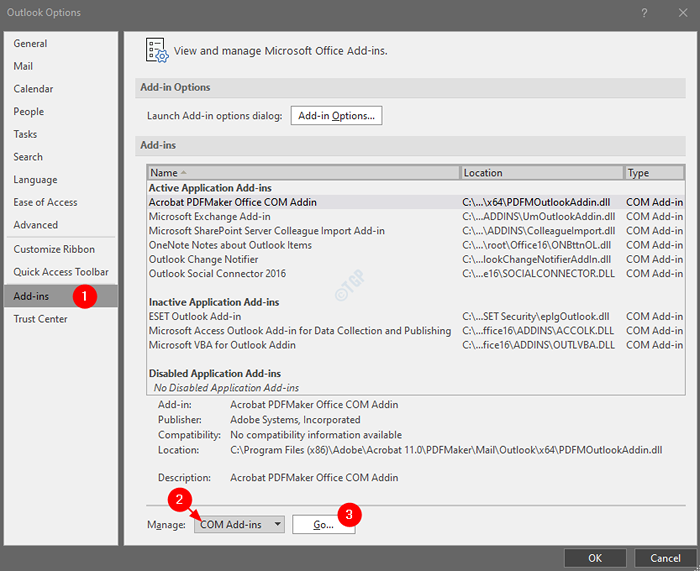
10. Desamarrar Todos os plugins da lista e clique no OK botão.
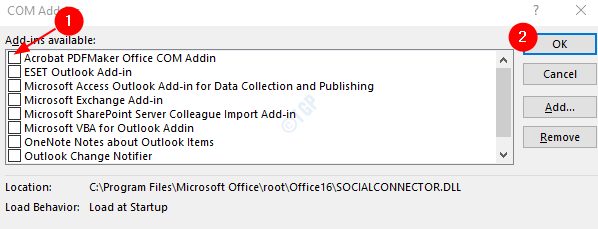
11. Habilite um suplemento de cada vez e verifique qual suplemento causou o problema.
12. Uma vez, o suplemento problemático é identificado, tomando as medidas necessárias.
Correção 3: Crie um novo perfil
1. Abra a caixa de diálogo Run segurando as chaves Windows+r simultaneamente.
2. Tipo ao controle e pressione Enter.
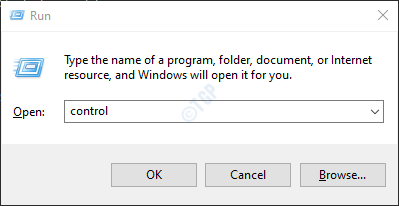
3. Tipo Correspondência Na barra de pesquisa localizada no canto superior direito da janela do painel de controle. Clique no e -mail (Microsoft Outlook), como mostrado abaixo.
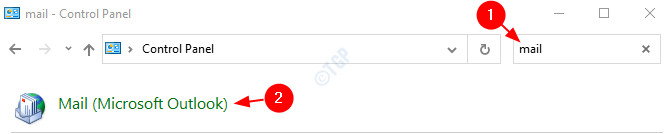
4. Na janela de configuração de e -mail que aparece que abre, Clique em o Mostrar perfis botão como mostrado abaixo.
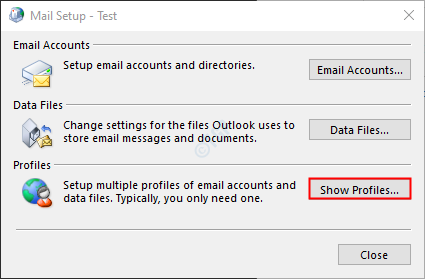
5. Clique no Adicionar botão.
OBSERVAÇÃO: NÃO cópia de ou Remover o perfil existente até que o novo perfil seja criado e esteja funcionando.
6. Na nova janela de perfil que aparece, insira um adequado nome, e pressione Digitar.
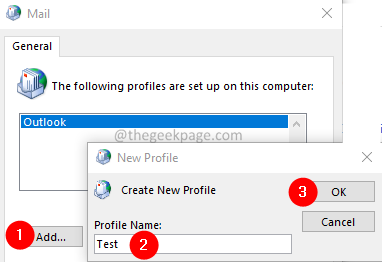
7. Clique sobre Sempre use este perfil.
8. Do suspenso, escolha o perfil recém-criado. Por exemplo, teste.
9. Clique em Aplicar E então no OK.
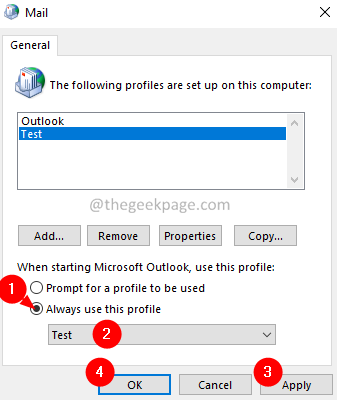
10. Na janela de abertura, insira suas credenciais de e -mail e clique em Próximo.
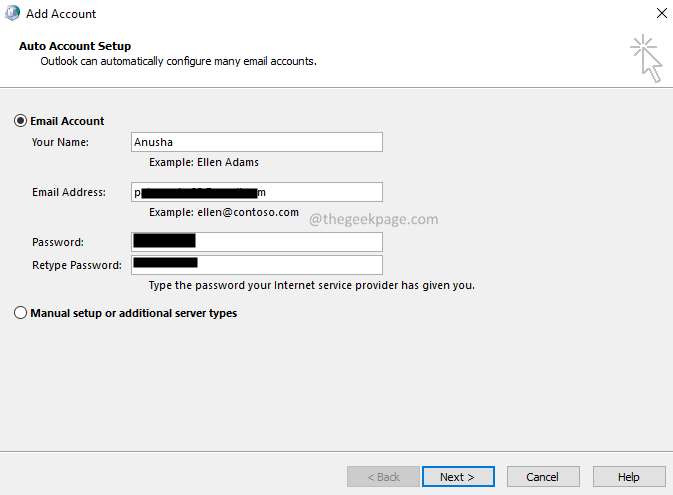
11. Siga a instrução na tela e complete o processo.
12. Abra o aplicativo MS Outlook e clique em Arquivo Opção de menu.
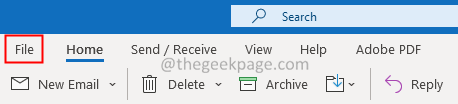
13. No Informações guia, clique em Adicionar Conta botão.
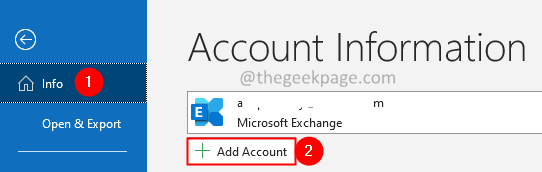
14. Digite seu endereço de e -mail e pressione no Connect. Siga as instruções demonstradas para re-adquirir a conta.
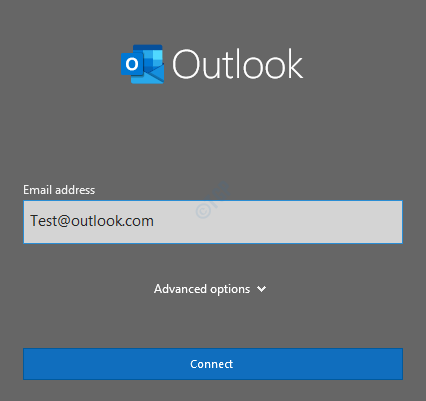
Isso levará algum tempo para terminar as configurações.
15. Clique em Terminar.
Verifique se o problema foi resolvido. Caso contrário, tente a próxima correção.
Corrigir 4: Reparar o arquivo PST corrupto
Etapa 1: descubra a localização do .arquivo PST. Fazer isso,
1. Abra a caixa de diálogo Run segurando as chaves Windows+r Simultaneamente em seu sistema.
2. Tipo ao controle e pressione Enter.
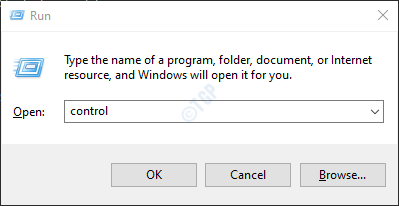
3. Tipo Correspondência Na barra de pesquisa localizada no canto superior direito da janela. Clique na opção de correio que aparece.
4. Na janela de configuração de e -mail, Clique nos arquivos de dados botão como mostrado abaixo.
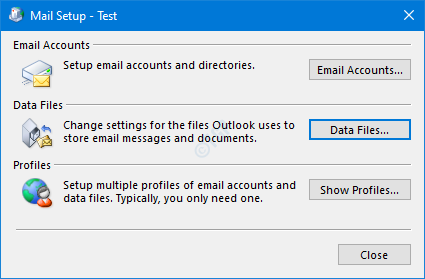
5. A janela Configurações da conta é aberta. Clique duas vezes no .Arquivo PST que você deseja reparar.
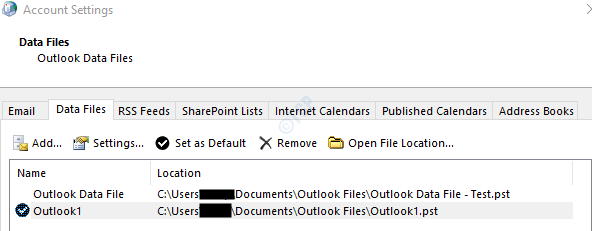
6. Na janela do arquivo de dados do Outlook, verifique o Localização do arquivo ao lado de Nome do arquivo.
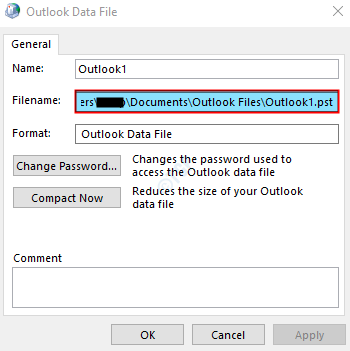
Passo 2: Execute o aplicativo ScanPST.
A seguir, a localização de diferentes versões do Outlook.
Outlook 365
C: \ Arquivos de Programas \ Microsoft Office \ Root \ Office16
Outlook 2016/2019Windows de 32 bits> C: \ Arquivos de Programas \ Microsoft Office \ Office1664-Bit Windows> C: \ Arquivos de Programas (x86) \ Microsoft Office \ Office1664-Bit Outlook> C: \ Arquivos de Programa \ Microsoft Office \ Office16Click > C: \ Arquivos de Programas \ Microsoft Office \ Root \ Office16
Outlook 2013Windows de 32 bits> C: \ Arquivos de Programas \ Microsoft Office \ Office1564-Bit Windows> C: \ Arquivos de Programas (x86) \ Microsoft Office \ Office1564-Bit Outlook> C: \ Arquivos de Programa \ Microsoft Office \ Office15Click > C: \ Arquivos de Programas \ Microsoft Office \ Root \ Office15
Outlook 2010Windows de 32 bits> C: \ Arquivos de Programas \ Microsoft Office \ Office1464-Bit Windows> C: \ Arquivos de Programas (x86) \ Microsoft Office \ Office1464-Bit Outlook> C: \ Arquivos de Programa \ Microsoft Office \ Office14
Outlook 2007Windows de 32 bits> C: \ Arquivos de Programas \ Microsoft Office \ Office1264-Bit Windows> C: \ Arquivos de Programas (x86) \ Microsoft Office \ Office12
Outlook 2003Windows de 32 bits> C: \ Arquivos de Programas \ Arquivos Comuns \ System \ Msmapi \ Windows de 64 bits> C: \ Arquivos de Programas (x86) \ Common Files \ System \ Msmapi \
Outlook 2002/XPC: \ Arquivos de Programas \ Common Files \ System \ Mapi \\ Scanpst.exe
Outlook 2000C: \ Arquivos de Programas \ Common Files \ System \ Mapi \\ nt \ Scanpst.exe
Com base na versão do Outlook em seu sistema, navegue até o local apropriado e Clique duas vezes no ScanPST.EXE
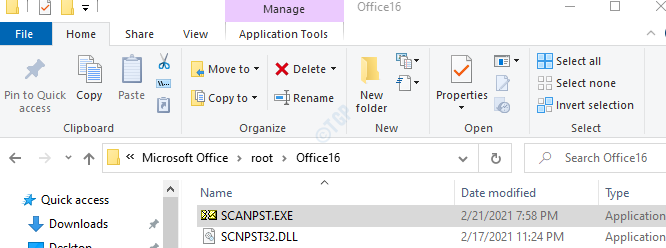
Etapa 3: agora abra a janela do arquivo de dados do Outlook (a janela aberta na Etapa 1, ponto 6). Copie o Nome do arquivo seção.(Clique em qualquer lugar dentro da área de texto, segure Ctrl+A seguido por Ctrl+C)
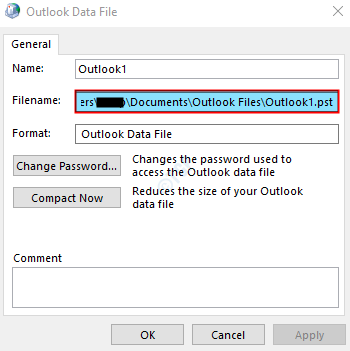
Etapa 4: quando o aplicativo Scannpst é aberto,
- Cole o nome do arquivo no Digite o nome do arquivo que deseja digitalizar caixa de texto.
- Clique no Começar botão.
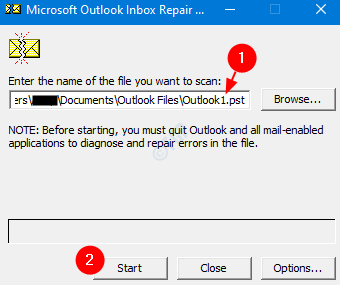
Depois que a varredura concluir, reinicie seu sistema. Tente abrir o aplicativo do Outlook. Verifique se isso ajudou.
Isso é tudo.
Esperamos que este artigo tenha sido informativo. Obrigado pela leitura.
Por favor, comente e deixe -nos saber a correção que o ajudou a corrigir o problema.
- « Corrigir Sec_error_bad_signature Código de erro no Firefox
- Corrija nenhum botão de remover para desconectar a conta da Microsoft no Windows 11, 10 »

