Como adicionar qualquer aplicativo no menu de contexto do clique com o botão direito do mouse no Windows 11/10
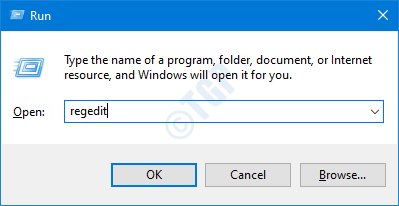
- 2021
- 303
- Maurice Champlin
Se você tiver certos aplicativos a serem usados com frequência, em vez de pesquisá-los todas. Isso vai economizar seu tempo e esforço.
Neste artigo, vamos conferir um hack simples para adicionar qualquer aplicativo ao menu Windows 10, 11 Clique com o botão direito do mouse.
Etapas a serem seguidas para adicionar qualquer aplicativo ao menu de contexto do clique com o botão direito do mouse no Windows 10,11
Etapa 1: Abra a caixa de diálogo Run usando as chaves Windows+r.
Etapa 2: Tipo regedit e acertar Digitar.
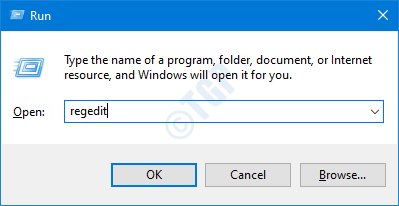
Etapa 3: Na janela UAC que abre pedindo permissões, clique em Sim.
OBSERVAÇÃO:
A edição do registro pode prejudicar o sistema, mesmo com o menor erro. É recomendável fazer o backup do registro antes de prosseguir. Para fazer um backup, no editor de registro-> vá para Arquivo -> Exportar -> Salvar seu arquivo de backup.
Etapa 4: Na janela do editor de registro, na barra de pesquisa no topo, copie-se o seguinte local
Hkey_classes_root \ diretório \ background \ shell
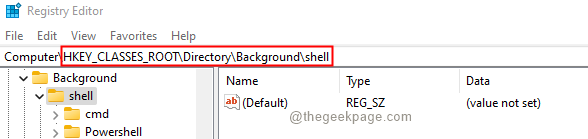
Etapa 5: Dentro da chave do shell, crie uma sub-chave (sub-folga). Para fazer isso, clique com o botão direito do mouse no concha chave e depois escolha Nova> chave.

Etapa 6: Nomeie o recém -criado com o nome que você deseja ser exibido no menu de contexto. Para demonstração, adicionaremos o Correr Janela. Você pode adicionar qualquer aplicação de sua escolha.
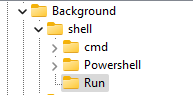
Etapa 7: dentro do Correr Chave Crie uma subchave nomeada comando. Para fazer isso, clique com o botão direito do mouse no Correr chave e escolha nova> chave e nomeie -a como comando.
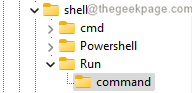
Etapa 8: agora, minimize o editor de registro e clique no botão de pesquisa na barra de tarefas.
Etapa 9: Digite o nome do aplicativo necessário. Nesse caso, o Correr aplicativo.
Etapa 10: Clique com o botão direito do mouse em corrida e escolha o Abrir local do Ficheiro.
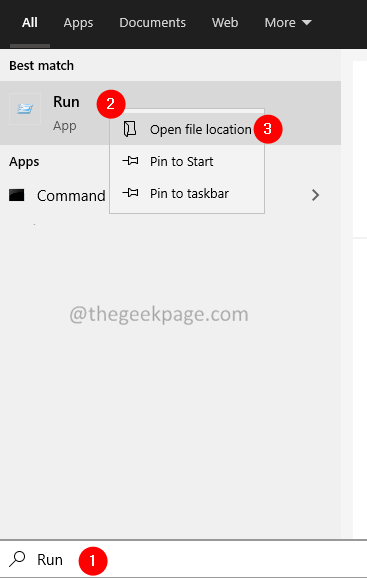
Etapa 11: localize o aplicativo necessário e clique nele e escolha Abrir local do Ficheiro de novo.

Etapa 12: Na janela de abertura, localize o aplicativo necessário e clique nele. Depois que o aplicativo for selecionado, clique com o botão direito do mouse nele.
Etapa 13: No menu de contexto, escolha Copie como caminho.
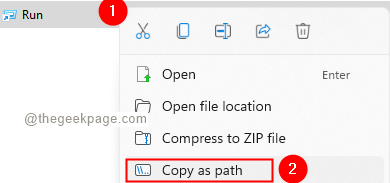
Etapa 14: na janela do editor de registro, dentro do comando Pasta, clique duas vezes na tecla (padrão) no lado direito.
Etapa 15: Na janela Editar String que abre, sob o Dados de valor seção, Insira o caminho absoluto do aplicativo.
Etapa 16: Clique no OK botão.
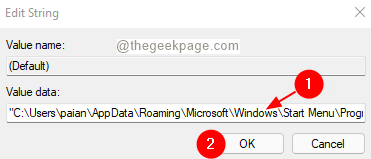
É isso que agora você poderá ver o aplicativo no menu de contexto.
Clique com o botão direito do mouse na área de trabalho, no menu de contexto que aparece, clique em Mostre mais opções
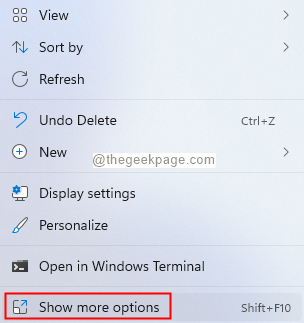
No menu que aparece, você poderá ver o aplicativo que adicionou.
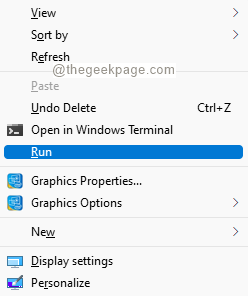
Isso é tudo. Espero que isto ajude.
Obrigado pela leitura.
- « Como consertar o Recaptcha não funcionando no Chrome e Firefox
- Como corrigir o código de erro do Outlook 0x8004060c no Windows 11/10 »

