Como corrigir o código de erro do Outlook 0x8004011d
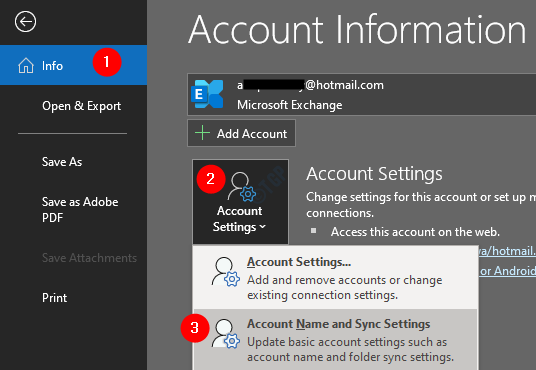
- 4803
- 243
- Howard Fritsch
A maioria dos usuários do Windows relatou ter visto o código de erro 0x8004011d enquanto atualiza seu e -mail no Outlook. A mensagem de erro completa tem variantes diferentes, como mostrado abaixo
0x8004011d Outlook não encontrado.
Não é possível registrar 0x8004011d Outlook
0x8004011d Violação de acesso ao Outlook
O arquivo 0x8004011d Outlook está faltando
Esta edição é um problema de sincronização que é visto em todas as versões das perspectivas. Existem muitas razões que desencadeiam este problema. Alguns dos principais são:
- Problemas lentos de conectividade ou conectividade da Internet.
- Arquivos do sistema corrupto
- Perfil do Outlook corrupto
- Ataque de vírus ou malware do cartão SD.
Se você está encontrando esse problema e se perguntando como consertá -lo, pare de se preocupar e ler junto. Neste artigo, selecionamos uma lista de correções que podem ajudá -lo a corrigir o código de erro 0x8004011D no Outlook.
Índice
- Correção 1: Ative o modo de cache
- Correção 2: Execute uma varredura SFC
- Corrigir 3: Crie um novo perfil do Outlook.
- Corrigir 4: use o ajuste do registro e configure duas contas de câmbio em uma instância do Outlook.
- Corrigir 5: Digitalizar o vírus no modo de segurança
Correção 1: Ative o modo de cache
Etapa 1: Abra o aplicativo MS Outlook.
Etapa 2: Clique em Arquivo das opções de menu superior.

Etapa 3: na janela aparecendo, sob o Informações guia, clique em Configurações de Conta.
Etapa 4: Clique em Configurações de conta e sincronização No menu de contexto pop-up.
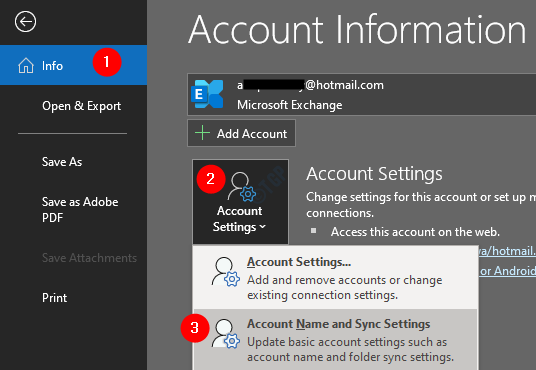
Etapa 5: na janela, clique no Mais configurações botão.
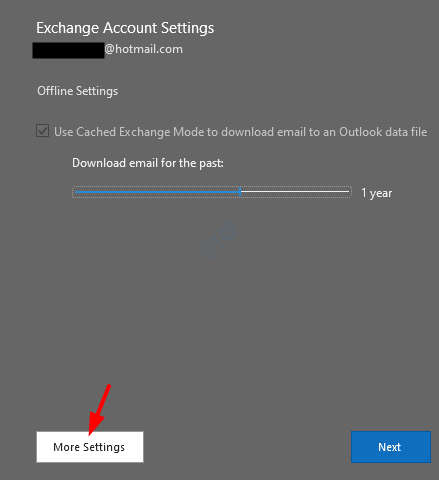
Etapa 6: na janela da Microsoft Exchange que abre, vá para o Avançado aba.
Etapa 7: Marcação sobre Use o modo de troca em cache.
Etapa 8: Clique em Aplicar.
Etapa 9: Clique em OK.
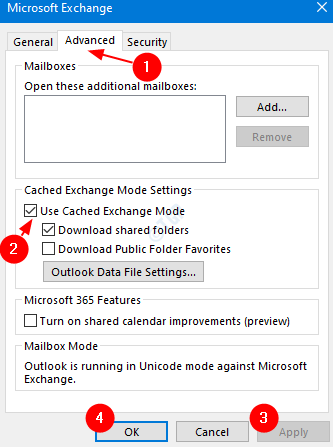
Etapa 10: Feche o aplicativo MS Outlook. Abra o aplicativo novamente e verifique se o problema ainda persiste. Se isso acontecer, verifique a próxima correção.
Correção 2: Execute uma varredura SFC
Etapa 1: Abra o terminal de execução. Use o atalho Windows+r.
Etapa 2: Tipo cmd e segure as chaves Ctrl+Shift+Enter Para abrir o prompt de comando no modo de administrador.
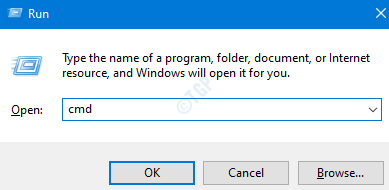
Etapa 3: Se você vir uma janela de acess do usuário aparecendo pedindo permissões, clique em Sim.
Etapa 4: digite o comando abaixo e pressione Enter.
sfc /scannow
Observe que a varredura pode levar algum tempo para terminar. Então, por favor, seja paciente.
Etapa 4: uma vez, a verificação termina, Reinicie o sistema e verifique se o problema resolve.
Corrigir 3: Crie um novo perfil do Outlook.
Etapa 14: Abra a caixa de diálogo Run.
Etapa 15: Tipo ao controle e pressione Digitar.
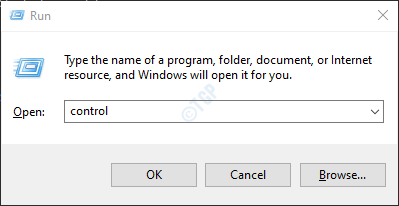
Etapa 16: Na barra de pesquisa localizada no canto superior direito da janela do painel de controle, digite Correspondência. Clique na opção de correio que aparece.
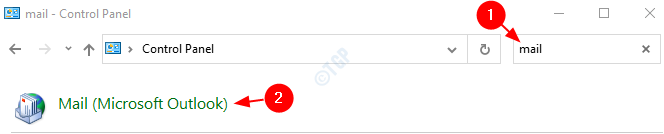
Etapa 17: Na janela de configuração de correio que abre, Clique em o Mostrar perfis botão.
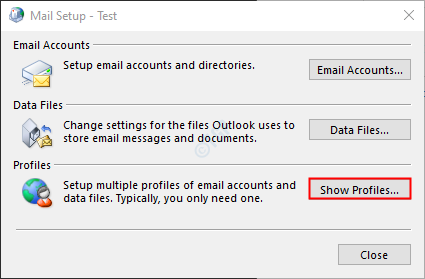
Etapa 18: Clique em Adicionar.
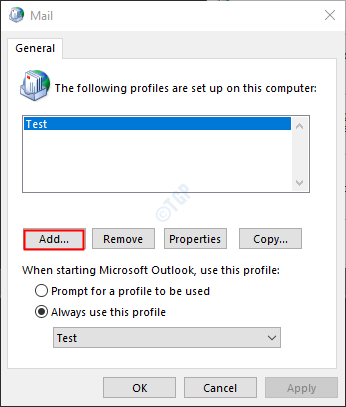
Etapa 19: Uma janela aparece, dê o desejado nome, e pressione Digitar.
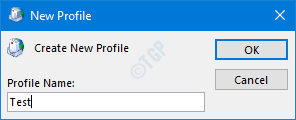
Etapa 20: verifique se o perfil recém -criado está selecionado.
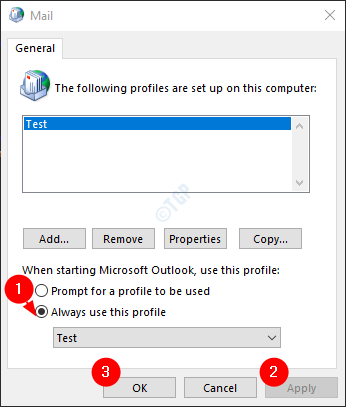
Etapa 21: agora adicione sua conta no MS Outlook.
Corrigir 4: use o ajuste do registro e configure duas contas de câmbio em uma instância do Outlook.
Nas versões anteriores do MS Office (Office 2013 ou anterior), esse problema é notado quando 2 contas de usuário da Microsoft são usadas através da única instância do aplicativo Outlook. Se o erro no seu caso for visto por causa desse problema, ele poderá ser corrigido pelo ajuste do registro abaixo.
Etapa 1: Abra a caixa de diálogo Run usando as chaves Windows+r
Etapa 2: Tipo regedit e acertar Digitar
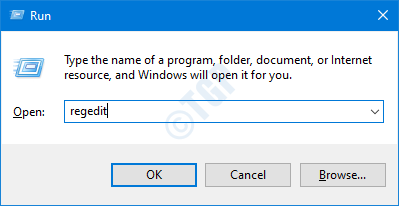
Etapa 3: Na janela UAC que abre pedindo permissões, clique em Sim
OBSERVAÇÃO:
A edição do registro pode prejudicar o sistema, mesmo com o menor erro. É recomendável fazer o backup do registro antes de prosseguir. Para fazer um backup, no editor de registro-> vá para Arquivo -> Exportar -> Salvar seu arquivo de backup.
Etapa 4: Na janela do editor de registro, na barra de pesquisa no topo, copie-se o seguinte local
Hkey_local_machine \ System \ currentControlset \ Services \ MSexChangeis \ ParamesersSystem
Etapa 5: no lado direito, clique com o botão direito do mouse e escolha Valor do novo> DWORD (32 bits).
Etapa 6: cite o valor recém -criado como MaximumallowedEdSessionPeruser.
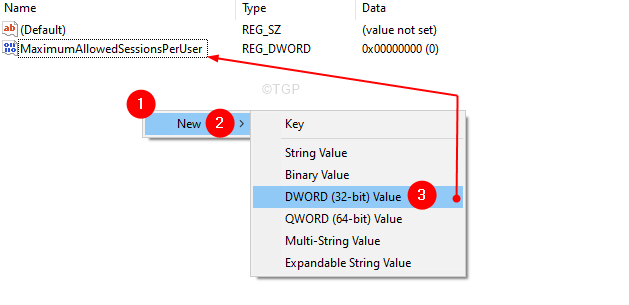
Etapa 7: clique duas vezes no MaximumallowedEdSessionPeruser Para modificar seu valor.
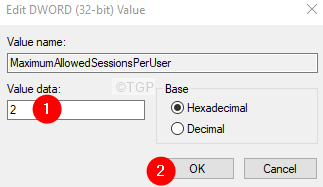
Etapa 8: defina o valor para 2 e pressione OK.
Etapa 9: diálogo aberto de execução.
Etapa 10: insira serviços.mestrado e pressione OK
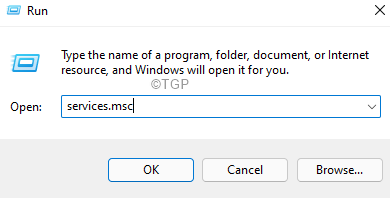
Etapa 11: Na janela de serviços que abre, role para baixo e localize Microsoft Exchange Information Store.
Etapa 12: Clique em Microsoft Exchange Information Store e depois clique em Restart o link de serviço no lado esquerdo.
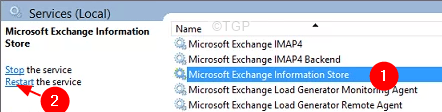
Isso é tudo. Verifique se o problema foi resolvido, se não, tente a próxima correção.
Corrigir 5: Digitalizar o vírus no modo de segurança
Alguns dos usuários relataram que esse problema é causado por Jutched.exe e que este vírus reside em seus cartões SD. Se você está vendo esse erro ao conectar seu cartão SD, tente esta correção.
Nota: Se houver algum dados importante no cartão SD, faça o backup antes de prosseguir.
Etapa 1: Conecte o cartão SD problemático.
Passo 2: Clique com o botão direito do mouse nele e selecione Formatar.
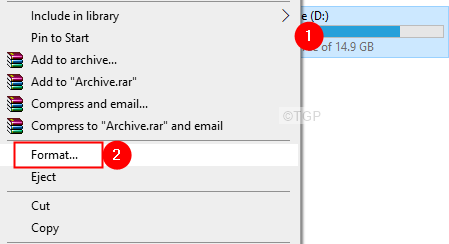
Etapa 3: Na janela aparecendo, clique em Formatação rápida e clique em Começar.
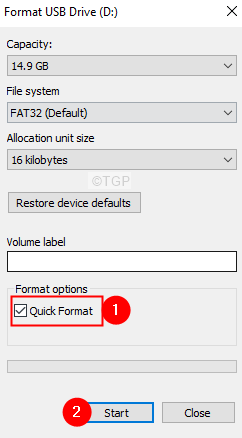
Nota: Se você tiver tempo, considere optar por Formato completo, Para fazer isso, desmarque a caixa ao lado do formato rápido, como mostrado abaixo
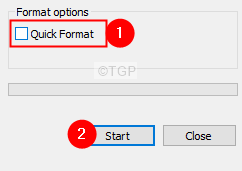
Etapa 4: Depois que a formatação é concluída. reinicie seu sistema.
Etapa 5: No momento em que você vê o logotipo do fabricante, comece a pressionar a tecla F8. Você precisa ser muito rápido.
Etapa 6: Isso se abre, o Opções de inicialização avançada janela como mostrado abaixo. Escolher Solucionar problemas
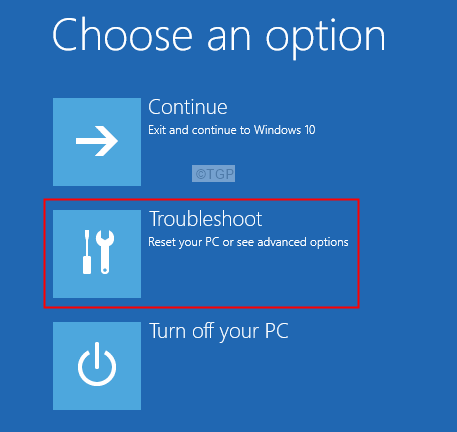
Etapa 6: agora, clique em Opções avançadas
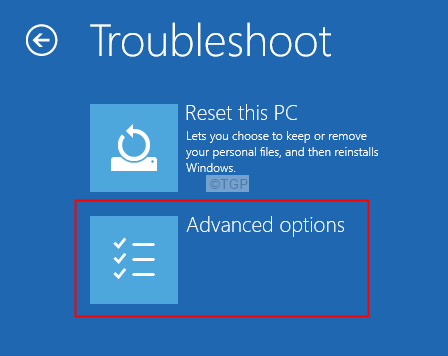
Etapa 7: Clique em Configurações de inicialização.
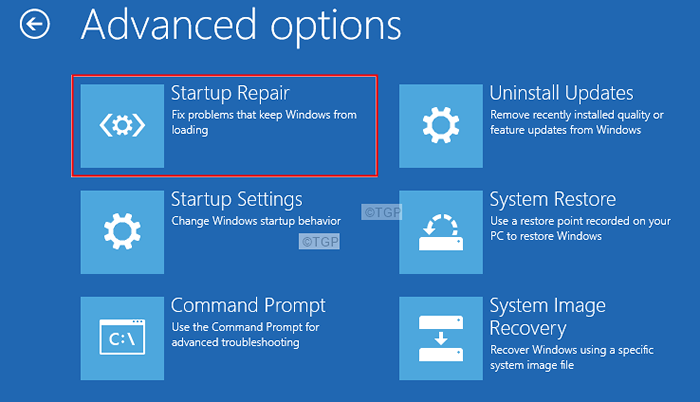
Etapa 8: clique no Reiniciar botão.
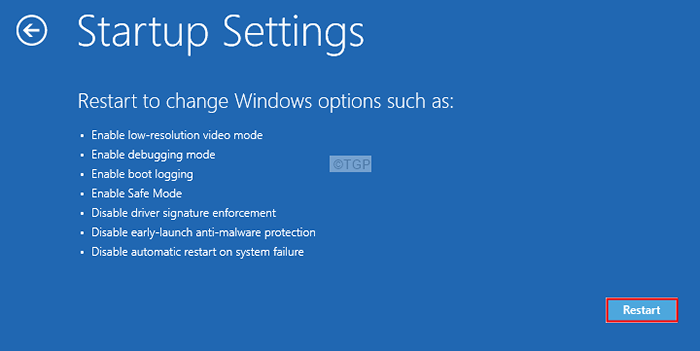
Etapa 9: pressione o 5 Chave do seu teclado e acerte Digitar.
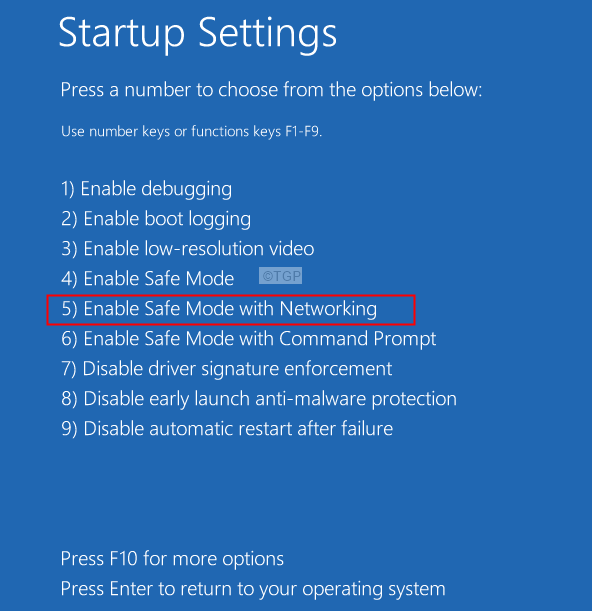
Etapa 10: Depois que o seu sistema botas no modo de segurança, clique no link do download do scanner de segurança do Microsoft
Etapa 11: Baixe a versão apropriada.
Etapa 12: clique duas vezes no .arquivo exe para executar o aplicativo.
Etapa 13: siga a instrução na tela e complete a varredura.
Etapa 14: é importante terminar a varredura. Então, espere até ver a mensagem de sucesso.
Etapa 15: reinicie o sistema. Verifique se o erro foi resolvido.
Isso é tudo.
Esperamos que você tenha achado este artigo informativo.
Por favor, comente e deixe -nos saber a correção que o ajudou a resolver o problema.
Além disso, deixe -nos saber se você tiver algum problema. Teremos o maior prazer em ajudar.
- « Como ativar o Internet Explorer no Windows 11
- Como criar uma lista de distribuição (grupo de contato) no Microsoft Outlook »

