Como ativar o Internet Explorer no Windows 11
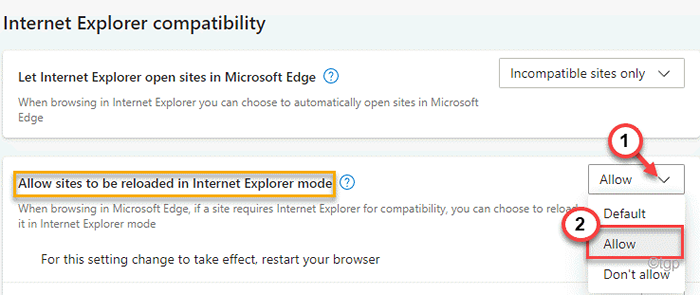
- 4279
- 1049
- Ms. Travis Schumm
A jornada do famoso Internet Explorer, o navegador padrão do sistema operacional Windows termina com a introdução do Windows 11. A Microsoft desativou o navegador antigo e o substituiu por um navegador Microsoft Edge mais rápido e elegante à base de cromo. Você deseja acessar o Internet Explorer em seu novo sistema Windows 11? Infelizmente, você não pode acessar o aplicativo Internet Explorer como você pode fazê -lo no Windows 10, mas há um certo que você ainda pode ativar e usar o Internet Explorer no Windows 11.
Como ativar e usar o Internet Explorer no Windows 11?
O Internet Explorer foi integrado ao navegador Microsoft Edge. Então, você tem o Ou seja, modo Integrado na Microsoft Edge. Dessa forma, você pode acessar o IE em vantagem.
Etapa 1 - Ativar modo IE em borda
Você tem que ativar o modo IE na Microsoft Edge.
1. No começo, abra o Microsoft Edge em seu computador.
2. Quando abrir, toque no menu de três pontos no canto superior direito.
3. Em seguida, clique em “Configurações”Para acessar.

3. Agora, no lado esquerdo, toque no “Navegador padrão““.
4. No lado direito, você encontrará as configurações do Internet Explorer.
5. Alternar o “Permitir que os sites sejam recarregados no modo Internet Explorer" para "Permitir““.
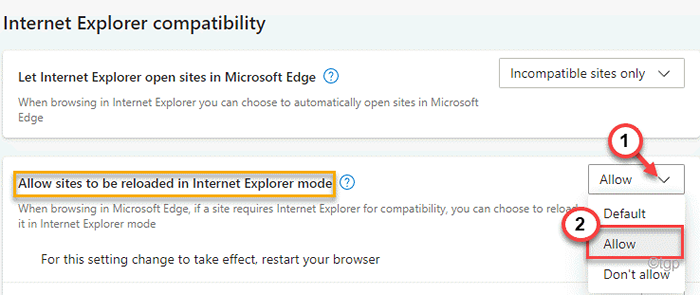
6. Finalmente, toque em “Reiniciar”Para reiniciar a borda da Microsoft em seu computador.

É isso! Você pode recarregar as páginas do Microsoft Edge no modo Internet Explorer ou no modo IE.
Etapa 2 - Adicione sites no modo IE na borda
Você tem que adicionar as páginas que deseja acessar no modo IE. Portanto, essas páginas serão abertas no modo Internet Explorer automaticamente.
1. Navegador de borda aberta, se ainda não foi aberto.
2. Agora, clique no menu de três pontos no lado direito.
3. Em seguida, clique em “Configurações”Para acessar.

4. No lado direito, você encontrará o “Páginas de modo Internet Explorer" seção.
5. Em seguida, toque em “Adicionar”Para adicionar as páginas que você deseja acessar no modo IE.
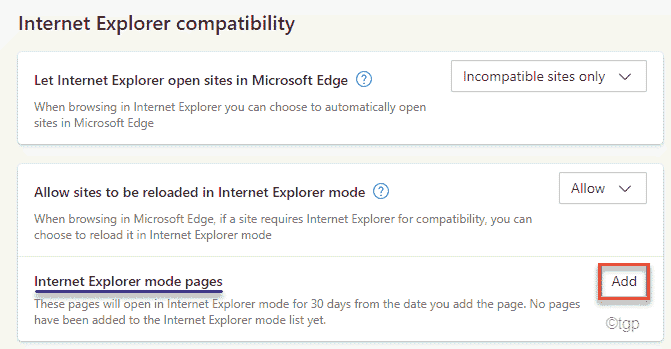
6. Agora, copiar colar O site que você deseja acessar no painel 'Adicionar uma página'.
7. Finalmente, toque em “Adicionar”Para adicionar o site.
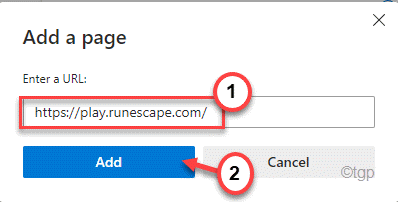
8. Repita o mesmo processo para adicionar os outros sites que você deseja acessar no modo IE.
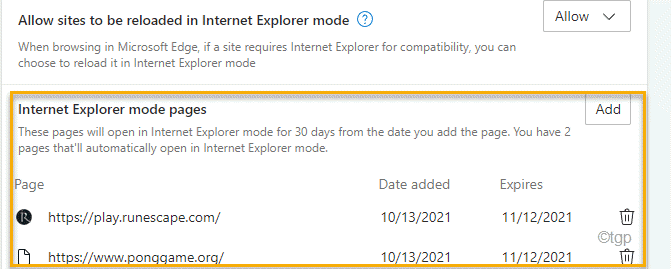
Depois de terminar, abra uma nova guia e acesse um site que você inseriu na lista.
Etapa 3 - Abra sites no modo IE
Agora, você pode abrir os sites no Internet Explorer diretamente do menu dentro da borda.
1. Navegador de borda aberta no seu sistema.
2. Em seguida, visite qualquer uma das páginas da web que você adicionou à lista das páginas da web a serem abertas no modo IE.
3. Quando o site carregar, toque no menu de três pontos no canto direito e clique em “Recarregue no modo Internet Explorer““.
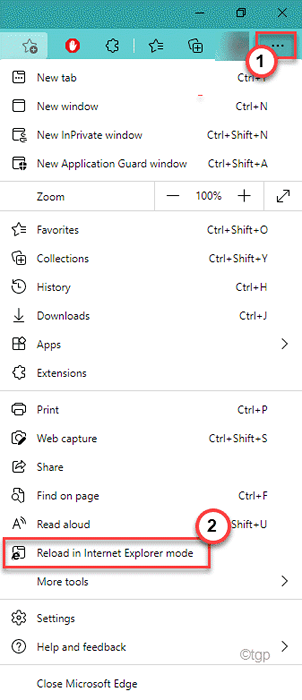
É isso! Agora, o site carregará exatamente o que foi usado para carregar no Internet Explorer.
Etapa opcional -
Agora, às vezes você pode querer não abrir os sites listados no modo IE. Existe uma maneira de remover o site da lista de páginas da web.
1. Depois de abrir o navegador da borda, toque no Manu de três pontos e clique no “Configurações““.

2. Agora, no lado esquerdo, toque no “Navegador padrão““.
4. No lado direito, você encontrará as configurações do Internet Explorer com as páginas da web que você adicionou.
5. Simplesmente, toque no lixo ícone ao lado do site para removê -lo.
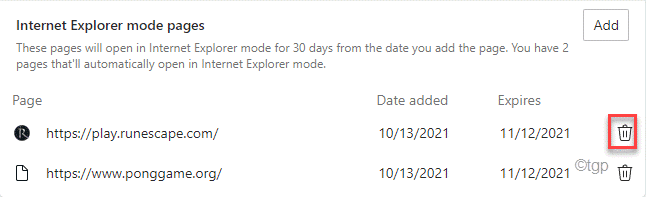
Depois de fazer isso, verifique se isso funciona.
Como abrir sites automaticamente no IE
Você pode abrir todos os sites no Internet Explorer por padrão. Mas, alguns sites mais recentes podem não funcionar corretamente.
1. Abra o Microsoft Edge.
2. Então, colar Este local na barra de endereço e atinge enpara abrir as configurações do navegador padrão.
Edge: // Settings/DefaultBrowser
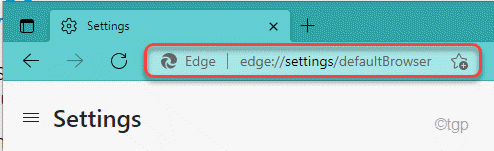
3. Agora, no lado direito, você encontrará os sites 'Deixe o Internet Explorer abrirem nas configurações do Microsoft Edge'.
Existem três configurações que você pode escolher ~
a. Nunca - Isso desativará o IE de abrir qualquer site no navegador Edge.
b. Apenas sites incompatíveis - Esta opção deixará o navegador de borda abrir apenas os sites incompatíveis usando o navegador de borda.
c. Sempre (recomendado) - Como o termo sugere, isso abrirá todos os sites do Internet Explorer. Mas alguns sites mais recentes podem parar de funcionar corretamente na borda corretamente.
Alternar as configurações para “Sempre (recomendado)" modo.
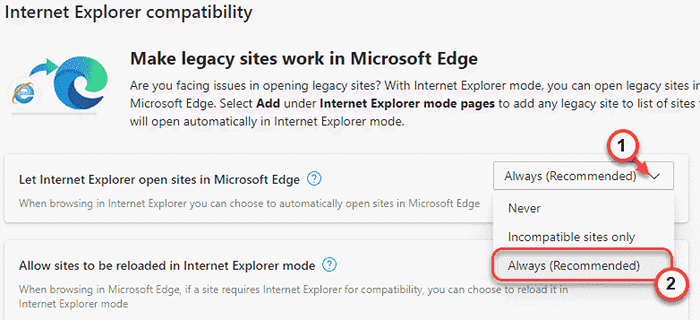
Feche a janela de configurações. Acesse qualquer site que você quiser. Ele vai carregar no Internet Explorer.
- « Corrija o código de erro do Windows Update 0x80073701 no Windows 11
- Como corrigir o código de erro do Outlook 0x8004011d »

