Como corrigir o erro de viagem térmica do processador no Windows 11/10 [FIX]
![Como corrigir o erro de viagem térmica do processador no Windows 11/10 [FIX]](https://ilinuxgeek.com/storage/img/images_1/how-to-fix-processor-thermal-trip-error-in-windows-11-10-[fix].png)
- 2789
- 162
- Mr. Mitchell Hansen
A maioria dos dispositivos, como laptops e desktops, é frequentemente usada por jovens jogadores e codificadores por um longo tempo. Devido ao sobrecarga de aplicativos, o sistema é enforcado às vezes. Isso faz os usuários forçados a desligar seus sistemas. Isso acontece principalmente com os jogadores que instalam e jogam jogos muito pesados.
Quando o sistema tenta começar após um desligamento forçado, ele lança um erro na tela preta que diz o seguinte:
A seguir, são apresentados avisos que foram detectados durante esta bota.
Estes podem ser visualizados na configuração na página de log do evento.
AVISO: TRIMENTO TERMAL DE PROCESSOR.
Pressione qualquer tecla para continuar…
Esses tipos de mensagens de alerta são sempre lançados, a CPU da área. As razões pelas quais isso aconteceu no sistema Windows estão listadas abaixo.
- Muitas aplicações pesadas estão funcionando simultaneamente em qualquer sistema.
- O ventilador do sistema não está funcionando.
- Overclocking.
- Quando a CPU está localizada em qualquer local de alta temperatura, onde não há ventilação ou resfriamento adequado.
Neste artigo, você encontrará muitas soluções para esta mensagem de aviso no sistema e o guiará através da conserta.
Alguns dos métodos de solução de problemas ou soluções alternativas a seguir estão listadas abaixo.
- Quando há muitas partículas de poeira ou sujeira acumuladas dentro e ao redor do ventilador do sistema, haverá menos espaço para ventilação e a temperatura aumenta. Então limpe o ventilador do sistema e também outros componentes de hardware usando qualquer pano limpo.
- Mesmo depois de limpar o ventilador do sistema, não o resolve, você precisa garantir que a pasta térmica seja aplicada corretamente ao processador para melhor resfriamento. Este método envolve a abertura do processador do sistema e a aplicação da pasta térmica no topo do processador. Se você não tiver certeza, entre em contato com um técnico de computador que o fará com cuidado.
Índice
- Como verificar a temperatura central do seu sistema
- Corrigir 1 - Desligue o overclock do seu sistema
- Corrigir 2 - encerrar todos os aplicativos em segundo plano
- Corrigir 3 - Aumente a RAM (memória de acesso aleatória) no sistema
Como verificar a temperatura central do seu sistema
Existe um aplicativo dedicado a esse objetivo chamado de temperatura central. Você precisa baixar e instalar este software no seu sistema Windows. Este aplicativo mostra a temperatura central do sistema e outras informações importantes sobre o processador, etc.
Aqui estão as etapas de como verificar a temperatura central do seu sistema.
Etapa 1: Abra o navegador da web em seu sistema como Chrome, Firefox.
Etapa 2: em uma nova guia, digite https: // www.ALCPU.com/coretemp/ e pressione Digitar chave.
Etapa 3: Isso abre a página de downloads do software principal de temperatura.
Etapa 4: clique no Download botão como mostrado na captura de tela abaixo.
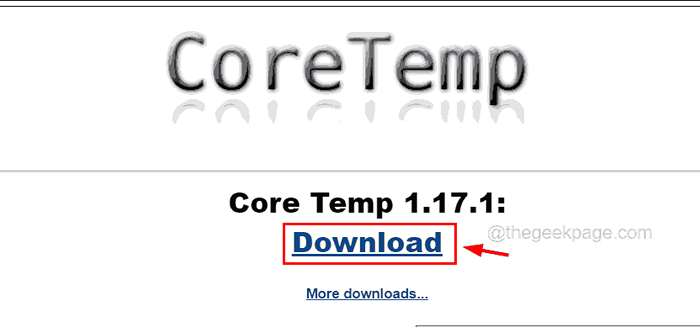
Etapa 5: isso começará a baixar o arquivo Core-Temp-setup em seu sistema.
Etapa 6: Depois de ser baixado, vá para o Transferências pasta em seu sistema e Duplo click no Core-Temp-setup arquivo.
OBSERVAÇÃO- Você precisa aceitar o prompt UAC para continuar.
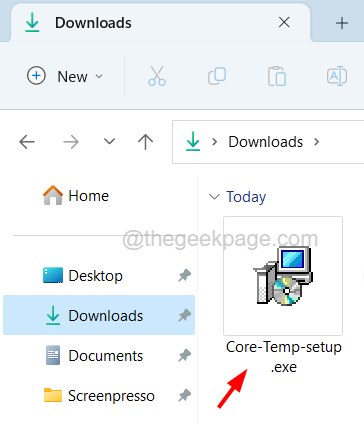
Etapa 7: Siga as instruções na tela para instalar o software de temperatura principal em seu sistema.
Etapa 8: Depois que o software for instalado, abra -o no seu sistema pressionando o janelas chave e digitação Temperatura do núcleo.
Etapa 9: selecione o Temperatura do núcleo aplicativo dos resultados da pesquisa como mostrado abaixo.
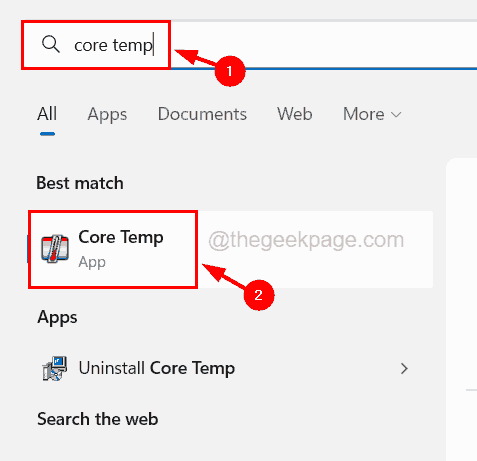
Etapa 10: Uma vez que o aplicativo temp do núcleo seja aberto, você pode ver todas as informações como o processador e também na parte inferior, você pode ver a temperatura central do processador, como mostrado abaixo.
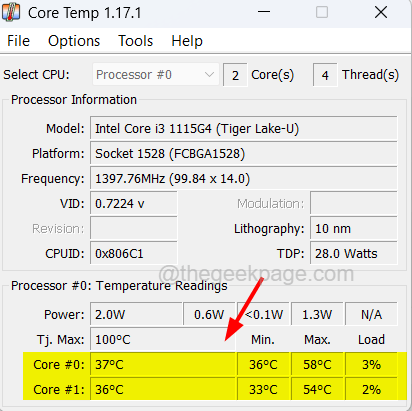
Etapa 11: A temperatura ideal está abaixo de 60-65 graus Celsius. Se exceder 65 graus Celsius, você precisará seguir os métodos abaixo sobre como resolver esse problema de temperatura.
Corrigir 1 - Desligue o overclock do seu sistema
Para aumentar o desempenho do sistema, há uma opção para aumentar a velocidade do sistema mais do que a velocidade definida pelo fabricante chamado de overclock. Quando o overclock é ativado, aumenta o desempenho do sistema e a velocidade causa o aumento da temperatura do processador, o que, por sua vez, lança uma mensagem de aviso durante a reinicialização.
Então siga as etapas abaixo sobre como você pode desligar o overclock do seu sistema.
Etapa 1: Abra o Página de recuperação em seu sistema pressionando o VentoOWs chave e digitação opções de recuperação.
Etapa 2: selecione o Opções de recuperação Configurações do sistema dos resultados como mostrado abaixo.
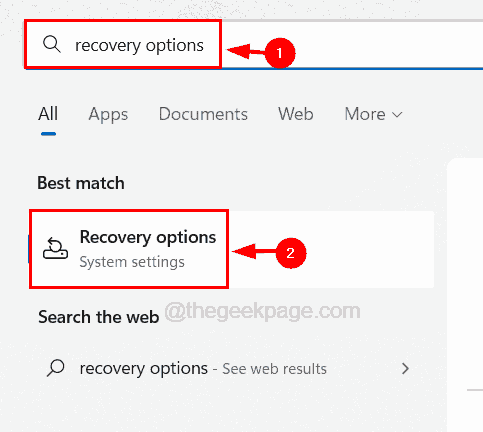
Etapa 3: Clique Reinicie agora do Inicialização avançada opção como mostrado na imagem abaixo.
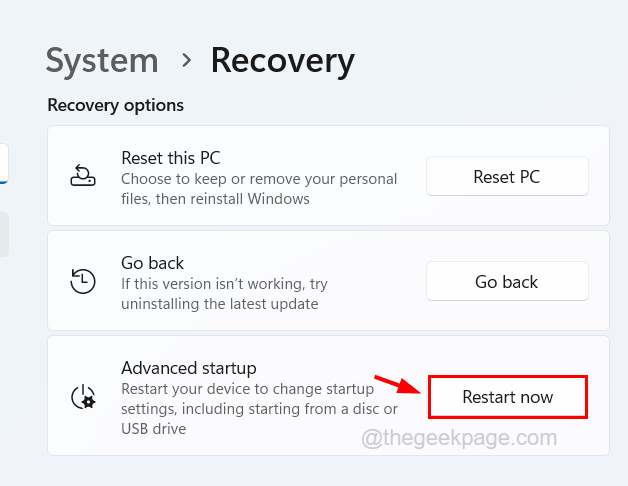
Etapa 4: Isso reinicia o sistema e você receberá uma tela azul com muitas opções para escolher.
Etapa 5: Clique Solucionar problemas.
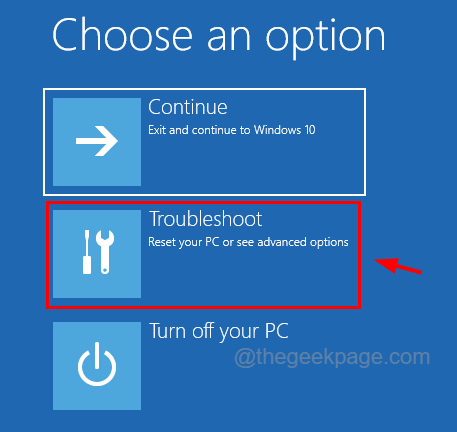
Etapa 6: então escolha Opções avançadas Para ver as opções na página de opções avançadas.
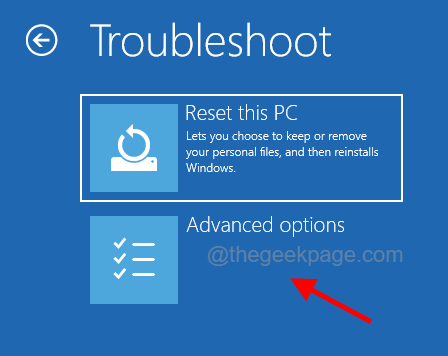
Etapa 7: Na página de opções avançadas, selecione Configurações de firmware da UEFI Para alterar as configurações do firmware UEFI do sistema.
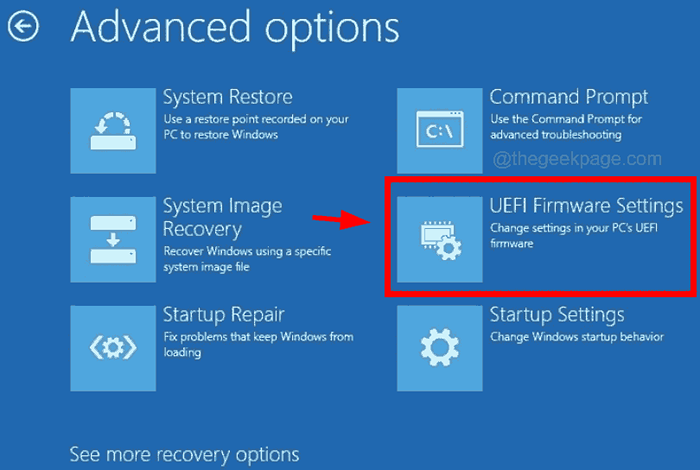
Etapa 8: Em seguida, o sistema reinicia no BIOS e você precisa selecionar o Avançado opção e depois desative o Overclocking debaixo de Desempenho opção.
Etapa 9: Depois de desativar a opção de overclock, salve as configurações e inicie o sistema.
Corrigir 2 - encerrar todos os aplicativos em segundo plano
Quando há muitas aplicações em segundo plano em execução no sistema que são muito enormes em tamanho, ele ocupa a maior parte da memória RAM e faz com que a temperatura do sistema fique alta. Portanto, para reduzir isso, certifique -se de que não haja muitas aplicações em execução simultaneamente no sistema.
Etapa 1: pressione o Ctrl, turno e Esc Chaves juntas no teclado.
Etapa 2: Isso abre o Gerenciador de tarefas janela em seu sistema.
Etapa 3: agora vá para o Processo guia onde existem muitos aplicativos listados que estão atualmente abertos no sistema.
Etapa 4: sob o Processos de fundo, Você verá todas as instâncias de aplicativo em segundo plano ainda em execução.
Etapa 5: isso consome muito espaço e desencadeia a temperatura central e joga uma mensagem de aviso.
Etapa 6: portanto, Clique com o botão direito do mouse no aplicativo e selecione Finalizar tarefa No menu de contexto, como mostrado na imagem abaixo.
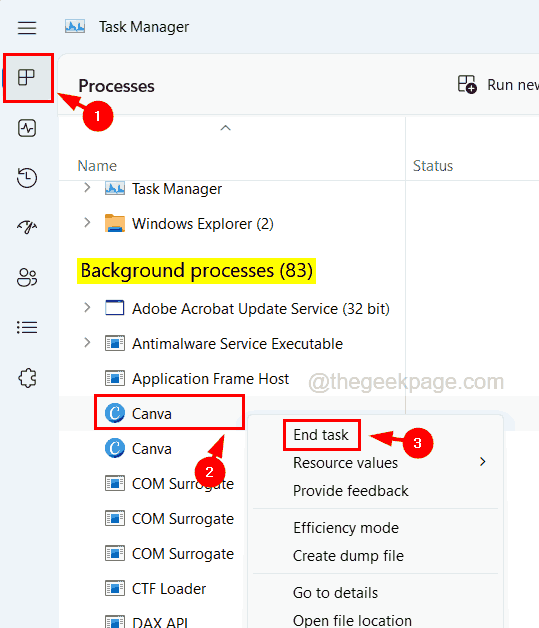
Etapa 7: repita o mesmo para fechar todos os processos de fundo aberto que são desnecessários.
OBSERVAÇÃO - Não feche nenhum serviço importante do Windows que esteja aberto nos processos em segundo plano.
Etapa 8: Uma vez feito, feche o gerente de tarefas.
Corrigir 3 - Aumente a RAM (memória de acesso aleatória) no sistema
Quando o tamanho da RAM é menor, os jogos pesados instalados no sistema saem do recurso e causam um problema como a temperatura central do sistema aumenta. Portanto, a solução para esse problema não passa de inserir um novo RAM nos slots disponíveis na placa -mãe para aumentar a RAM no sistema.
- « Como corrigir o Outlook 0x8004102a Enviar / receber erro
- Incapaz de ativar a proteção de proteção entre a nuvem e a correção automática de envio de amostras »

