Aplicativo de calendário não funciona no Windows 10/11 PC correção
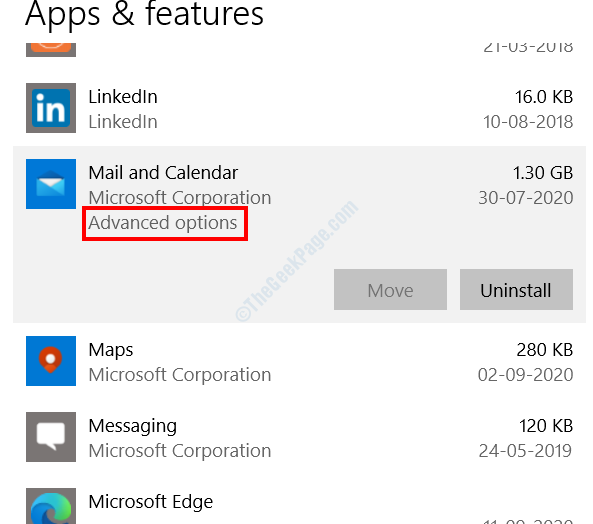
- 3833
- 1026
- Robert Wunsch DVM
Um dos aplicativos que são pré -carregados com o Windows 10 é o aplicativo de calendário. Embora o aplicativo não seja muito comumente usado, alguns dos usuários relataram que começaram a ter problemas com o aplicativo de calendário do Blue. A questão que os incomodava foi o aplicativo de calendário não funcionando. Em alguns cenários, o aplicativo de calendário não estava começando e, em alguns. Caso você esteja enfrentando problemas semelhantes com o aplicativo de calendário que não está funcionando no Windows 10, você encontrará soluções abaixo que ajudarão você a corrigir o problema com certeza. Mas primeiro vamos dar uma olhada nas razões pelas quais você pode ocorrer no seu PC Windows 10 PC.
App de calendário desatualizado: Pode ser possível que o aplicativo de calendário no seu PC não esteja atualizado, fazendo com que ele trava.
Última atualização do Windows 10 não instalada: Você também pode enfrentar o problema se o Windows 10 instalado no seu PC não for atualizado para a versão mais recente.
Problemas com o aplicativo de calendário: O aplicativo de calendário instalado no seu PC pode estar enfrentando problemas que precisam ser abordados. Existem várias razões que podem levar a esse problema; No entanto, consertar o mesmo não é uma tarefa tão assustadora.
Problemas com Windows Store: O aplicativo de calendário no Windows 10 está associado ao Windows Store. Portanto, se houver algum tipo de problema com o aplicativo Windows Store ou os arquivos associados, isso poderá levar ao aplicativo de calendário travando.
Arquivos de sistema quebrados: Existem arquivos importantes do sistema no seu PC responsáveis pelo bom funcionamento do Windows 10, aplicativos instalados e muito mais. Se um arquivo do sistema for corrompido ou afetado de alguma forma, pode levar a uma ampla gama de problemas, incluindo o aplicativo de calendário que não está funcionando.
Essas foram algumas das principais razões por trás do aplicativo de calendário travando no Windows 10. Agora, consultemos os métodos para se livrar deste problema.
Índice
- Solução 1: Redefinir aplicativo de calendário
- Solução 2: Reinstalando o aplicativo de calendário
- Solução 3: Limpeza de cache do Windows Store
- Solução 4: Verifique se o Windows Update está ativado nos serviços
- Solução 5: Atualizar aplicativo de calendário
- Solução 6: Atualize o Windows 10
- Solução 7: executando o solucionador de problemas de aplicativo
- Solução 8: executando a varredura SFC
- Solução 9: Desinstale o Windows Update
Solução 1: Redefinir aplicativo de calendário
Executar um aplicativo de calendário Redefinir ajudou muitos usuários a se livrar do aplicativo de calendário que não está funcionando em seu PC. Siga as etapas dadas abaixo:
Passo 1: Abra o Configurações aplicativo pressionando Win + i chaves. Lá, selecione o Aplicativos opção.
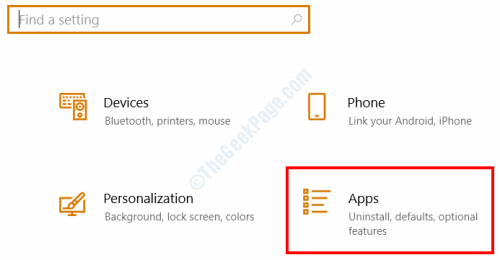
Passo 2: Uma nova janela se abrirá. Aqui, você encontrará a lista de aplicativos instalados no seu PC. Na lista, procure Correio e calendário aplicativo. Quando encontrado, faça um único clique nele e selecione Opções avançadas.
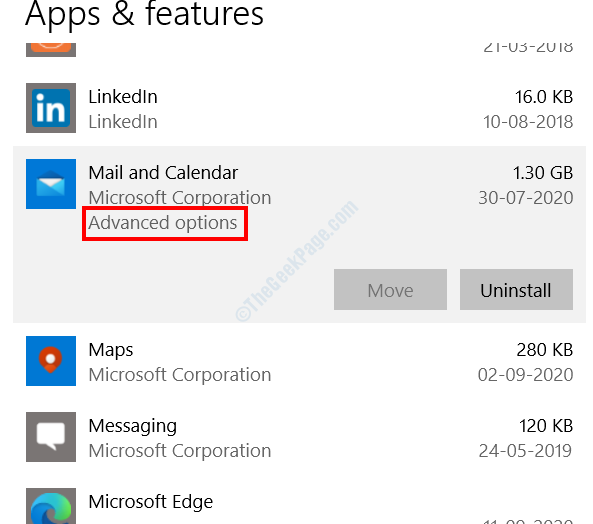
etapa 3: Na próxima tela que abre, role para baixo e clique no Reiniciar botão. Você será solicitado e solicitou permissão se realmente quiser redefinir o aplicativo. Confirme o mesmo.
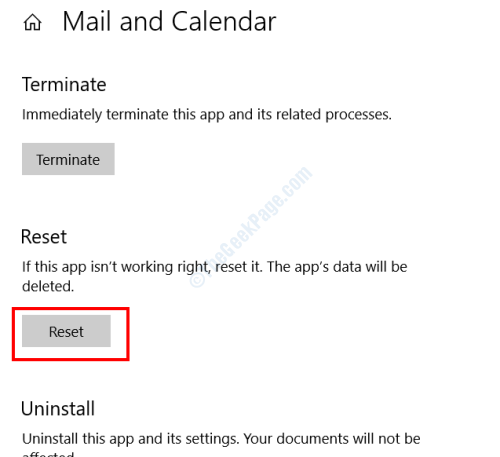
Depois que o aplicativo estiver redefinido, reinicie seu PC e tente abrir o aplicativo calendário.
Solução 2: Reinstalando o aplicativo de calendário
Alguns dos usuários relataram que a reinstalação do aplicativo de calendário em seu PC fez o truque e corrigiu o problema. Veja como fazer isso:
Passo 1: Abra o menu do usuário elétrico pressionando o Win + X teclas juntas. No menu que abre, clique no Windows PowerShell (Admin) opção.
Passo 2: Na janela PowerShell que abre, digite o seguinte comando e pressione Digitar:
Get-AppxPackage Microsoft.WindowsCommunicationsApps | Remover-AppxPackage
etapa 3: Espere até que o processo acima esteja completo. Depois disso, reinicie seu PC.
Passo 4: Agora, abra a Microsoft Store. Você pode procurar o aplicativo da loja pressionando Win + s teclas juntas e entrando “Loja”Na barra de pesquisa.
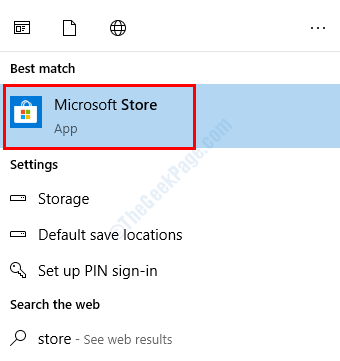
Etapa 5: Na App Store, pesquise Correio e calendário aplicativo e instale -o.
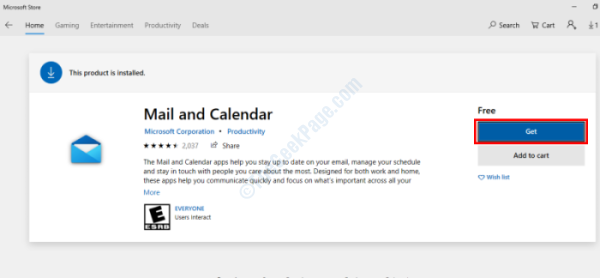
O aplicativo de calendário será instalado recentemente e você poderá abri -lo.
Solução 3: Limpeza de cache do Windows Store
Essa solução bastante simples às vezes pode ser útil ao lidar com problemas relacionados a aplicativos. Para limpar o cache do Windows Store, siga estas etapas:
Passo 1: Abra o Correr caixa pressionando o Win + r chaves.
Passo 2: Na caixa de execução, digite o seguinte comando e clique no OK botão: wsreset.exe
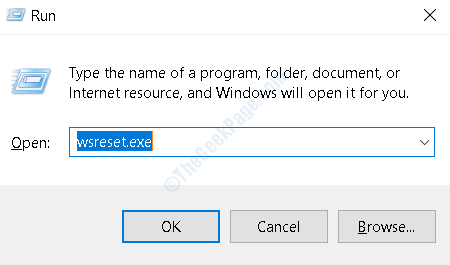
Uma janela de prompt de comando abrirá automaticamente e iniciará a limpeza do cache. Após a conclusão da limpeza, o prompt de comando fechará automaticamente. Isso ajudou?
Solução 4: Verifique se o Windows Update está ativado nos serviços
Se a opção Windows Update no seu PC estiver desativada, você poderá estar enfrentando o problema de travamento do aplicativo de calendário. Para garantir que o serviço de atualização do Windows no seu PC esteja ativado, aqui estão algumas etapas que você deve seguir:
Passo 1: Aperte o Windows + r botões no teclado para abrir a caixa de corrida. Na caixa de corrida, digite Serviços.MSc e pressione o Digitar chave.
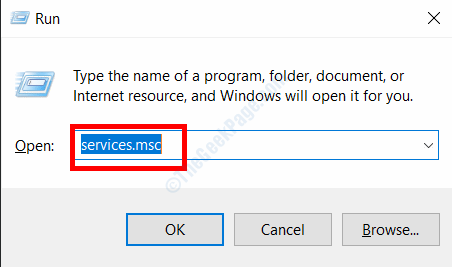
Passo 2: Na janela de serviços, role a lista de serviços até encontrar o atualização do Windows serviço. Clique nele e selecione o Começar opção para iniciar o serviço de atualização. Em seguida, clique duas vezes no serviço. Isso abrirá a janela Propriedades do serviço de atualização do Windows.
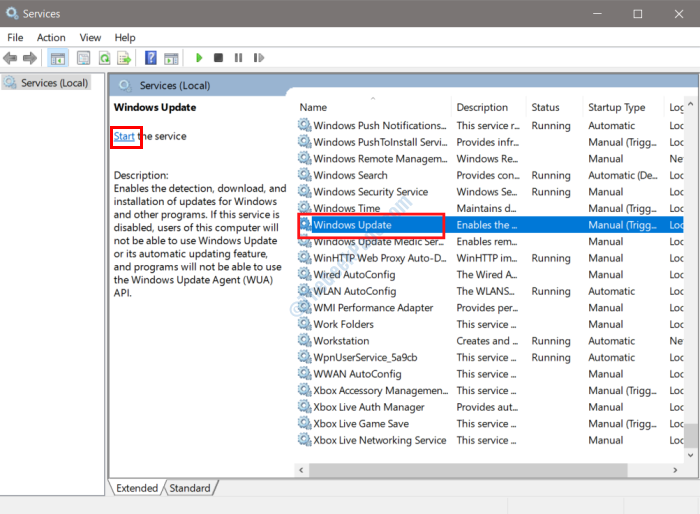
etapa 3: Na janela de propriedades que abre, permaneça no Em geral guia e veja qual opção é selecionada no Tipo de inicialização suspenso. Se estiver definido como Desabilitado, vá em frente e selecione a opção automática ou manual e clique em OK botão.
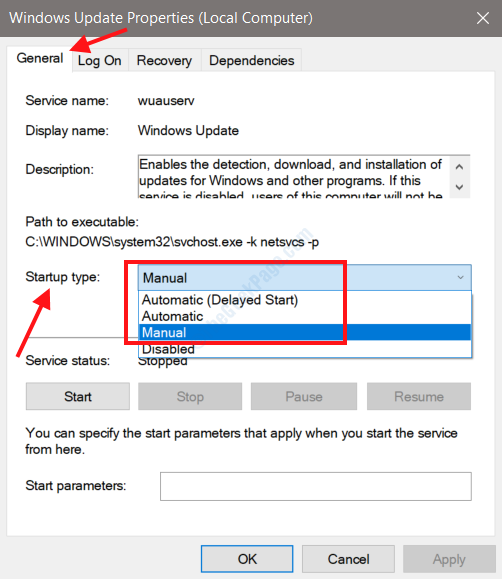
Depois de aplicar esta configuração, dê um reiniciado ao seu PC e veja se o problema foi corrigido. Caso o problema não tenha sido corrigido ou se o tipo de inicialização já foi selecionado como manual ou automático, experimente a próxima solução.
Solução 5: Atualizar aplicativo de calendário
Uma versão mais antiga do aplicativo de calendário instalada no seu PC pode estar fazendo com que ele não funcionasse ou trava inesperadamente. Para garantir que o aplicativo de calendário esteja atualizado, você precisará visitar o aplicativo Microsoft Store no seu PC. Aqui estão as etapas para atualizar o aplicativo de calendário na Microsoft Store:
Passo 1: Abra o menu Iniciar pressionando o Começar botão. Na barra de pesquisa de menu Iniciar, digite armazenar e selecionar o Microsoft Store opção dos resultados da pesquisa.
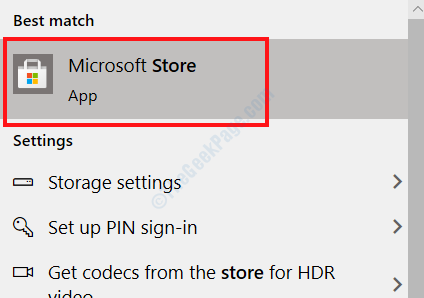
Passo 2: Quando a loja da Microsoft abrir no seu PC, vá para o canto superior direito do aplicativo e clique no menu dos três pontos e selecione o Downloads e atualizações opção.
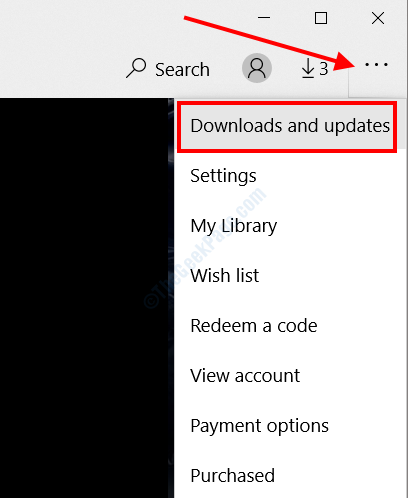
etapa 3: Na nova janela que será aberta, vá para a seção superior direita e selecione o Obter atualizações botão. Ao fazer isso, o aplicativo Microsoft Store começará a procurar todas as atualizações de aplicativos disponíveis. Se você vir o aplicativo de calendário na lista, vá em frente e atualize -o.
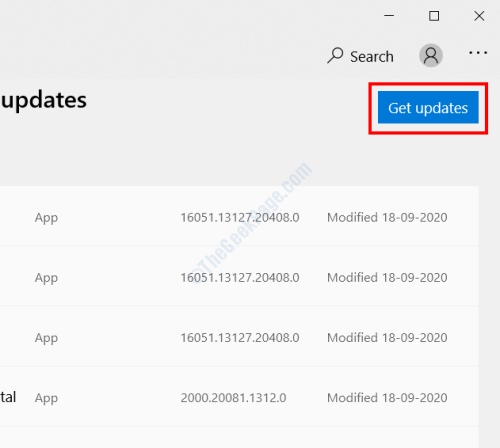
Após a conclusão da atualização, reinicie seu PC e veja se o aplicativo de calendário do Windows 10 não foi resolvido o problema. Se o aplicativo ainda travar, experimente a próxima solução.
Solução 6: Atualize o Windows 10
Atualizar o Windows 10 no seu PC para a versão mais recente pode ajudá -lo a se livrar de vários problemas no seu PC. Pode ser possível que o aplicativo de calendário não esteja funcionando, devido à versão desatualizada do Windows 10 instalada no seu sistema. Veja se o Windows 10 é atualizado e realize uma atualização se não for. Aqui estão as etapas a seguir:
Passo 1: Aperte o Win + i botões simultaneamente no seu teclado. Isso abrirá o Configurações aplicativo no seu PC. No menu do aplicativo de configurações, selecione o Atualização e segurança opção.
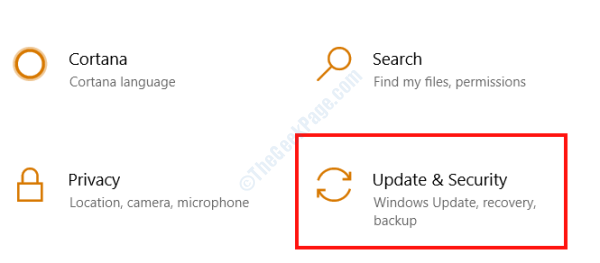
Passo 2: Na nova janela de configuração que abre, vá para o painel esquerdo e selecione atualização do Windows. No painel direito, agora você verá as opções de atualização do Windows. Aqui, clique no Verifique se há atualizações opção.
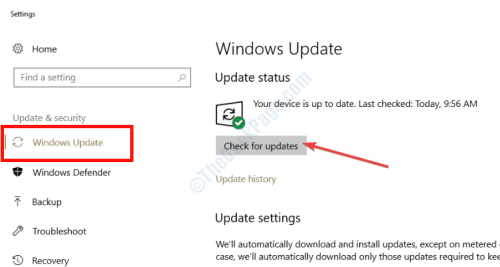
Seu PC começará a pesquisa para verificar se uma atualização está disponível para o Windows 10. Se encontrado, você será solicitado. Você terá que seguir as instruções na tela agora para iniciar a atualização do Windows. Depois que seu PC for atualizado com sucesso, ele será reiniciado por conta própria. Agora verifique se o aplicativo de calendário está funcionando ou não. Se o aplicativo de calendário não começar ou se o Windows já estiver instalado, experimente a solução a seguir.
Solução 7: executando o solucionador de problemas de aplicativo
Se houver algum problema com o aplicativo de calendário e ele não começará, você poderá fazer uma tentativa de execução do Windows Store Apps. Este solucionador de problemas é uma ferramenta embutida no Windows que diagnosticará seu PC para problemas relacionados ao aplicativo e os corrigirá se encontrado.
Passo 1: Abra o Atualização e segurança menu no aplicativo de configurações do seu PC, seguindo o Etapa 1 da solução 3.
Passo 2: Em seguida, quando no menu Atualizações e segurança, selecione o Solucionar problemas opção do painel esquerdo. Vá para o painel direito agora e role até encontrar o Aplicativos do Windows Store opção. Selecione a opção fazendo um único clique nele e clique em Execute o solucionador de problemas botão que aparece.
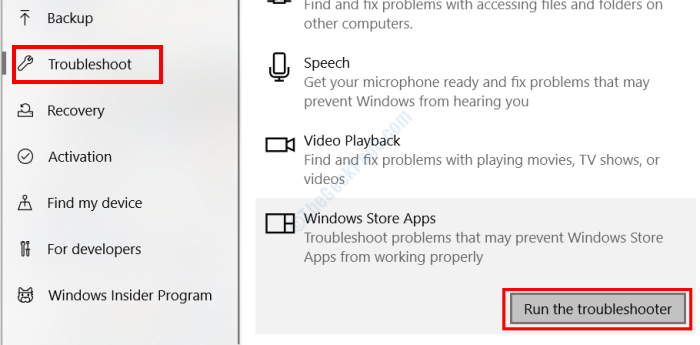
Isso iniciará a ferramenta de solução de problemas. Espere até que o solucionador de problemas procure problemas com os aplicativos da loja instalados no seu PC e os corrige automaticamente quando encontrado. Após a conclusão do processo de solução de problemas, feche a janela Configurações e reinicie o PC. Depois de reiniciar, abra o aplicativo de calendário. Se ainda falhar, vá para a próxima solução.
Solução 8: executando a varredura SFC
A varredura SFC é uma ferramenta embutida que vem com o Windows 10. É um utilitário de prompt de comando que digitaliza seu PC quanto a arquivos do sistema com problemas ou arquivos corrompidos e os corrige automaticamente. Veja como executar esta varredura.
Passo 1: Imprensa Win + s chaves no teclado e digite cmd. No resultado da pesquisa, clique com o botão direito na opção de prompt de comando e selecione o Executar como administrador opção.
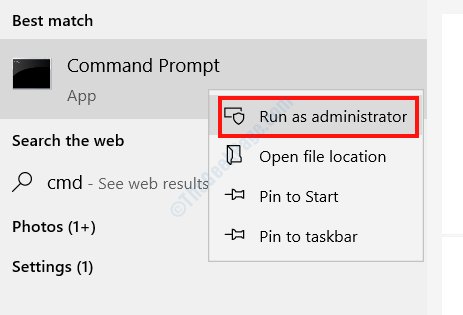
Passo 2: O prompt de comando será aberto agora no modo de administrador. Digite o comando dado abaixo e pressione o Digitar chave.
sfc /scannow
A varredura começará; espere até que esteja completo. Agora, reinicie seu PC e tente abrir o aplicativo de calendário.
Solução 9: Desinstale o Windows Update
Você pode experimentar esta solução se o Windows no seu PC já tiver sido atualizado. Se você se lembra de poder operar o aplicativo de calendário antes de atualizar o Windows 10, vá em frente com a solução.
Passo 1: Abra o Atualizações e segurança Opção no menu Configurações. Para isso, você terá que seguir Etapa 1 da solução 3.
Passo 2: Quando estiver na janela de atualização e segurança, no painel direito, selecione o Visualizar histórico de atualizações opção.
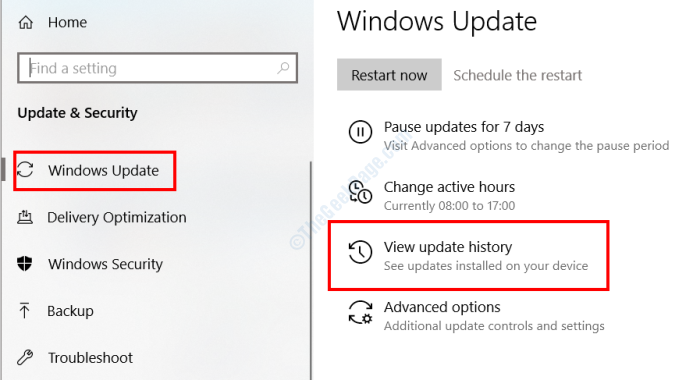
etapa 3: Na próxima tela, selecione o Desinstalar atualizações opção.
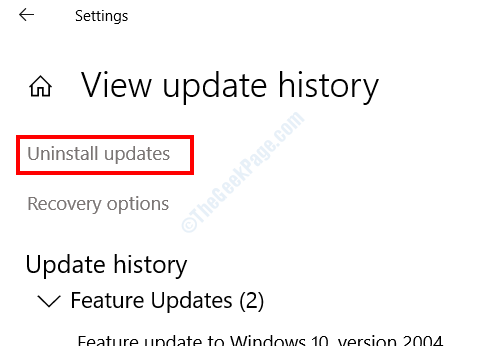
Passo 4: Uma nova janela será aberta com a lista de atualizações instaladas no seu PC. Aqui, vá para o Microsoft Windows Seção, selecione a atualização mais recente e clique em Desinstalar opção.
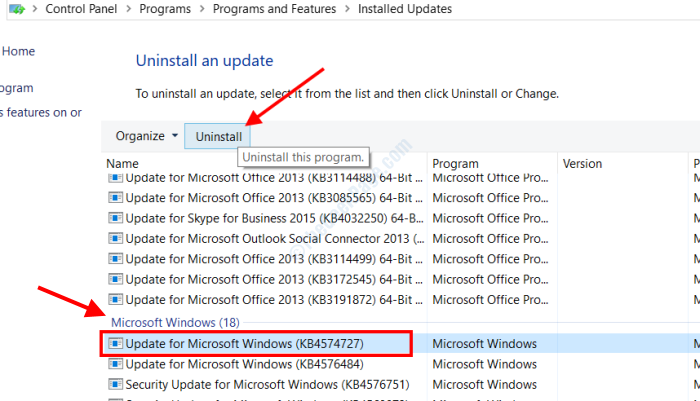
Depois de desinstalar com sucesso a atualização, reinicie o computador e verifique se o aplicativo do calendário não está funcionando, foi corrigido.
- « O Windows encontrou um problema para instalar o software de driver para o seu dispositivo correção
- Como corrigir o Office 365 0x8004fc12 Erro no Windows 10 »

