Como criar e imprimir rótulos de endereço Avery no Microsoft Word
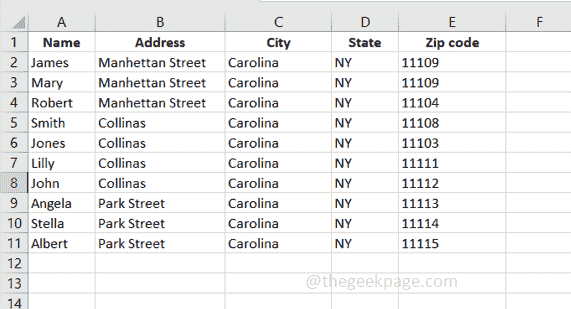
- 2433
- 766
- Howard Fritsch
Se você precisar criar rótulos de endereço Avery usando o Microsoft Word, este artigo ajuda você a fazê -lo. Você não precisa baixar ou ter nenhum software extra. Usando o Microsoft Word, é fácil criar e imprimir os rótulos. Vamos analisar os detalhes da impressão de rótulos de endereço Avery.
Como criar e imprimir rótulos de endereço Avery
Etapa 1: para começar, tenho um Microsoft Excel que tem nome, endereço, cidade, estado e código postal como cabeçalhos de coluna e alguns dados de exemplo salvos. Faremos ainda mais esses dados como as informações de endereço no rótulo.
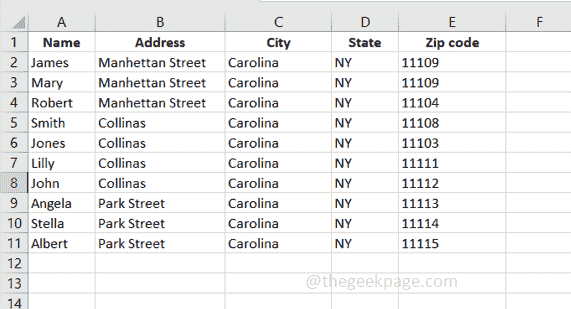
Etapa 2: Abra o Microsoft Word e clique em Arquivo Menu e clique em Documento em branco Para criar um novo documento do Microsoft Word.

Etapa 3: Clique no Correspondências guia na parte superior do documento do Word.

Etapa 4: Clique em Iniciar a fusão de correio E da seleção suspensa Rótulos

Etapa 5: aparece uma janela de opções de etiqueta. De Fornecedores de etiquetas SOPDOWN SELECT Avery US Letter
Etapa 6: na caixa Número do produto, selecione o número adequado do produto clicando nele. Os números de produtos são de quatro ou cinco dígitos geralmente mostrados na impressão na frente da embalagem de produtos Avery. Aqui eu vou selecionar 5160 Rótulos de endereço
Etapa 7: Clique em OK

Etapa 8: agora, importe os dados que são salvos no Microsoft Excel no Microsoft Word, onde o design acima está definido.
Etapa 10: para fazer isso, no mesmo documento do Microsoft Word clique em Selecione os destinatários que está na guia Correio
Etapa 11: Na lista suspensa apareceu selecionada Use uma lista existente

Etapa 12: agora navegue no local onde o Microsoft Excel é salvo, Selecione o Excel e clique em Abrir.
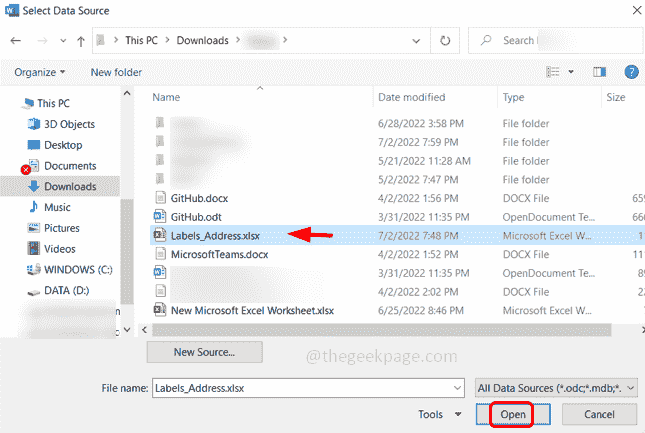
Etapa 13: aparece uma janela de tabela selecionada, Selecione o Excel folha que tem os dados necessários salvos e certifique -se de marcação o Caixa de seleção Ao lado da 'primeira linha de dados contém cabeçalhos de coluna' porque definimos os cabeçalhos da coluna no Excel (nome, endereço, cidade, estado e código postal)
Etapa 14: Clique em OK.
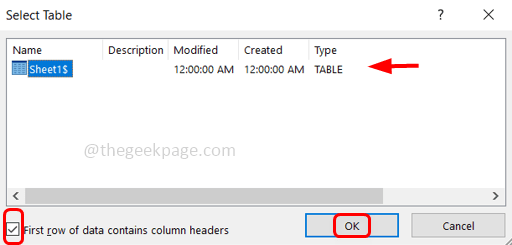
Etapa 15: agora você precisa mesclar os campos, então clique em Inserir campo de mesclagem que está no Correspondências aba
Etapa 16: o campo de mesclagem de inserção é usado para inserir nome, endereço, cidade, etc. e, portanto, será como se o nome estivesse na primeira linha, endereço na segunda linha, City State, CEP Code na terceira linha.
Etapa 17: do Inserir campo de mesclagem SOPDOWN SELECT Nome e acertar digitar.
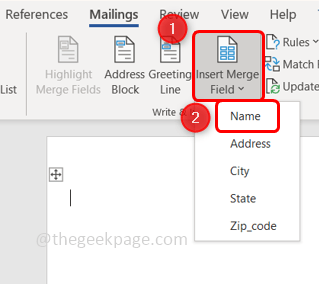
Etapa 18: você pode ver o nome apareceu no documento do Word. Mais uma vez, clique em Inserir campo de mesclagem, da seleção suspensa Endereço.

Etapa 19: Clique em Inserir campo de mesclagem, da seleção suspensa Cidade, Clique no barra de espaço Do teclado para dar um espaço então selecione estado de Inserir campo de mesclagem suspenso, dê um espaço e selecione CEP Do campo de mesclagem de inserção
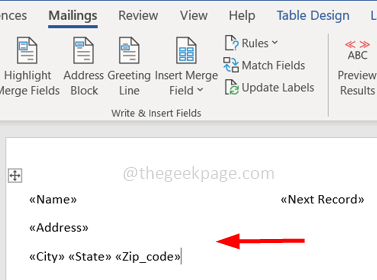
Etapa 20: agora a primeira etiqueta no Microsoft Word tem todos os cabeçalhos da coluna que estavam presentes no Excel.
Etapa 21: Da mesma forma, queremos atualizar todos os rótulos, então clique em Atualizar rótulos que está na guia Correio.
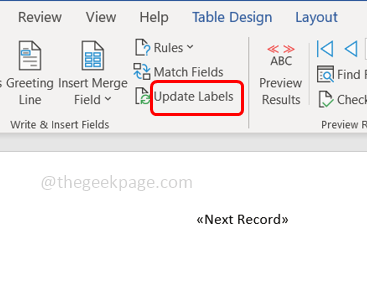
Etapa 22: Ao fazer isso, todos os rótulos são atualizados.
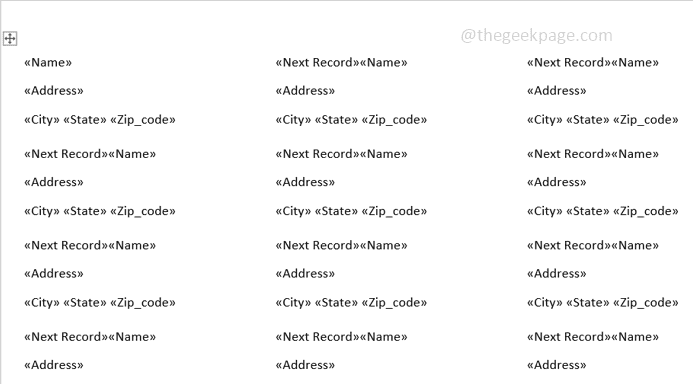
Etapa 23: Clique em Resultados da visualização que está na guia Correio.
Etapa 24: Agora todos os rótulos estão prontos com os dados desejados.
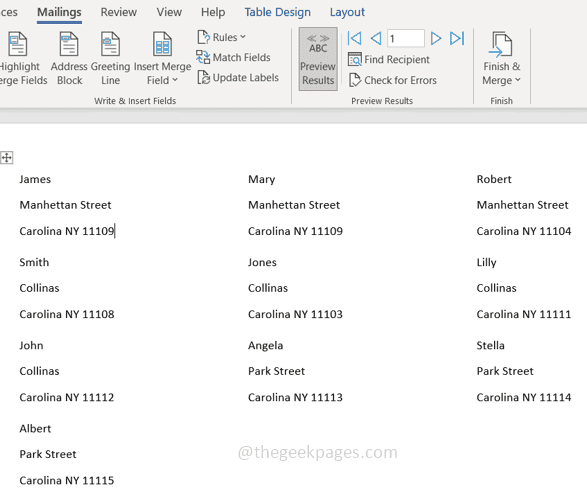
Etapa 25: Clique em Acabar e mesclar e selecione Editar documentos individuais da lista.
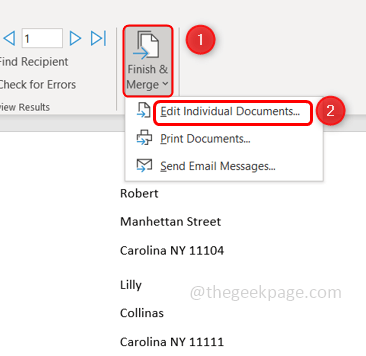
Etapa 26: na janela apareceu, clique no rádio botão ao lado Todos Para mesclar todos os registros.
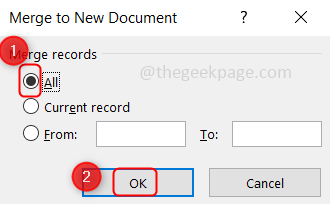
Etapa 27: o papel de etiqueta ou os rótulos de correspondência estão prontos para imprimir. Imprensa Ctrl+p Teclas juntas para obter a janela de impressão
Etapa 28: escolha a impressora correta e clique em Imprimir. Isso vai imprimir os rótulos. Feito!
É isso! Espero que este artigo seja útil. Obrigado!!
- « Como consertar memória suficiente para executar o Microsoft Excel
- Como consertar não pode adicionar novas linhas / colunas no Microsoft Excel »

