Como corrigir o segundo monitor não sendo detectado problema no Windows 10
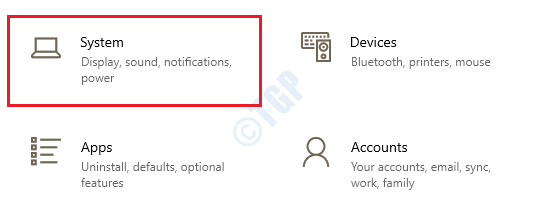
- 4838
- 1551
- Howard Fritsch
Às vezes, o Windows pode não detectar o segundo monitor que você está tentando configurar devido a problemas relacionados ao driver ou hardware. Existem vários métodos que você pode tentar encontrar e corrigir esse problema.
Antes de experimentar as soluções de software, vamos garantir que você tenha todas as verificações de hardware bem cobertas.
Índice
- Verificações de hardware
- Método 1: Força Detectar a segunda exibição do aplicativo de configurações
- Método 2: Conecte a tela sem fio externa
- Método 3: Atualizar adaptador de exibição através do gerenciador de dispositivos
- Método 4: Role o adaptador de exibição de volta através do gerenciador de dispositivos
- Método 5: Reinstale seu driver de placa de gráfico
Verificações de hardware
Antes de modificar as configurações do sistema, experimente as seguintes etapas de solução de problemas de hardware para corrigir seu problema:
1. Verifique se a exibição externa está conectada a uma fonte de energia e que seja ligado. Você pode procurar a pequena energia indicando luz na parte inferior da tela se houver uma.
2. Tentar reiniciando sua máquina Para estabelecer a conexão.
3. Verifique se o A entrada correta está ativada (consulte o manual do dispositivo, se necessário).
4. Verifique se o o cabo está conectado corretamente Entre o seu computador e sua tela externa.
5. Desconecte a conexão do cabo de sinal de ambas as extremidades e espere um minuto Antes de conectá -lo novamente.
6. Tente usar um cabo diferente Para garantir que o problema não esteja no cabo.
7. A porta de exibição e o cabo HDMI podem vir em diferentes versões. Certifique -se de usar o cabo correto.
8. Tente usar portas diferentes Para garantir que o problema não esteja com as portas.
9. Conecte a tela externa a outro computador para descartar a possibilidade de a exibição externa estar com defeito.
10. Arranje um Monitorar e conectá -lo ao seu computador Para garantir que sua placa de gráfico seja livre de erros.
11. Se houver outro periféricos conectado ao seu sistema, como impressoras, câmeras, unidades USB etc., desconectar Todos eles para garantir que não estejam causando conflitos.
Se as verificações de hardware estiverem todas no lugar e seu problema ainda não acabar, experimente os métodos listados abaixo um por um.
Método 1: Força Detectar a segunda exibição do aplicativo de configurações
1. Abra a janela Configurações aplicativo pressionando o Win + i teclas juntas. Clique em Sistema aba.
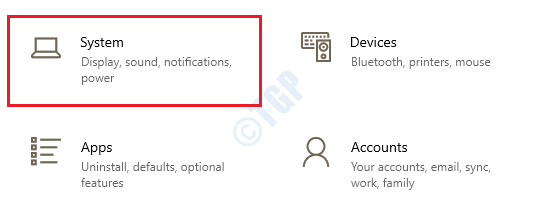
2. Agora no Janela esquerda painel, clique em Mostrar opção e no Janela direita painel, clique no Detectar botão. Isso forçará as janelas a detectar qualquer monitores adicionais conectados ao seu sistema.
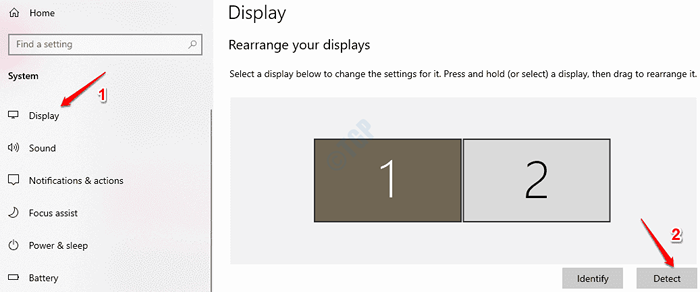
Método 2: Conecte a tela sem fio externa
1. Imprensa Win + i Teclas juntas e janelas abertas Configurações aplicativo. Clique em Dispositivos aba.
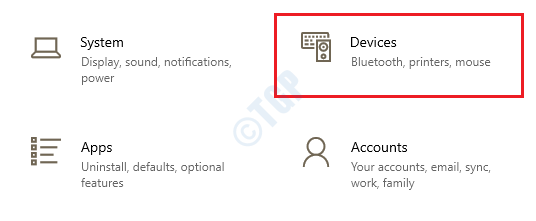
2. No Janela esquerda painel, clique na opção Bluetooth e outros dispositivos E no Janela direita painel, clique em Adicione Bluetooth ou outro dispositivo.
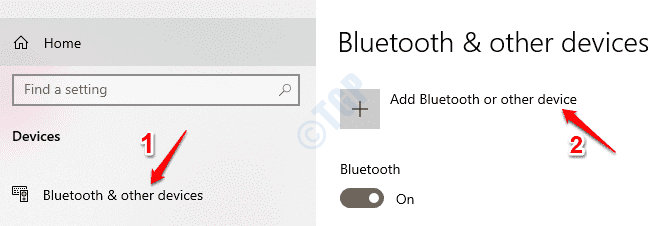
3. Quando a janela Adicionar um dispositivo se abre, clique em Exibição sem fio ou opção de doca.
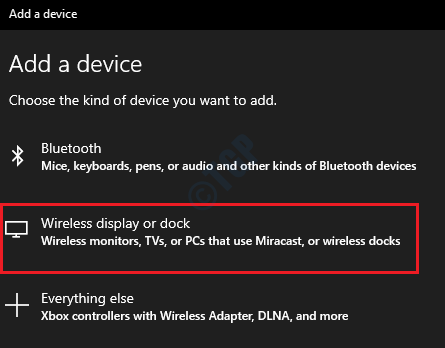
4. Consulte o manual do dispositivo da tela sem fio para ativá -lo e torná -lo descoberto por outros dispositivos.
5. Depois que o dispositivo for descoberto, selecione -o na lista de dispositivos disponíveis e siga as instruções da tela.
Método 3: Atualizar adaptador de exibição através do gerenciador de dispositivos
O driver de placa gráfica desatualizada sempre pode causar problemas relacionados a displays. Siga as etapas abaixo para atualizar com sucesso seu adaptador de exibição.
1. Imprensa Win + r teclas juntas e trazer à tona o Correr janela. Digitar devmgmt.MSc e acertar Digitar chave.

2. Expandir o Adaptadores de vídeo seção e então Clique com o botão direito do mouse na sua lista de adaptadores de exibição. Como a seguir, clique em Driver de atualização opção.
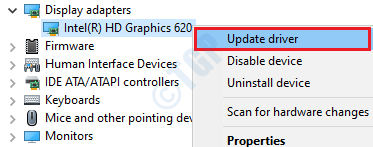
3. Na próxima janela lançada, clique na opção Pesquise automaticamente o software de driver atualizado.
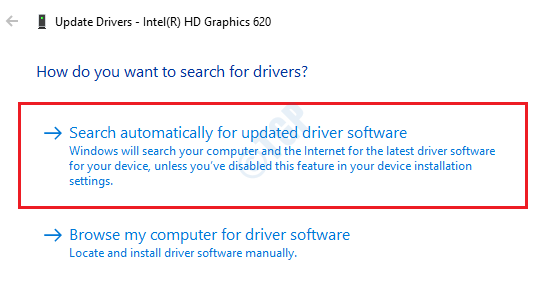
Aguarde enquanto o driver atualiza a versão mais recente disponível. Uma vez feito, verifique se o seu problema foi resolvido.
Método 4: Role o adaptador de exibição de volta através do gerenciador de dispositivos
Se nenhuma nova atualização foi encontrada no método anterior, seu problema pode ser por causa de uma versão instável da placa gráfica instalada em sua máquina. Rolando para trás esta atualização pode muito bem corrigir seu problema.
1. Abrir Correr Caixa de diálogo pressionando as chaves Win + r junto. Depois de se abrir, digite devmgmt.MSc e acertar Digitar chave.

2. Assim como no método anterior, expanda Adaptadores de vídeo seção e Clique com o botão direito do mouse No seu driver de exibição. Agora clique em Propriedades opção.
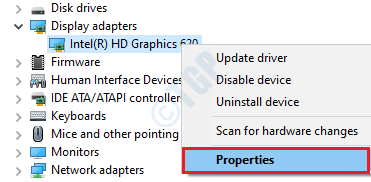
3. Clique em Motorista guia e depois clique em Role o motorista botão. Se não houver pisos possíveis, você não poderá clicar neste botão.
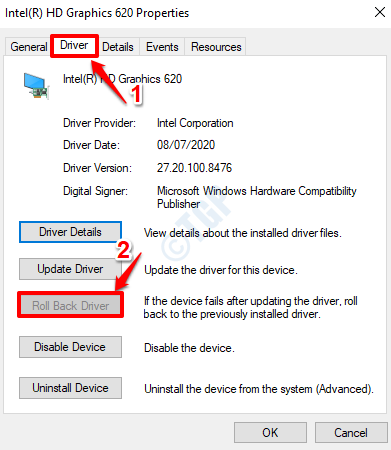
Siga as instruções na tela para reverter com sucesso o driver de exibição para uma versão anterior. Verifique se o seu problema acabou quando o processo terminar.
Método 5: Reinstale seu driver de placa de gráfico
Se os dois métodos acima não funcionaram para você, você pode tentar desinstalar seu driver de placa de gráfico e reinstalá -lo.
1. Imprensa Win + r teclas juntas. Quando a janela de execução é aberta, digite devmgmt.MSc e pressione Digitar chave.

2. Expandir o Adaptadores de vídeo seção e então Clique com o botão direito do mouse no seu driver de placa de gráfico. Agora clique na opção Desinstalar dispositivo.
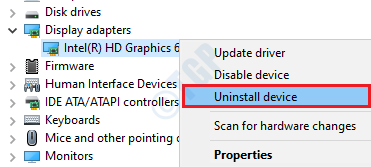
Uma vez que a desinstalação estiver completa, reinicie sua máquina. Quando a máquina reiniciar, o Windows instalará todos os drivers ausentes automaticamente. Verifique se o seu problema foi resolvido ou não.
- « Como consertar 'netio.Erros BSOD do SYS no Windows 10
- Como corrigir Status_Device_Power_Failure Erro no Windows 10/11 »

