Como corrigir o aplicativo Netflix não funcionando no Windows 11/10
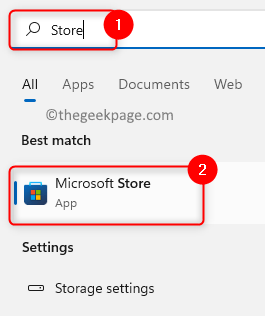
- 4408
- 807
- Enrique Crist
A Netflix é um serviço popular de streaming de entretenimento que fornece aos usuários uma variedade de séries de TV, documentários e filmes. Recentemente, houve relatórios de usuários de que o aplicativo da Netflix não está abrindo corretamente ou eles não conseguem reproduzir filmes ou programas.
Neste artigo, reunimos algumas soluções com base em outros usuários que estavam enfrentando esse problema. Se você é um desses usuários que lutam com esse problema com o aplicativo Netflix, este artigo ajudará você a resolver o problema e permitirá que você continue usando o aplicativo.
Índice
- Corrigir 1 - Atualizar o aplicativo Netflix
- Corrigir 2 - Redefinir as configurações do aplicativo Netflix
- Corrigir 3 - Altere as configurações de DNS
- Corrigir 4 - Redefinir configurações TCP/IP
- Corrigir 5 - Solucionar problemas de aplicativos da Windows Store
- Fix 6 - Limpe a pasta Temper
- Fix 7 - Reinstale o aplicativo Netflix
- Corrigir 8 - Atualize o Silverlight do site oficial da Microsoft
Corrigir 1 - Atualizar o aplicativo Netflix
1. Acerte o janelas chave e tipo Loja Na caixa de pesquisa.
2. Clique em Microsoft Store no resultado da pesquisa.
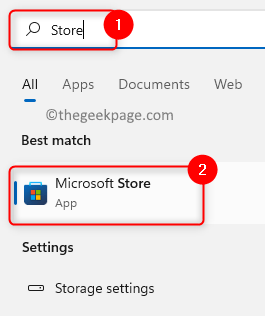
3. Uma vez o Loja abre, selecione o Biblioteca Guia na parte inferior do lado esquerdo.

4. O Atualizações e downloads A abertura da página que contém a lista de aplicativos baixados no seu PC usando a loja.
5. Clique em Obter atualizações Para atualizar todos os aplicativos da loja
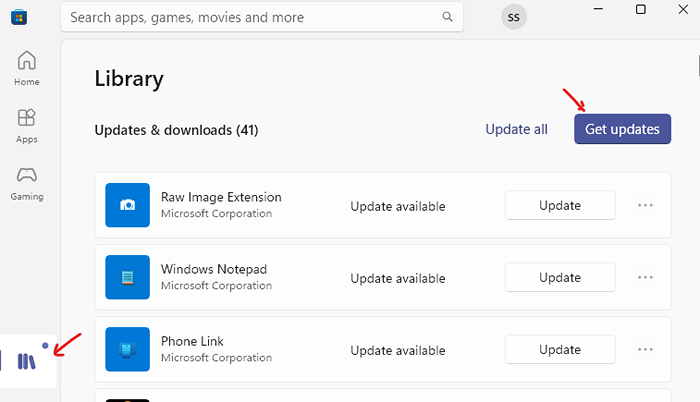
7. Quando isso for feito, verifique se o problema é corrigido.
Corrigir 2 - Redefinir as configurações do aplicativo Netflix
1. Abrir Correr Apenas segure o Windows e r teclas juntas.
2. Tipo MS-Settings: AppsFeatures abrir Aplicativos e recursos.
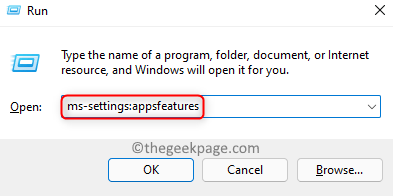
3. Na caixa de pesquisa abaixo do Lista de aplicativos, tipo Netflix Para localizar o aplicativo.
4. Agora, clique no três pontos verticais associado com o Netflix aplicação e escolha Opções avançadas.
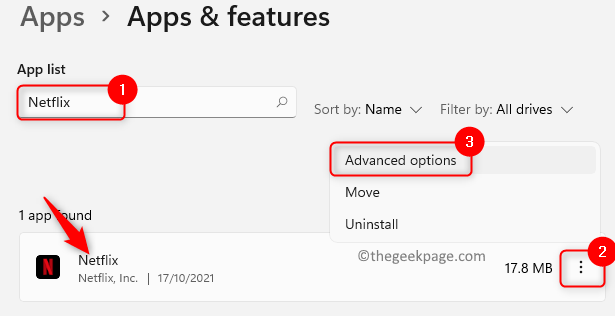
5. No Opções avançadas da Netflix página, role para baixo e localize a seção Rescindir.
6. Clique no Rescindir botão para encerrar todos os processos relacionados ao aplicativo.
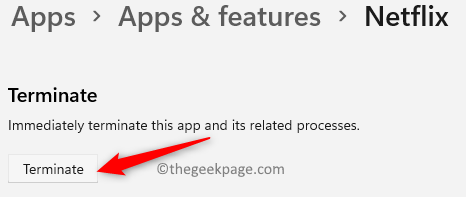
7. Role para baixo até o Reiniciar seção e clique no Reiniciar botão para redefinir as configurações do aplicativo.
8. Clique em Reiniciar novamente quando a janela de confirmação aparece.
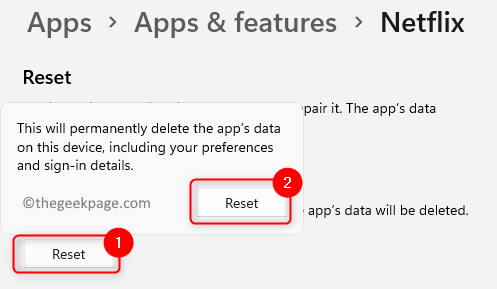
9. Verifique se o problema com a Netflix foi liberado.
Corrigir 3 - Altere as configurações de DNS
1 - Open Run batendo janelas e R chave do teclado
2 -agora, tipo NCPA.cpl em corrida e clique OK.

3 -agora, certo clique no seu adaptador de rede e depois clique em propriedades.
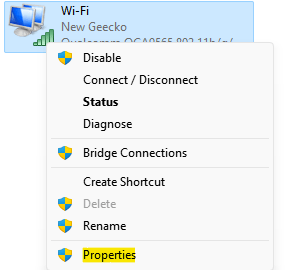
4 - Agora, clique duas vezes em Internet Protocol Versão 4
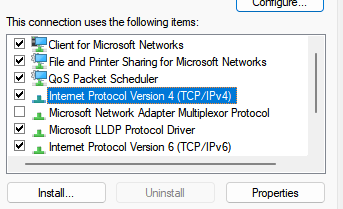
5 - Agora, escolha usar os seguintes endereços do servidor DNS:
Insira as seguintes configurações DNS, fornecidas abaixo, fornecidas pelo Google
8.8.8.8
8.8.4.4
6 -clique OK e tente novamente
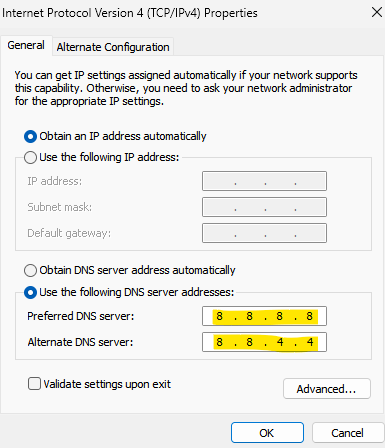
Corrigir 4 - Redefinir configurações TCP/IP
1 - Pesquise cmd na caixa de pesquisa.
2 -do a Clique com o botão direito do mouse no ícone de prompt de comando e selecione executar como admin.
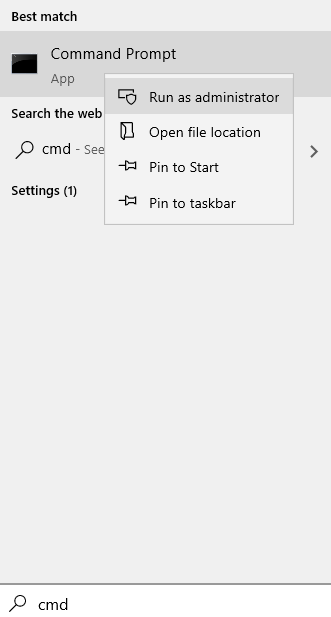
3 - Agora, execute os comandos dados abaixo um por um na janela CMD .
ipconfig /liberação
ipconfig /renovação
Netsh Winsock Reset
netsh int ip redefinir
ipconfig /flushdns
ipconfig /Registerdns
4 -Clote a janela após o último comando ser concluído e tente novamente.
Corrigir 5 - Solucionar problemas de aplicativos da Windows Store
1. Imprensa Windows + r abrir Correr.
2. Tipo MS-Settings: Solução de problemas Para abrir o Solucionar problemas página in Configurações.
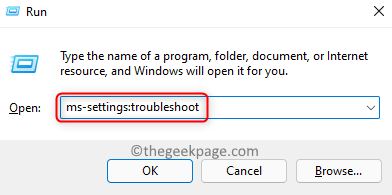
3. Aqui, clique em Outros solucionadores de problemas.
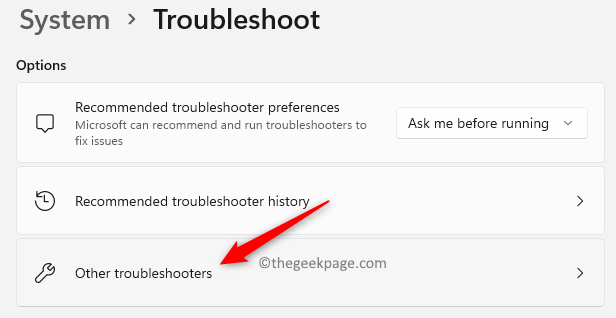
4. Role para baixo e localize Aplicativos do Windows Store na lista de solucionadores de problemas.
5. Clique no Correr botão associado a Aplicativos do Windows Store.
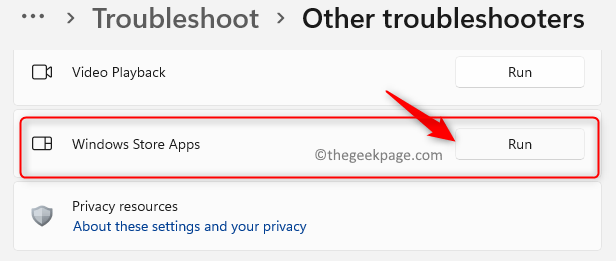
6. A janela de solução de problemas é aberta e começa a detectar se houver algum problema. Além disso, mostra qualquer correção que possa ser aplicada para corrigir o problema.
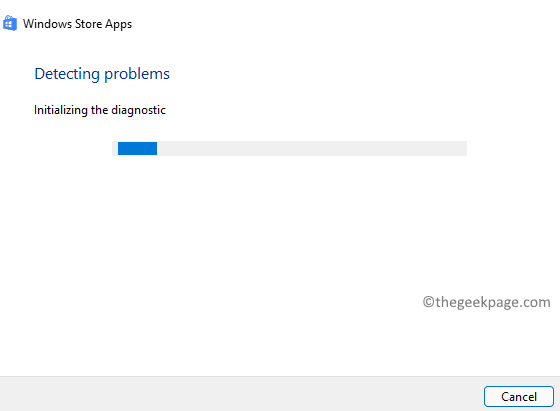
8. Depois que o processo de solução de problemas for concluído, verifique se o Netflix está funcionando como esperado.
Fix 6 - Limpe a pasta Temper
1. Imprensa janelas + E Para abrir o Explorador de arquivos.
2. Tipo %temp% na barra de navegação e atinge Digitar para ir para o Temp pasta.
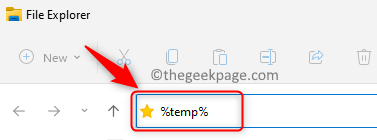
3. Imprensa Ctrl + a Para selecionar todos os arquivos nesta pasta.
4. Agora segure o Shift + Excluir chaves para remover todos os arquivos e pastas temporárias completamente do seu sistema.
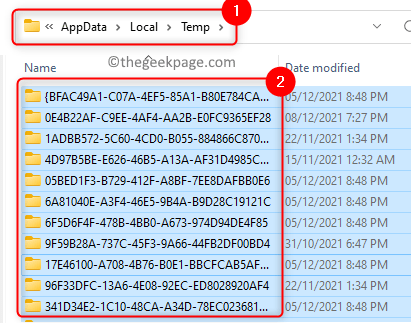
5. Na janela pedindo confirmação da exclusão dos itens, clique em Sim.
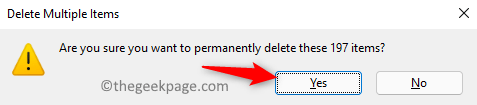
6. Depois de excluir todos os arquivos, verifique se o aplicativo está funcionando agora.
Fix 7 - Reinstale o aplicativo Netflix
1. Imprensa Windows + r Para abrir o Correr diálogo.
2. Tipo MS-Settings: AppsFeatures abrir Aplicativos & Recursos Configurações página.
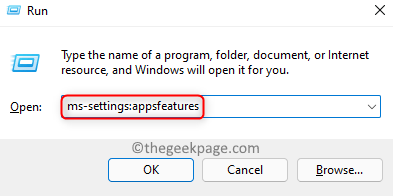
3. Role para baixo e localize Netflix Na lista de aplicativos instalados.
4. Clique no três pontos verticais na extremidade direita e selecione Desinstalar.
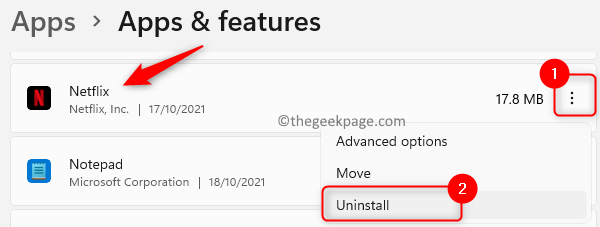
5. Quando solicitado para confirmação, clique em Desinstalar de novo.
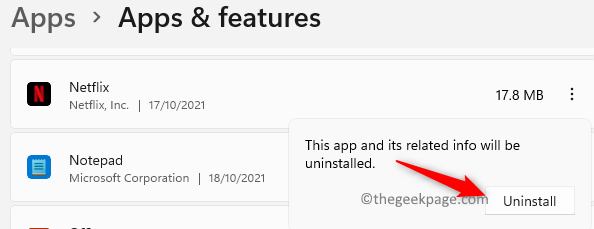
6. Aguarde a desinstalação do aplicativo.
7. Para abrir o Microsoft Store, aperte o janelas chave e tipo Loja na pesquisa.
8. Clique em Microsoft Store no resultado.
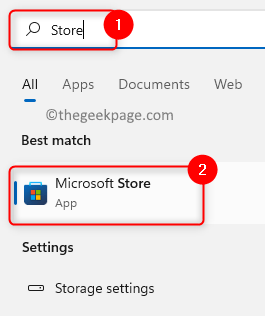
9. No Windows Store, tipo Netflix Na caixa de pesquisa no topo.
10. Selecione Netflix no resultado da pesquisa para abrir sua página na loja.
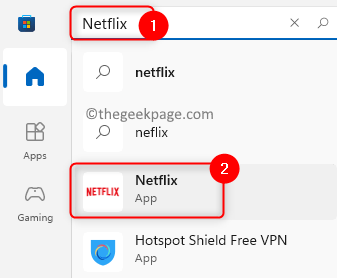
11. Clique no Instalar botão associado ao aplicativo para baixar e instalá -lo no seu PC.
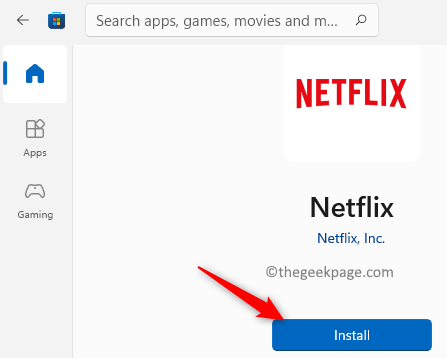
12. Lançar o aplicativo e faça login para verificar se está funcionando bem.
Corrigir 8 - Atualize o Silverlight do site oficial da Microsoft
O aplicativo Netflix usa a função Silverlight para streaming. Embora o aplicativo Silverlight esteja definido como se atualiza automaticamente, mas pode acontecer que, pode não ser atualizado recentemente por qualquer motivo. Para atualizar manualmente o Silverlight, basta baixar e instalar o Silverlight App no site oficial da Microsoft aqui.
Obrigado pela leitura.
Agora você deve poder ver seus programas e filmes favoritos no aplicativo Netflix sem enfrentar problemas. Comente e deixe -nos saber a correção que o ajudou a superar esse problema.
- « Como aumentar ou diminuir a duração da exibição das notificações no Windows 11
- Como mostrar os resultados da pesquisa do Google por data 3 maneiras »

