Como mostrar os resultados da pesquisa do Google por data 3 maneiras
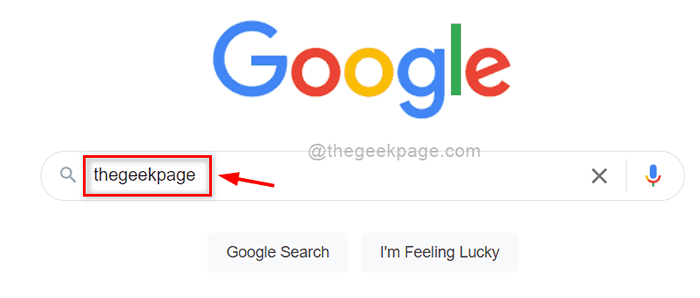
- 4142
- 131
- Mr. Mitchell Hansen
Às vezes, você pode querer ver o artigo mais recente publicado para uma palavra -chave, mas a pesquisa do Google exibe todos os resultados da pesquisa para essa palavra -chave sem classificar a data. Não seria útil se houvesse uma maneira de classificar os resultados de pesquisa do Google por data? Sim, isso é possível e criamos algumas maneiras de mostrar os resultados da pesquisa do Google para uma palavra -chave por data nesta postagem.
Índice
- Método 1: Mostre resultados de pesquisa do Google por data usando qualquer ferramenta de tempo
- Método 2: Mostre resultados de pesquisa do Google por data usando pesquisa avançada
- Método 3: Mostre os resultados da pesquisa do Google por data alterando o URL
Método 1: Mostre resultados de pesquisa do Google por data usando qualquer ferramenta de tempo
Etapa 1: vá para o Google.com e digite uma palavra -chave e atingir o Digitar Chave para obter os resultados da pesquisa do Google.
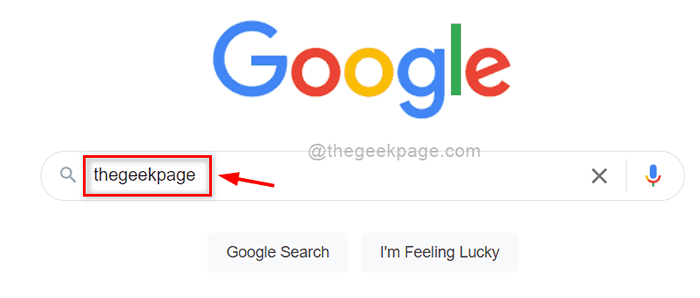
Etapa 2: Na página Resultados da pesquisa, se a barra de ferramentas estiver oculta, clique no Ferramentas botão para ver a barra de ferramentas que contém qualquer ferramenta de tempo, como mostrado abaixo.
Etapa 3: então clique A qualquer momento ferramenta para ver a lista suspensa e selecionar o prazo de acordo com a sua necessidade.
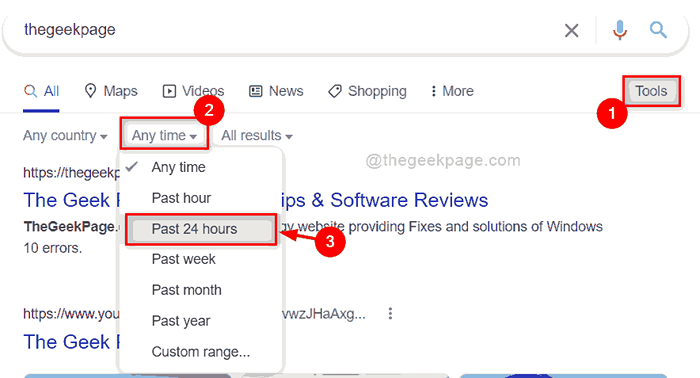
Etapa 4: Assim que você selecionar um período de tempo, os resultados da pesquisa do Google serão classificados de acordo com a data, como mostrado abaixo.
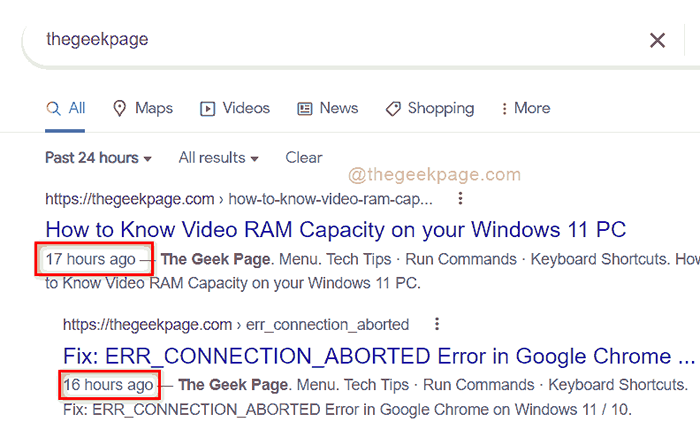
Este é um método simples para obter os resultados da pesquisa do Google por data.
Espero que isso tenha sido útil.
Método 2: Mostre resultados de pesquisa do Google por data usando pesquisa avançada
Etapa 1: vá para o Google.com e digite uma palavra -chave e atingir o Digitar Chave para obter os resultados da pesquisa do Google.
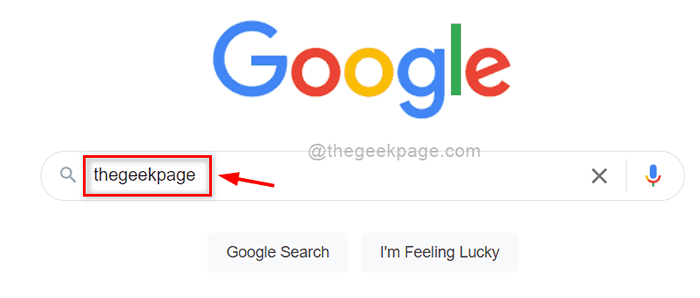
Etapa 2: Depois de obter os resultados da pesquisa para a palavra -chave, clique Configurações Ícone presente no canto superior direito na página de resultados.
Etapa 3: então, selecione Busca Avançada Da lista, como mostrado na captura de tela abaixo.
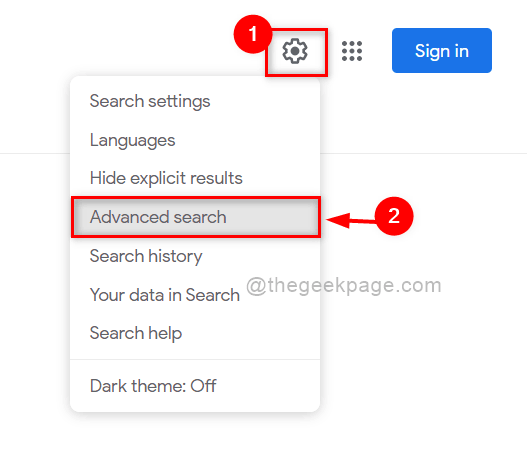
Etapa 4: role para baixo na página de pesquisa avançada e clique em última atualização Opção Lista suspensa e selecione o prazo que você deseja escolher.
Etapa 5: Uma vez feito, clique Busca Avançada botão na parte inferior da página, como mostrado abaixo.
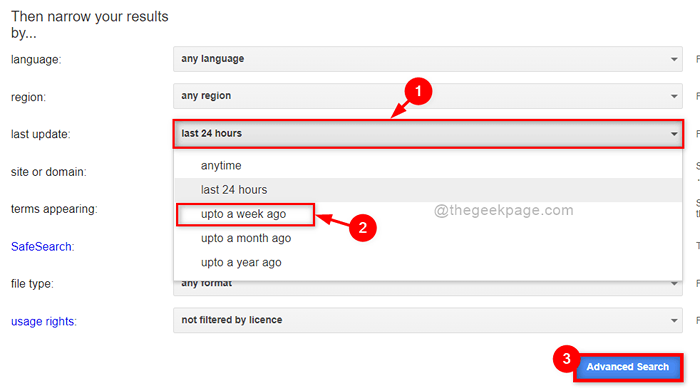
Etapa 6: isso restringirá os resultados e mostrará por data como você escolheu.
É assim que você pode obter os resultados da pesquisa do Google por data usando a opção de pesquisa avançada.
Método 3: Mostre os resultados da pesquisa do Google por data alterando o URL
Etapa 1: Abra uma nova guia no seu navegador.
Etapa 2: modifique e copie o link abaixo para visualizar os resultados da pesquisa do Google por data (por dias).
OBSERVAÇÃO: Substituir ThegeekPage Com qualquer outra palavra -chave que você queira pesquisar no Google. Também TBS = QDR: D representa a pesquisa por dia. Então anexe o número de dias a TBS = QDR: D. Por exemplo: TBS = QDR: D4 significa durar 4 dias.
https: // www.Google.com/pesquisa?Q = ThegeekPage & Source = LNT & TBS = QDR: D
Etapa 3: Depois de modificar e copiar o link acima, cole -o na barra de endereço e atinge o Digitar chave.
Etapa 4: agora você pode ver os resultados da pesquisa do Google mostrados pelo número selecionado de dias.
Etapa 5: Da mesma forma, se você deseja visualizar os resultados da pesquisa do Google por data (por semanas), em seguida, modifique e copie o link abaixo e coloque -o na barra de endereço e pressione o Digitar chave para obter resultados.
OBSERVAÇÃO: Substituir ThegeekPage Com qualquer outra palavra -chave que você queira pesquisar no Google. Também TBS = QDR: W representa a pesquisa por semana. Então anexe o número de semanas a TBS = QDR: W. Por exemplo: TBS = QDR: W5 significa durar 5 semanas.
https: // www.Google.com/pesquisa?Q = ThegeekPage & Source = LNT & TBS = QDR: W5
É assim que você pode fazer com que os resultados da pesquisa do Google sejam mostrados pela data, modificando o URL.
É isso pessoal.
Espero que este artigo tenha sido informativo e útil.
Deixe -nos saber na seção de comentários abaixo.
Obrigado!
- « Como corrigir o aplicativo Netflix não funcionando no Windows 11/10
- Como aplicar e usar a fórmula de desvio padrão na folha do Excel »

