Como consertar gaguejando do mouse no Windows 10
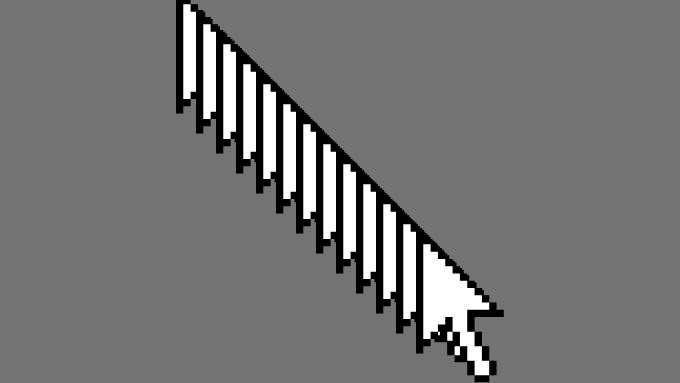
- 2605
- 104
- Randal Kuhlman
Um mouse gaguejante é de longe uma das queixas mais comuns por usuários de computador. Um mouse "gaguejante" é quando o ponteiro do mouse se move irregularmente. No momento em que escrevo este guia, nosso vídeo de como corrigir o Windows 10 Mouse Youtube tem quase 65.000 visualizações e comentários cheios de muitas histórias sobre o Windows 10 e os ratos de computador, mas não estão jogando bem juntos.
Se o seu mouse estiver gaguejando e você não consegue descobrir o porquê, aqui estão as correções mais comuns que coletamos ao longo dos anos.
Índice
Experimente as dicas a seguir para ver se elas resolvem o problema:
- Verifique se suas baterias têm carga suficiente e estão firmemente sentadas.
- Desacelerar e depois emparelhar seu mouse.
- Desligue os dispositivos Wi-Fi ou Bluetooth na área para verificar a saturação do sinal.
- Diminuir a distância do seu computador ou reposicionar a antena Bluetooth, se aplicável.
Algumas marcas de mouse, como as da Logitech, oferecem seu dongle sem fio, além do Bluetooth. Mudar do dongle para Bluetooth ou vice -versa também pode resolver seu problema.
Desative a apresentação de slides do papel de parede
Se você definiu seu computador Windows 10 para percorrer um conjunto de papéis de parede, o ponteiro do seu mouse gagueja e congelará toda vez que a troca acontece. Testamos isso em vários PCs do Windows 10 e acontece com todos eles.
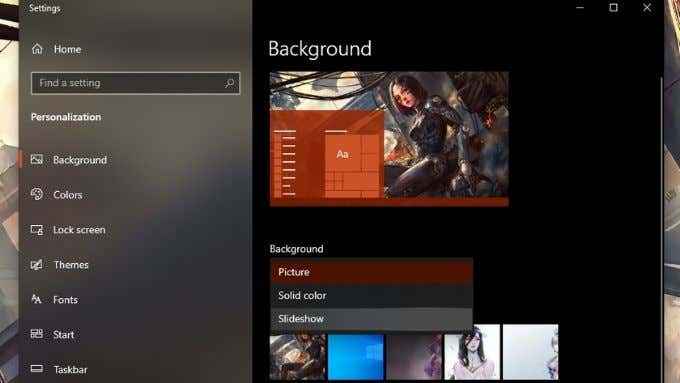
Se o seu sistema estiver configurado para pedalar papéis de parede com frequência, como a cada poucos minutos, isso pode causar esse problema. A solução é definir o intervalo para uma vez por dia ou desativar a apresentação de slides e alterar manualmente seus papéis de parede.
Desative a janela de rolagem inativa
Esse recurso faz o que diz: você pode rolar dentro de uma janela inativa, fazendo com que o ponteiro do mouse sobre eles. Embora isso possa ser um economizador de tempo para pessoas que precisam trabalhar com muitos documentos e um processador de texto, por algum motivo misterioso, desligando esse recurso de retirada de mouse resolvida para muitos usuários. Não sabemos o porquê, mas vale a pena tentar apenas por precaução:
- Abra o menu Iniciar e selecione o Configurações de equipamento.
- Selecione Dispositivos
- Selecione Rato.
- Alternar Role as janelas inativas quando eu mirei sobre elas para Desligado.
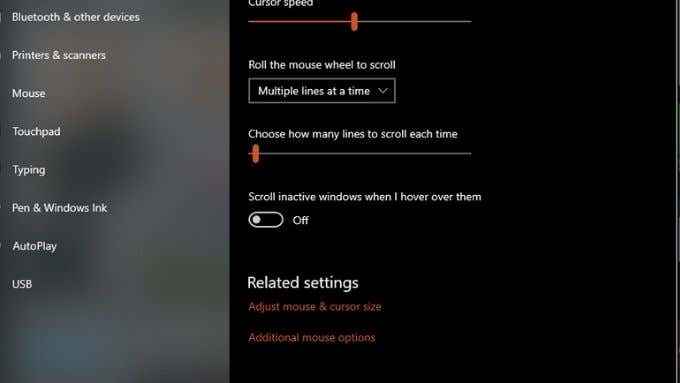
- Verifique se o seu mouse lento funciona corretamente novamente.
Desative a inicialização rápida
Muitos usuários relatam que desativar a inicialização rápida pode corrigir o problema do mouse gaguejante no Windows 10.
A inicialização rápida está ligada por padrão e aumenta o tempo de inicialização do seu computador. A maioria das pessoas hoje em dia raramente reinicia seus computadores e, mesmo que o façam, SSDs e CPUs rápidos tornam o processo rápido. Por esse motivo, não há problema em desativar a inicialização rápida.
Veja como desativá -lo:
- Abra o Menu Iniciar e tipo Painel de controle, Em seguida, selecione -o nos resultados.
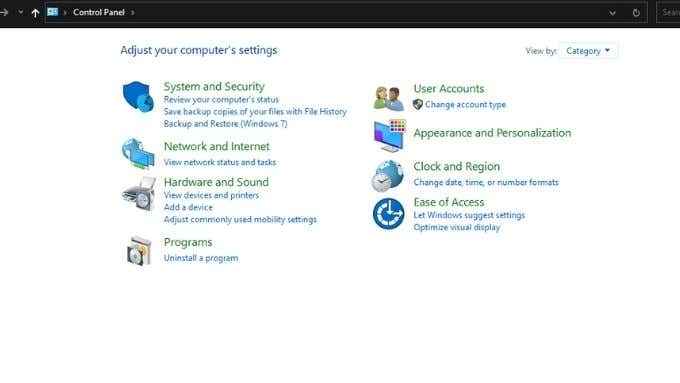
- Selecione Hardware e som > Opções de energia.
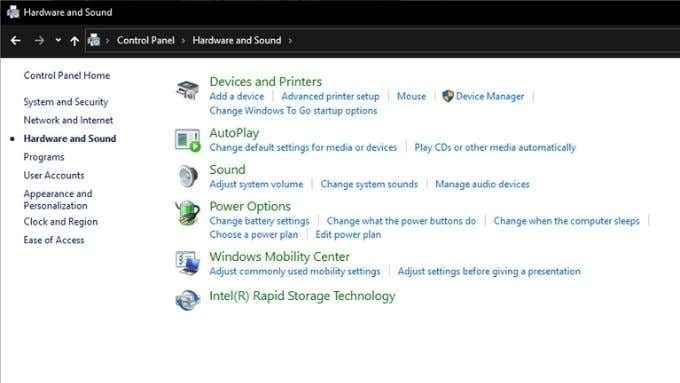
- Selecione Escolha o que os botões de energia fazem.
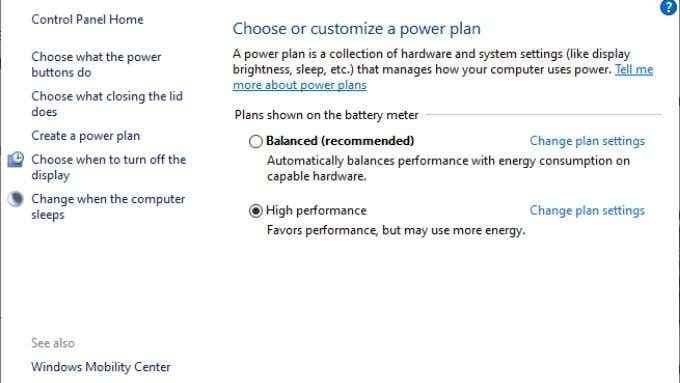
- Selecione Alterar configurações que atualmente não estão disponíveis.
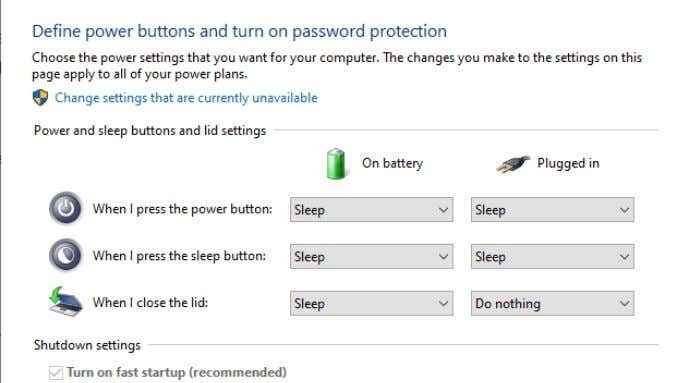
- Desmarque Ligue a inicialização rápida. Clique Salvar alterações.
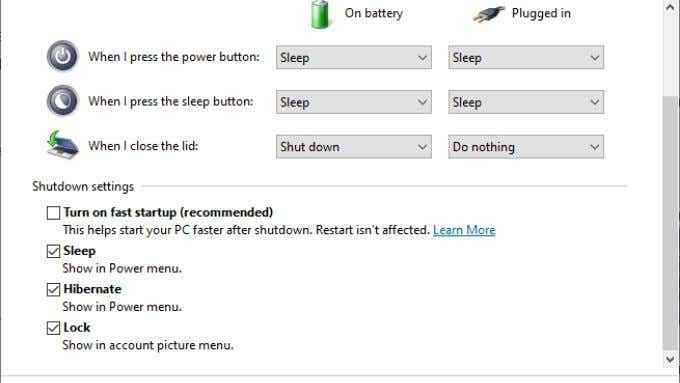
Desligue o computador e comece novamente, verifique se os problemas de gagueira do mouse desapareceram.
Atualize ou reinstale seus drivers e software de mouse
Seu driver de mouse diz ao Windows como falar com o hardware. Se o seu mouse veio com seu aplicativo de software, esse aplicativo também poderá fazer parte do problema.
Vale a pena baixar os drivers mais recentes para o seu mouse e instalá -los manualmente depois de desinstalar os antigos. Mesmo que os antigos motoristas e software não fossem a causa da gagueira, os novos downloads podem incluir correções para problemas de gagueira do mouse.
Atualize ou reinstale seu driver de GPU
Seus drivers de GPU e software também podem ser uma fonte de desempenho do mouse de buggy. Obtenha os drivers e software mais recentes do site do fabricante de GPU. Considere usar software como DDU (Display Driver Uninstaller) para garantir que a versão antiga seja completamente desinstalada. No entanto, apenas faça isso se uma atualização manual não resolver o problema.
Remova o overclock
Se você tem overclock em sua CPU, GPU, RAM ou está empurrando outros componentes mais difícil do que eles foram projetados, reverter essas mudanças. Mude tudo para as configurações de relógio e tensão de fábrica para eliminar a instabilidade do hardware como a causa da gagueira do mouse. Se o problema desaparecer, convém ter um overclock de nível mais baixo se você estiver definido para empurrar seu sistema.
Verifique se há alto uso do sistema
Embora seja relativamente raro que uma CPU moderna esteja tão ocupada que não pode lidar com o ponteiro do mouse, malware ou aplicativos de comportamento mal podem travar um computador por breves momentos, fazendo com que pareça uma gagueira do mouse.
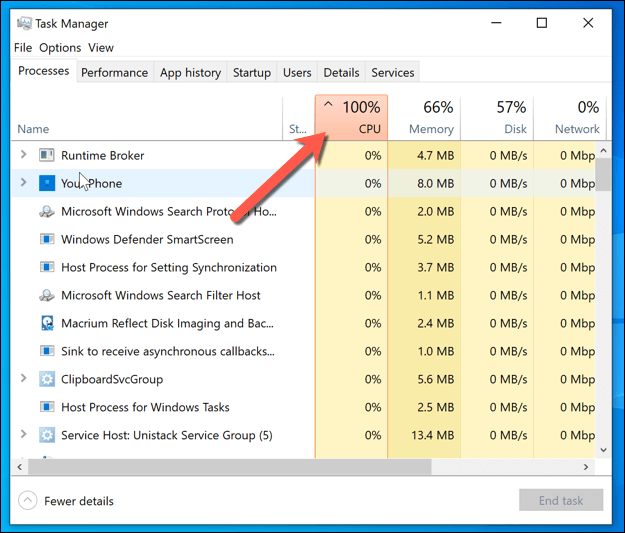
- Abra o Gerenciador de tarefas.
- Mude para o Guia de desempenho.
- Organize os processos pelo uso da CPU e veja se algum desses aplicativos mostra picos de uso quando o seu mouse gagueja.
- Se um programa ou processo estiver prejudicando seus recursos da CPU, você pode considerar desinstalá -lo ou executar uma varredura de malware se você não reconhecer.
- Também vale a pena verificar o Memória e Disco colunas para garantir que nenhum deles esteja funcionando a 100% também. Nesse caso, você pode ter que fechar os programas usando esses recursos ou desinstalá -los.
Felizmente, uma das soluções acima corrige seu problema de gagueira do mouse. Caso contrário, poste um comentário aqui e faremos o possível para ajudar!
- « Chromebook não se conecta ao Wi-Fi? 8 correções para tentar
- Como ditar documentos no Microsoft Word »

