Como ditar documentos no Microsoft Word
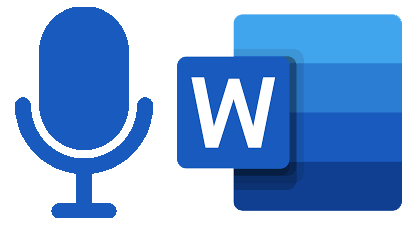
- 2521
- 377
- Howard Fritsch
A maioria das pessoas pode falar mais rápido do que pode digitar. Aproveite essa superpotência ditando seus documentos! Usar fala para texto é uma ótima maneira de abaixar seus pensamentos rapidamente por escrito. Mostraremos como ditar documentos no Microsoft Word em um computador ou no seu smartphone.
Se você usar a versão Mac ou Windows Desktop do Word, não encontrará o botão Ditate, a menos que assine o Microsoft 365. No entanto, você pode usar o aplicativo gratuito da Web do Microsoft Word ou aplicativos para smartphone para ditar o desejo do seu coração. Assumiremos que você tem uma boa conexão à Internet e um dispositivo com um microfone ativado.
Índice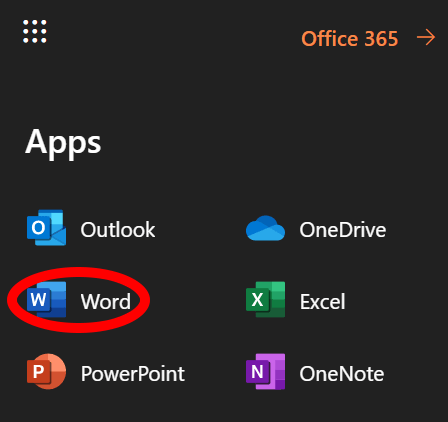
- No Lar menu, selecione o ícone do microfone.
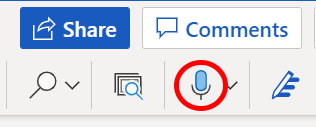
- Se solicitado, selecione o botão para Permitir o uso do seu microfone.
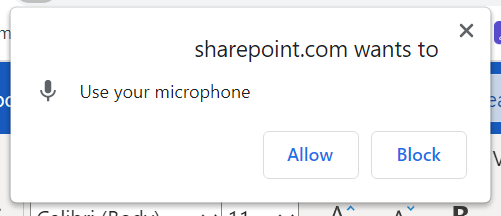
- Os usuários do aplicativo da web verão uma barra de ferramentas com controles para o seu microfone. Selecione o ícone do microfone para começar a ditar.
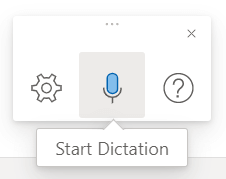
- Depois que o ícone do microfone for ativado, você pode começar a falar e verá suas palavras aparecer no documento do Word.
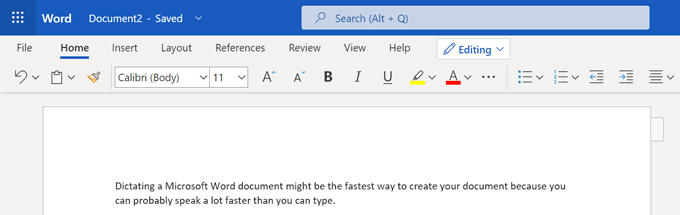
- Os usuários da web podem selecionar o ícone de engrenagem na barra de ferramentas de ditação para escolher a linguagem falada, selecionar qual dispositivo de microfone que eles desejam usar e alternar a pontuação automática e o filtro de palavrões ligados ou desligados.
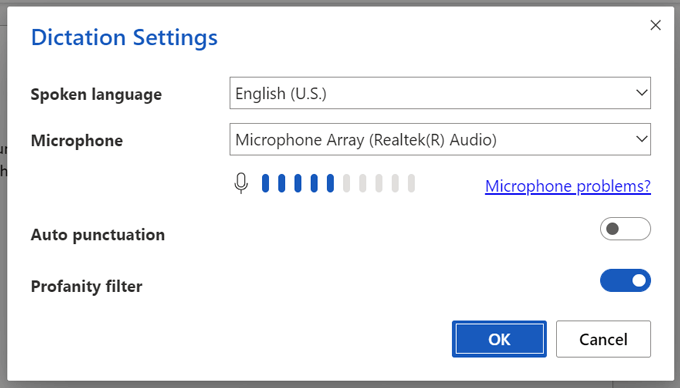
- Você pode usar o teclado ou as sugestões do Word para editar seu documento sem precisar desligar o microfone.
- Quando terminar, você pode sair do ditado selecionando Fechar (X) na barra de ferramentas de ditado ou pressionando o botão do microfone na fita novamente.
Isso é o suficiente para começar a ditar um documento do Word em um computador. Mas continue lendo para algumas dicas e truques de especialistas.
Como usar o ditado no aplicativo Word do seu smartphone
Smartphones são feitos para ditar. Você pode se sentir estranho conversando consigo mesmo, mas certamente é mais rápido do que usar o pequeno teclado do seu telefone.

Comece com um novo documento do Word ou abra um existente. Toque na tela onde deseja começar a ditar e selecione o ícone do microfone. Você pode escolher o ícone do microfone dentro do próprio aplicativo da palavra ou no ícone no seu teclado suave. Qualquer um vai funcionar.
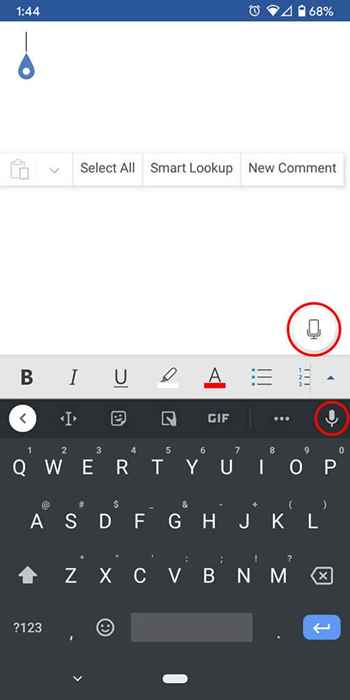
O benefício de usar o ícone de microfone do aplicativo da palavra é que você terá acesso a outras ferramentas de ditado. Você verá uma barra de ferramentas com pontuação padrão, uma barra de espaço e um botão de retorno de carruagem (nova linha). Às vezes é mais fácil tocar nesses botões do que usar comandos de voz.
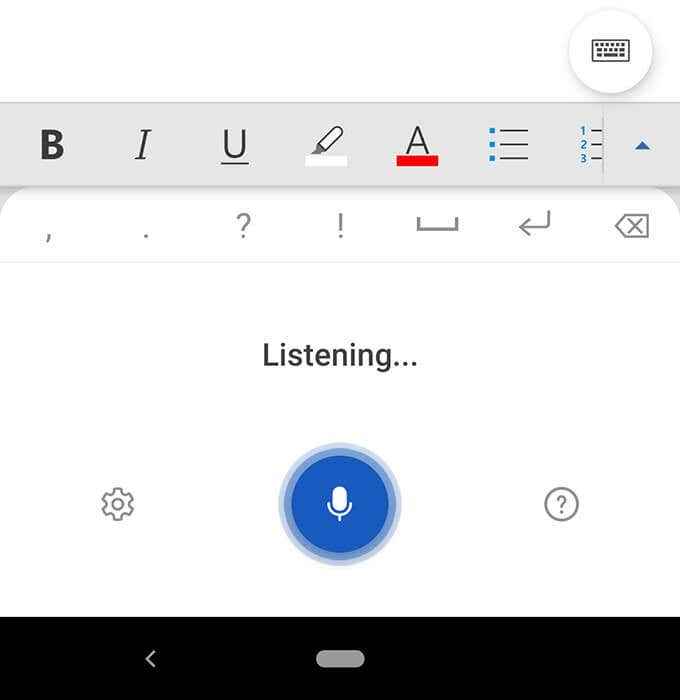
Você também terá acesso ao ícone de engrenagem para ajustar as configurações como a linguagem falada, a pontuação automática e o filtro de palavrões.
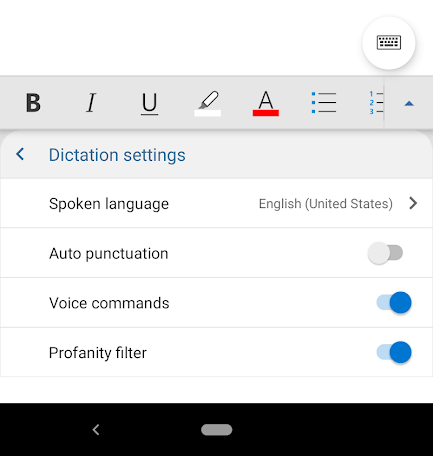
Na primeira vez que você seleciona o ícone do microfone no aplicativo Word, você pode ser solicitado a conceder permissão para gravar áudio no seu telefone. Você pode optar por permitir isso toda vez que usar o aplicativo ou apenas desta vez.
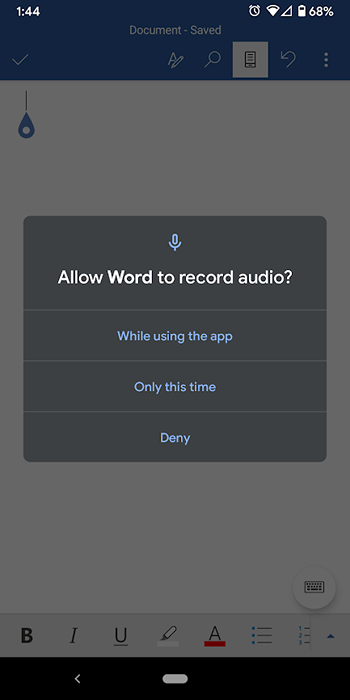
A qualquer momento, você sempre pode selecionar o Ajuda Botão, onde você encontrará informações sobre todos os comandos de voz que você pode usar.
Dicas e truques para ditar no Microsoft Word
Claro, você pode ditar o texto de um documento do Word, mas você sabia sobre todas as outras coisas que pode fazer no Word With Voice Commands? Você pode usar sua voz para editar, formatar, criar listas e adicionar um comentário.
Dicas e truques de pontuação
Você vai se acostumar a dizer os nomes dos marcos de pontuação e símbolos quando ditar.
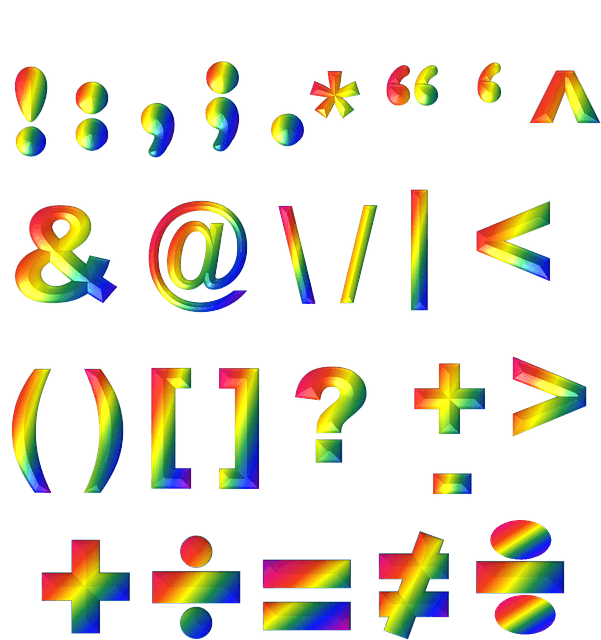
- Adicione a pontuação simplesmente dizendo o nome da marca de pontuação que você deseja inserir. Você pode dizer coisas como período, vírgula, nova linha, e apóstrofo.
- Dizer Citações abertas e Citações de fechar.
- Você pode dizer elipse ou ponto ponto Ponto… você decide!
- Para pontuação como parênteses, suportes e aparelhos, você pode dizer esquerda ou suporte aberto (ou parênteses ou cinta) e qualquer certo ou Fechar suporte (ou parênteses ou cinta).
- Se for um personagem, você provavelmente pode ditá -lo. Tente comandos como asterisco, m-dash, sinal de direitos autorais, e símbolo de grau.
Dicas e truques de edição
Pense dessa maneira. Você é o chefe e a palavra é seu funcionário. Apenas diga a palavra o que você quer fazer.
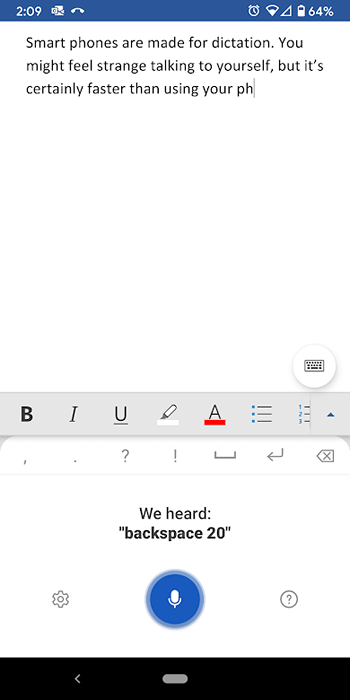
- Se você diz excluir, A palavra excluirá a última palavra ou ponto de pontuação que aparece antes do cursor.
- Se você diz Exclua isso, vai remover a última coisa que você disse.
- Você pode dizer a palavra para excluir uma palavra específica no meio de uma frase. Por exemplo, digamos que você ditou: “Você não pode julgar um livro por sua capa horrível." Você poderia dizer Exclua horrível, E então você ficaria com “Você não pode julgar um livro pela capa.”
- Em vez de dizer backspace repetidamente para voltar vários espaços, você pode apenas dizer Backspace [1-100]. Em outras palavras, você pode dizer Backspace vinte.
- Se você cometer um erro, você sempre pode dizer desfazer.
Dicas e truques de formatação
Como as dicas de edição, você pode usar comandos de voz para adicionar formatação a palavras ou frases específicas.
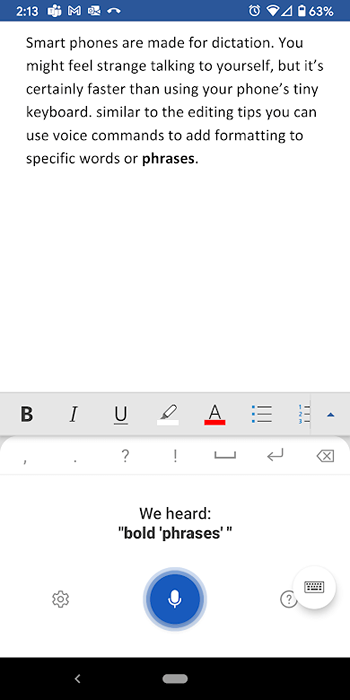
- Para uma formatação simples como audacioso, itálico, sublinhado, e Strikethrough, Você pode emparelhar esses comandos com palavras ou frases em seu documento. Por exemplo, no screencap abaixo, dissemos: “frases ousadas,”E isso fez!
- Para desfazer toda a formatação do documento, digamos limpar toda a formatação.
- Use o alinhar comando para alinhar seu texto para a esquerda, direita ou centro.
- Se você não tiver certeza de que existe um comando específico, tente e descubra. Por exemplo, você pode dizer, sublinhe a última frase, e a palavra saberá exatamente o que você quer dizer.
- Criar listas é fácil com comandos como Lista de início, Start numered List, e Lista de saída.
Dicas e truques de ditado de bônus
Antes de ir, confira essas dicas e truques finais.
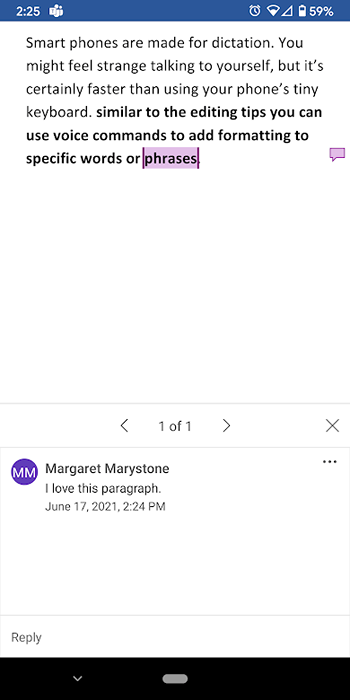
- Dizer adicionar comentário Para criar uma caixa de comentários em branco na qual você possa digitar.
- Ainda melhor, diga algo como Adicionar comentário eu amo este período de parágrafo, E isso vai inserir um comentário com o texto “Eu amo este parágrafo.”
- Ditar símbolos de moeda. Você pode dizer sinal de dólar, Libra Placa Sterling (Não se esqueça do "Sterling" ou ele inserirá o sinal #), sinal do euro, ou IEN SIGN.
- Insira emojis comum como rosto sorridente, rosto piscadela, Emoji do coração, ou rosto com carinho.
Se você conhece mais comandos de ditado no Microsoft Word, deixe -os nos comentários!
- « Como consertar gaguejando do mouse no Windows 10
- Como configurar o prompt de comando e os atalhos do teclado/desktop do PowerShell »

