Como corrigir a rolagem do mouse não funcionando no Windows 11/10

- 3993
- 873
- Robert Wunsch DVM
Dado o quanto rolagem que fazemos com nossos ratos, é um enorme inconveniente quando parar de funcionar. Afinal, quem quer clicar em barras de rolagem o dia todo?
Existem muitas razões pelas quais a roda de rolagem do seu mouse pode parar de funcionar. Você pode ter um problema nas configurações do mouse, uma conexão ruim com o seu PC ou até uma roda de rolagem quebrada.
ÍndiceVeremos todas as maneiras possíveis de corrigir o rolagem do mouse não está funcionando no seu Microsoft Windows PC.

Se o seu rolo de mouse não funcionar, mesmo depois de substituir o mouse, tente uma porta USB diferente. Isso deve corrigir o problema se uma porta quebrada no seu PC causar.
Se você tem um mouse sem fio, não foi par.
Substitua as baterias do seu mouse sem fio
Para um mouse sem fio, o motivo mais comum que você não pode usar a roda de rolagem é que seu mouse está ficando sem carga da bateria. Eventualmente, você descobrirá que os outros recursos do seu Bluetooth Mouse também não estão funcionando.
Nesse caso, a substituição das baterias do seu mouse deve corrigir seu problema de rolagem.
Use o mouse com outro PC
Uma razão pela qual você não pode rolar com o mouse é que o botão de rolagem do seu mouse está fisicamente danificado. Você pode verificar se o mouse está funcionando conectando -o a outro PC.
Se a rolagem não funcionar no outro PC, seu mouse provavelmente está quebrado. A menos que você saiba como corrigir componentes do PC, provavelmente está olhando para comprar um novo mouse.
Altere as configurações da roda de rolagem do mouse
O Windows oferece algumas opções para mudar a maneira como o seu mouse funciona no seu computador. Vale a pena alterar algumas dessas configurações para ver se isso corrige o problema de rolagem.
- Lançar Configurações no seu PC pressionando o janelas + EU chaves simultaneamente.
- Escolher Dispositivos Na janela Configurações.
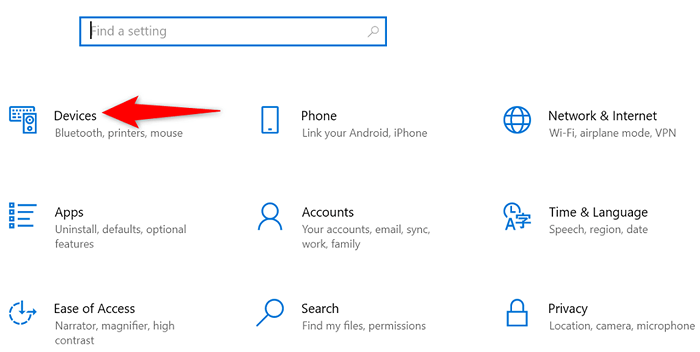
- Selecione Rato Da barra lateral à esquerda.
- Selecione os Enrole a roda do mouse para rolar menu suspenso à direita e escolha uma opção.
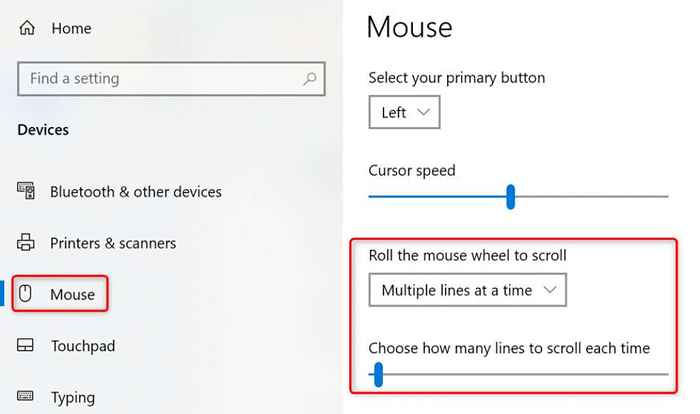
- Alterar o valor do Escolha quantas linhas rolar cada vez opção.
- Se o seu rolo de mouse começar a funcionar, você poderá voltar para as configurações anteriores do mouse.
Dispositivos e impressoras do Windows solucionador de problemas
O Windows oferece vários solucionadores de problemas para ajudá -lo a encontrar e corrigir problemas com seus vários itens. Quando você tem problemas de hardware, você pode usar os dispositivos e impressoras solucionador de problemas para corrigir seus problemas.
Esses solucionadores de problemas correm por conta própria em sua maior parte, portanto a interação mínima é necessária do lado do usuário.
- Abrir Painel de controle no seu PC acessando o Começar menu, pesquisando por Painel de controle, e selecionando a ferramenta nos resultados da pesquisa.
- Selecione Visualizar dispositivos e impressoras abaixo Hardware e som.
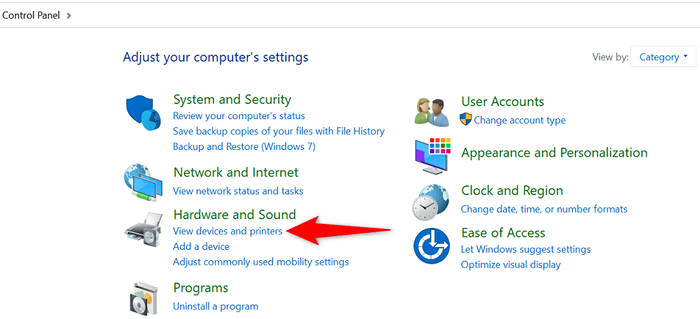
- Encontre seu mouse na janela que abre.
- Clique com o botão direito do mouse no mouse e escolha Solucionar problemas No menu que abre.
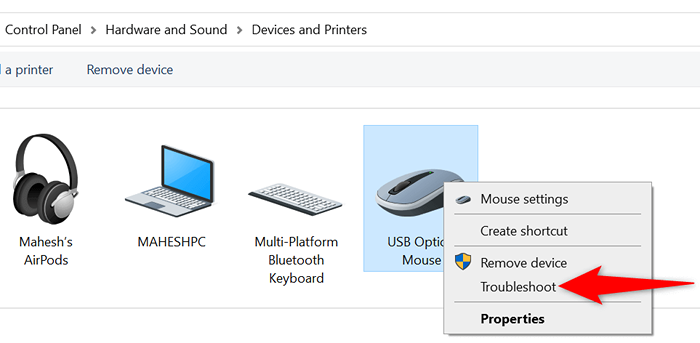
- Espere o solucionador de problemas encontrar problemas e oferecer correções para eles.
Atualize o driver do mouse
Os drivers de mouse são software que controlam como seu mouse interage com seu PC. Se você já teve problemas como a roda de rolagem do mouse não funcionando, vale a pena verificar e instalar qualquer atualização do driver de mouse disponível no seu computador.
O Windows automatiza o processo, para que você não precise baixar e atualizar os drivers do mouse manualmente.
- Lançar Gerenciador de Dispositivos clicando com o botão direito do mouse Começar ícone do menu e escolha Gerenciador de Dispositivos.
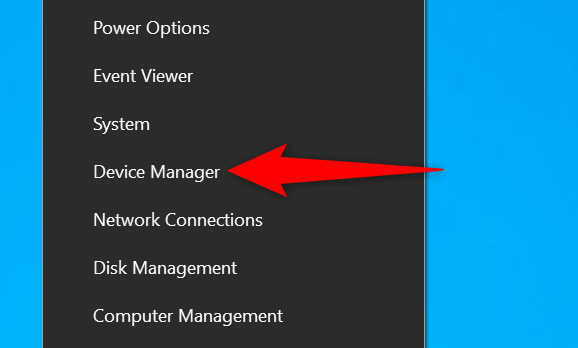
- Expandir o Mouses e outros dispositivos apontadores opção.
- Clique com o botão direito do mouse no mouse na lista e escolha Driver de atualização.
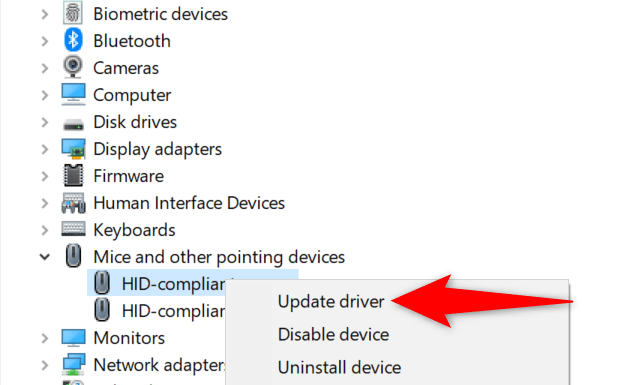
- Selecione Pesquise automaticamente por drivers Na tela seguinte.
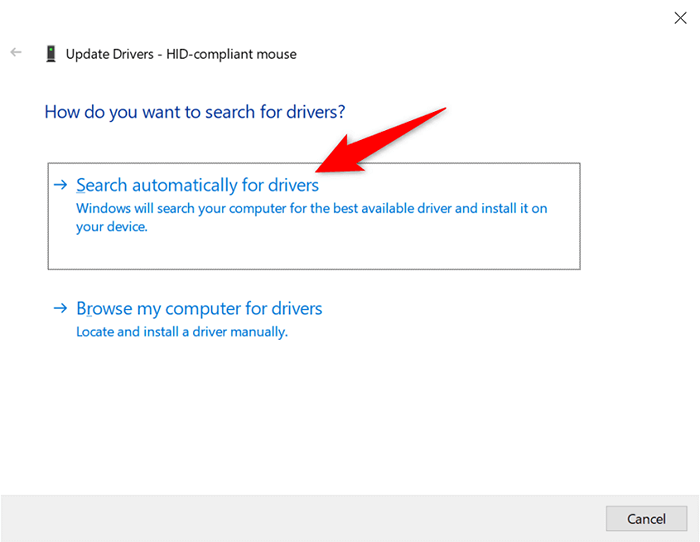
- Deixe o Windows encontrar e instalar os drivers mais recentes para o seu mouse.
- Reinicie seu PC quando os drivers estiverem instalados.
Atualize o Windows
A atualização do seu PC do Windows garante que você tenha as correções de bugs mais recentes. Isso ajuda a resolver muitos problemas no seu computador, incluindo problemas relacionados ao mouse.
É fácil, gratuito e rápido de atualizar seu sistema operacional Windows. Aqui está como.
- Abrir Configurações no seu PC pressionando janelas + EU chaves simultaneamente.
- Escolher Atualização e segurança nas configurações.
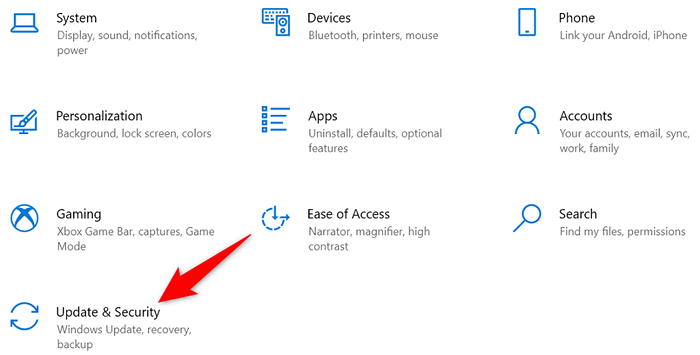
- Selecione atualização do Windows à esquerda.
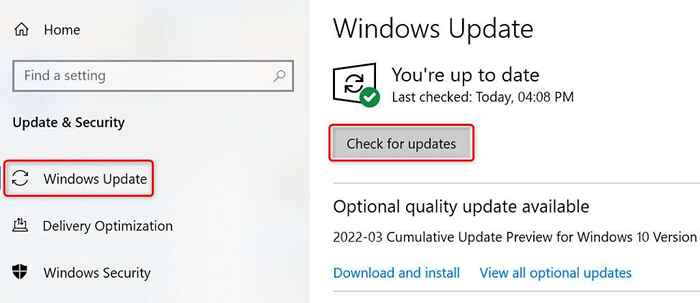
- Escolher Verifique se há atualizações à direita.
- Instale as atualizações disponíveis no seu PC.
- Reinicie seu PC.
Repare seu PC com Windows
Se o seu mouse ainda não rolar suas páginas para cima ou para baixo, os arquivos principais do seu PC podem ser problemáticos. Uma maneira de contornar isso é usar a opção de reparo de inicialização interna do Windows. Esta opção corrige os problemas que estão em seus arquivos no nível do sistema.
- Acesse seu PC Configurações aplicativo pressionando janelas + EU chaves.
- Escolher Atualização e segurança nas configurações.
- Selecione Recuperação Da barra lateral à esquerda.
- Escolher Reinicie agora debaixo de Inicialização avançada cabeçalho à direita.
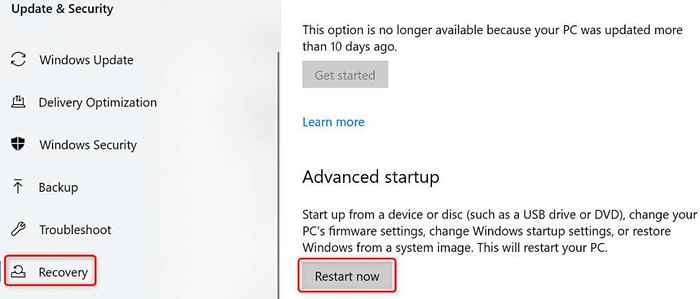
- Selecione Solucionar problemas > Opções avançadas > Reparo de inicialização Para administrar o utilitário.
Solucionar problemas do problema de rolagem do mouse não funcionando no seu PC do Windows
Se você está acostumado a rolar as páginas com o botão de rolagem do mouse, é difícil realizar suas tarefas quando esse botão para de funcionar. Felizmente, você pode corrigir o problema do botão na maioria dos casos, alternando as configurações do sistema, conforme descrito acima.
Depois de fazer isso, seu mouse estará de volta em ação, permitindo que você role para cima e para baixo em suas páginas conforme desejado.
- « Os 19 melhores atalhos do teclado do Windows PowerShell
- Como criar e usar uma unidade USB de recuperação do Windows 11 »

