Os 19 melhores atalhos do teclado do Windows PowerShell
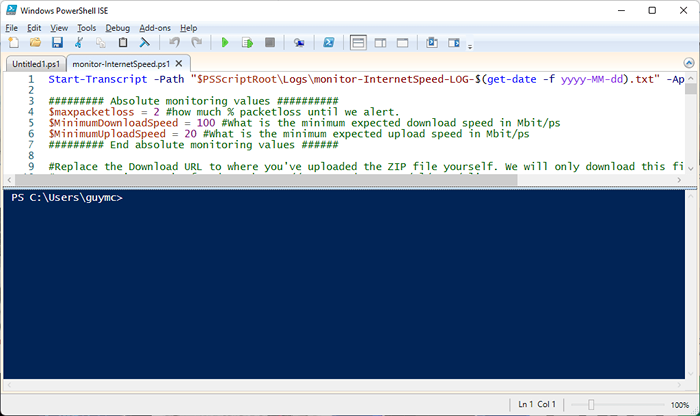
- 2733
- 869
- Spencer Emard
Somos fãs de qualquer coisa que facilite o uso ou gerenciamento de computadores. Então, naturalmente, somos fãs de atalhos. Atalhos e combos de chave do Windows tornam tudo mais fácil. É lógico, então.
Se você não está familiarizado com o PowerShell, temos um guia para iniciantes do PowerShell. É ótimo para usuários domésticos e profissionais de TI. Há mais no PowerShell do que apenas a linguagem de script. Esses atalhos de teclado se aplicam aos Windows PowerShell ISE da Microsoft e Console PowerShell.
Índice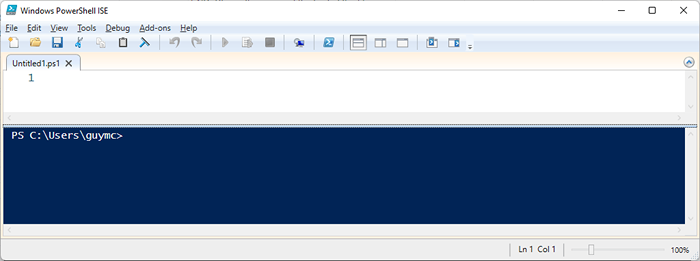
Como o Windows PowerShell ISE é um ambiente de edição, os atalhos mais comuns do Microsoft Office se aplicam, como Ctrl + C para cópia e Ctrl + V para pasta. Os atalhos abaixo são particulares para o PowerShell Ise.
- Guia Ctrl + e Guia Ctrl + Shift +: Move o foco do PowerShell Ise de guia para a guia. Ctrl + Aba leva você para a direita, e Ctrl + Mudança + Aba leva você à esquerda.


- Ctrl + T: Abre um novo espaço de trabalho do PowerShell. Você pode usar isso para separar coisas como projetos de aplicativos que utilizam vários scripts. Observe como nossos três scripts originais estão abertos sob o PowerShell 1 área de trabalho. Selecione PowerShell 2 espaço de trabalho para trabalhar em um projeto diferente.

- Ctrl + C: Fecha o espaço de trabalho atual do PowerShell e todos os scripts abertos. Se um script ainda não estiver salvo, uma caixa de diálogo será aberta para perguntar se você deseja salvar as alterações ou não.
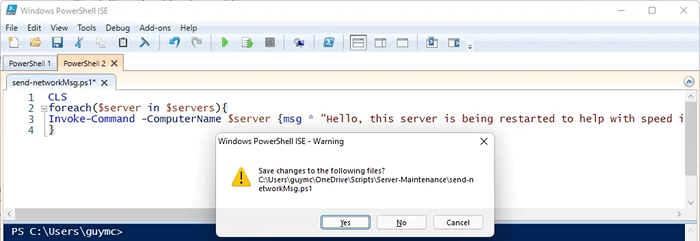
- Ctrl + M: Desmoronar ou expandir o esboço. Observe o Para cada Cláusula abaixo e o + e - assina ao lado dele. A primeira imagem mostra a cláusula de Foreach desabada; o segundo mostra o script expandido.
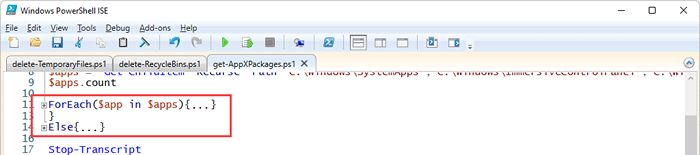
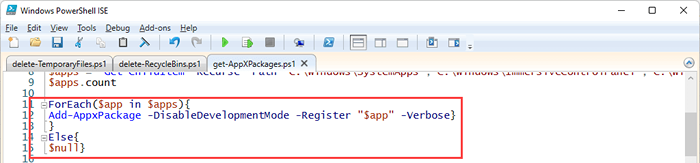
- Ctrl + F: Encontre texto específico no script. Este atalho de teclado abre a janela de localização. Você verá parâmetros que você pode aplicar à sua pesquisa, como Caso de compatibilidade, Palavra inteira, Pesquise, Encontre na seleção. Você também pode usar Expressões regulares. A pesquisa começa onde o cursor é colocado no script.
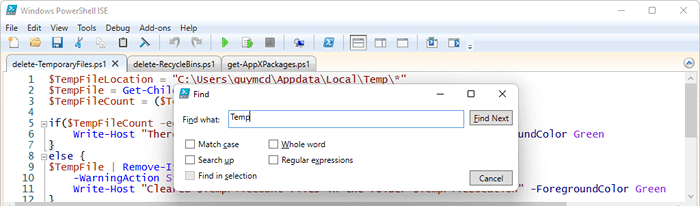
- F3: Encontra a próxima ocorrência dos parâmetros de pesquisa. Você poderia usar o Encontre o próximo botão no Encontrar janela, mas a janela atrapalha. Tente selecionar F3 para pular para a próxima ocorrência. Terá o cursor destacando.
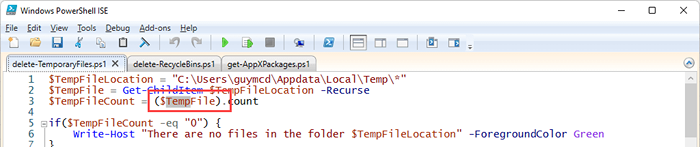
- Mudança + F3: E se você passar pelo que precisa usar F3? Simplesmente use Mudança + F3 Para encontrar a ocorrência anterior. Terá o cursor destacando também.
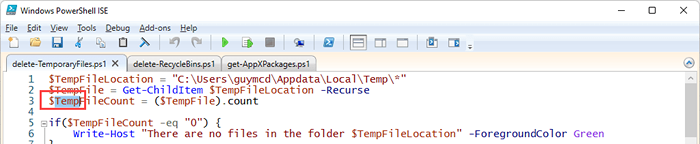
- Ctrl + H: Encontra e substitui qualquer texto no script por outro texto. Você pode aplicar os mesmos parâmetros a esta ferramenta que a ferramenta de localização.
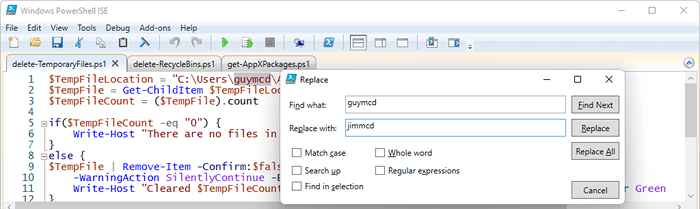
- Ctrl + J: Abre uma caixa de seleção de trechos. Os trechos são pequenos pedaços de código com a sintaxe adequada. Clique duas vezes para inserir um trecho e adicione seus parâmetros.
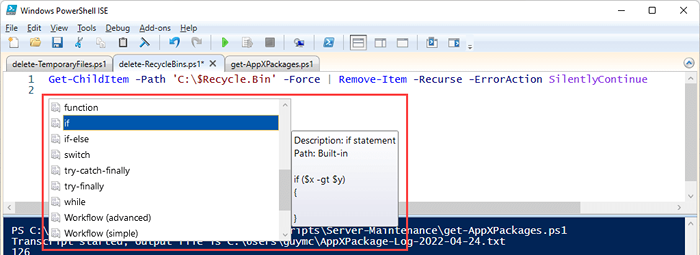
- Ctrl + Espaço: Semelhante a mostrar trechos, este comando abre Intellisense. Intellisense apresenta opções específicas de contexto, como parâmetros ou comparadores. Nesse caso, mostra os valores possíveis do -ErrorAction Parâmetro para o cmdlet Remove-Item. Clique em um para selecioná -lo.
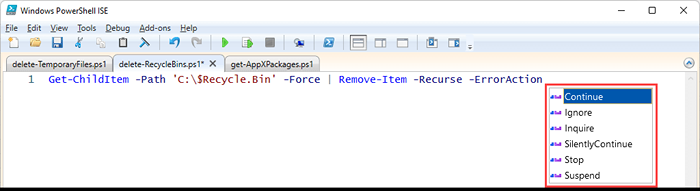
- F5: Executa o script inteiro e solicita salvá -lo. Verifique a caixa ao lado de No futuro, não mostre esta mensagem, e então OK para correr e salvar pressionando F5 no futuro. É o mesmo que selecionar o Execute script botão.
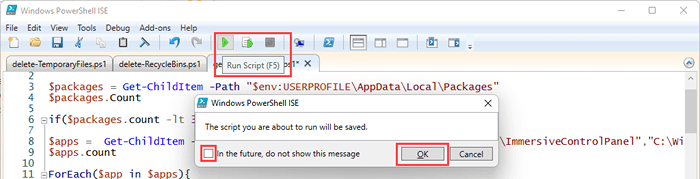
- F8: Selecione uma seção do script PowerShell e pressione F8 Para correr exatamente aquele trecho. Isso ajuda a depurar o script uma peça de cada vez. É o mesmo que selecionar o Seleção de execução botão.

- Ctrl + c ou Ctrl + Quebrar: Interrompe o script enquanto estiver funcionando. Se você tiver algum texto selecionado, Ctrl + Quebrar vai parar a operação nesse ponto. Este é outro atalho útil para depurar seus scripts. Selecionando o Operação de parada O botão tem o mesmo efeito.

Melhores atalhos de teclado para o Windows PowerShell Console
Se você usou o prompt de comando (cmd), você descobrirá que o console do Windows PowerShell é apenas um prompt de comando personalizado para usar scripts e cmdlets do PowerShell na linha de comando. O console se parece muito com o antigo console da linha de comando.

Se você não estiver criando aplicativos de automação ou pacotes de gerenciamento de servidores do Windows, você pode usar o console para executar alguns comandos do PowerShell. No entanto, o Console PowerShell tem mais algumas funções e atalhos. Os atalhos usuais de console de comando como a seta up (^) e seta para baixo (˅) Recordar comandos recentes também funcionam no console do PowerShell.
- Carta + F8: Não me lembro daquele cmdlet que você usou recentemente, mas você sabe que começou com um s? Pressione S + F8 para listar todos os cmdlets usados recentemente, começando com a letra s. Na imagem abaixo, veja que a primeira letra é uma cor diferente para nos informar que acabamos de pesquisar em s.

- Alt + F7: Limpa todos os comandos recentes da história do console. É como Limpando a área de transferência. Isso é útil quando você fez muito no console, e as setas para cima e para baixo não são mais úteis para pular entre os comandos necessários.
- Mudança + Digitar: Para inserir várias linhas de comandos, use Mudança + Digitar no final de cada linha antes de entrar no próximo. Em seguida, selecione Digitar para executar todos eles em sequência.

- F8: Pesquise os itens no histórico de comando que começam com o que está no prompt. No exemplo abaixo, o get foi digitado no prompt de comando. Selecionar F8 novamente encontraria o próximo comando que começa com Get se houver um.

- Ctrl + Espaço: Funciona como o Intellisense, mas no console. No exemplo, Get-Item foi tudo o que foi inserido. Usando o espaço Ctrl + mostra outros cmdlets com esse começo e sua sintaxe. Você pode usar as setas esquerda e direita para ir entre os cmdlets.

- Aba: Funciona como preenchimento automático, mas percorre as possibilidades, pressionando -o repetidamente. No primeiro exemplo, há apenas o traço (-) Início de um parâmetro. Selecionar a guia passa pelas opções até que você obtenha o que você deseja. Nesse caso, é -Recurso.


Você tem o poder do PowerShell agora
Quando a Microsoft lançou o PowerShell em 2006, os profissionais de TI estavam ocupados usando interfaces gráficas e arquivos em lote para gerenciar coisas. Agora, esses métodos de automação e configuração estão sendo tratados com menos trabalho e mais rápido, graças ao PowerShell.
- « Como configurar seu roteador para usar o WPA2
- Como corrigir a rolagem do mouse não funcionando no Windows 11/10 »

