Como criar e usar uma unidade USB de recuperação do Windows 11

- 4603
- 583
- Loren Botsford
Se os problemas de inicialização do Windows 11 impedirem você de inicializar seu PC, uma recuperação USB pode ser a diferença entre fazê -lo funcionar corretamente ou não.
Continue lendo para aprender como criar uma unidade USB de recuperação do Windows 11 e o que você deve fazer se tiver que usá -lo. As instruções abaixo também se aplicam às versões mais antigas do sistema operacional, como o Windows 10.
Índice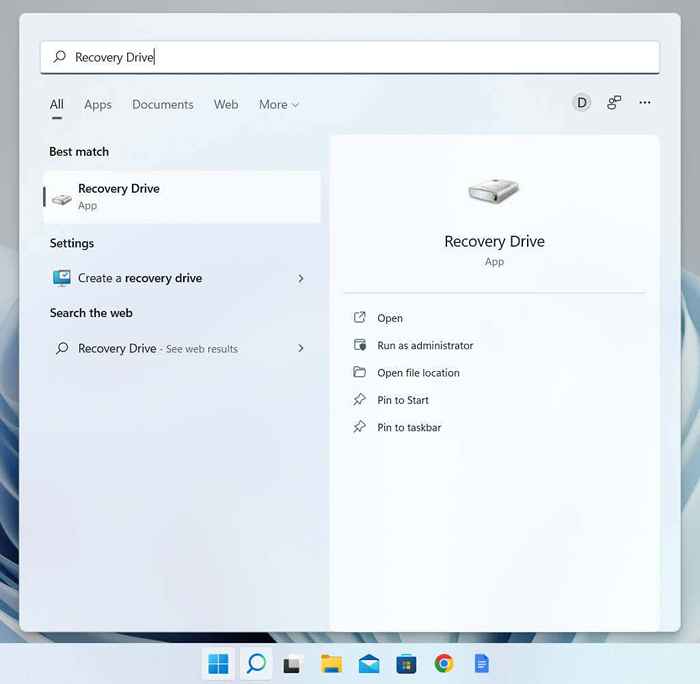
2. Selecione Sim no Controle da conta de usuário diálogo.
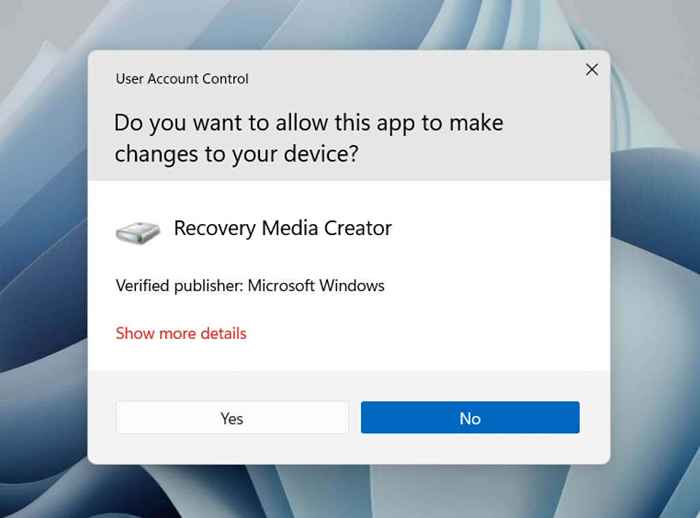
3. Verifique a caixa ao lado de Faça backup de arquivos do sistema para a unidade de recuperação Se você deseja incluir arquivos do sistema na unidade de recuperação. Em seguida, selecione Próximo.
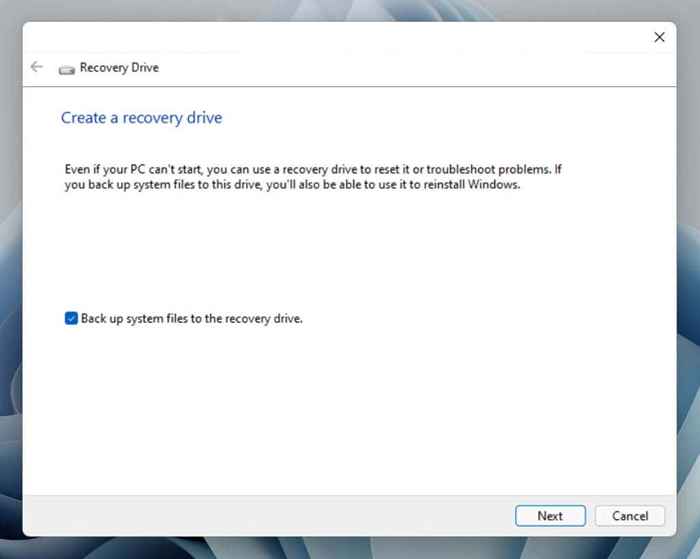
4. Aguarde até que o Criador de Drive de Recuperação termine.
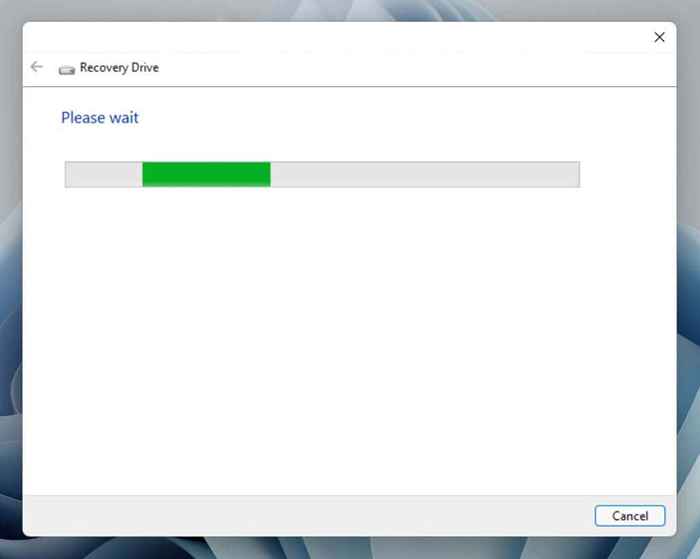
5. Selecione sua unidade flash sob o Dunda (s) disponível (s) seção. Verifique se a unidade flash tem o espaço disponível listado. Se você tiver várias unidades externas conectadas, preste muita atenção enquanto seleciona para evitar perda de dados indesejada.
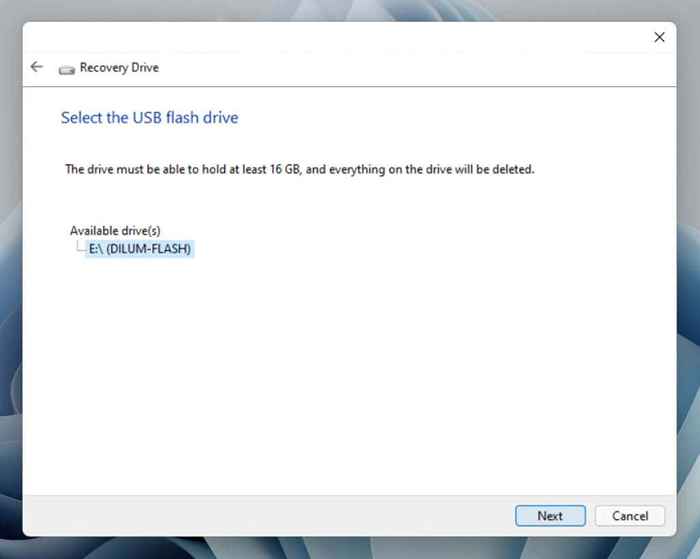
6. Selecione Criar Para iniciar o processo de criação de unidade de recuperação.
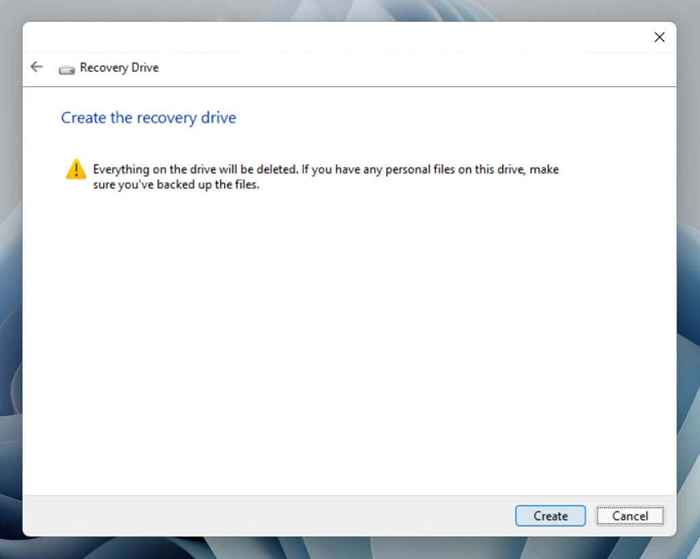
7. Aguarde até que o Criador de Drive de recuperação termine. Se você estiver configurando a unidade para incluir dados do sistema, o processo pode levar até uma hora para ser concluído. Sinta -se à vontade para continuar trabalhando no seu PC enquanto isso.
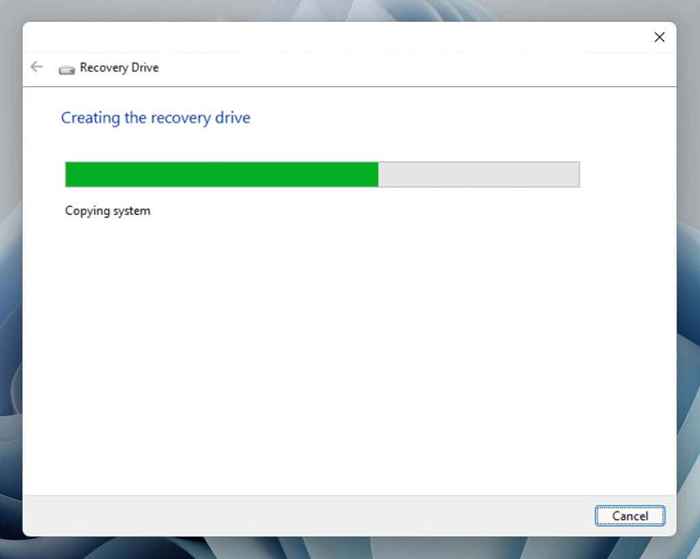
8. Selecione Terminar Depois que a unidade de recuperação estiver pronta.
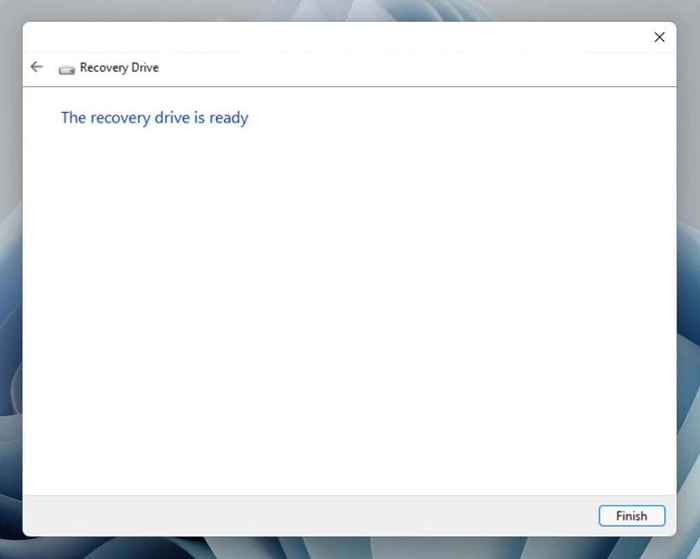
9. Desconecte a unidade USB inicializável do seu PC. Armazene -o em um lugar seguro para que você possa chegar rapidamente a ele no caso de uma falha do sistema operacional.
Use uma unidade USB de recuperação do Windows 11
Se o Windows 11 não carregar repetidamente, seu computador será inicializado automaticamente em sua partição de recuperação. Comparado a uma unidade de recuperação, a partição de recuperação oferece opções adicionais de solução de problemas, como a capacidade de inicializar o Windows 11 no modo de segurança e redefinir o sistema operacional, mantendo seus dados intactos.
Você só deve usar a unidade USB de recuperação se a partição de recuperação estiver inacessível ou suas opções não funcionar. Nesse caso, conecte a unidade USB e execute uma reinicialização do sistema. Abra o menu de inicialização único Esc ou F12 Durante o processo de inicialização e especifique que você deseja inicializar a partir de mídia removível em vez do disco rígido ou SSD. Ou altere a ordem de inicialização via BIOS ou UEFI.
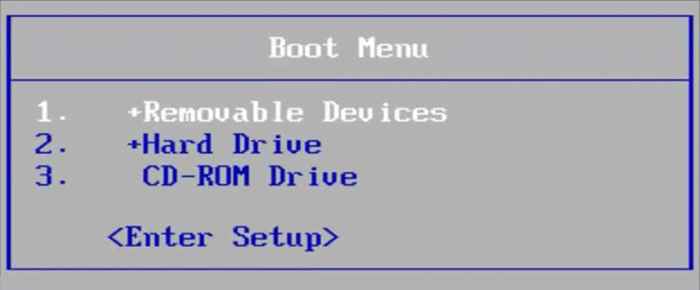
Depois que o seu PC botas na unidade de recuperação, você deve escolher um layout do teclado-e.g., você.S.-para prosseguir. Você então encontrará uma tela com opções para Recuperar de uma unidade (disponível apenas se a unidade contiver dados do sistema) e Solucionar problemas Seu PC.
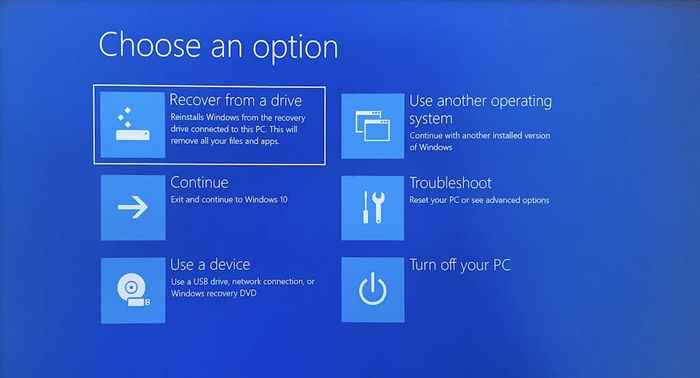
Antes de se recuperar da unidade (que reinstala o Windows 11), você deve selecionar Solucionar problemas e use as ferramentas de recuperação do sistema disponível para corrigir o sistema operacional. Aqui está o que cada opção avançada faz em breve:
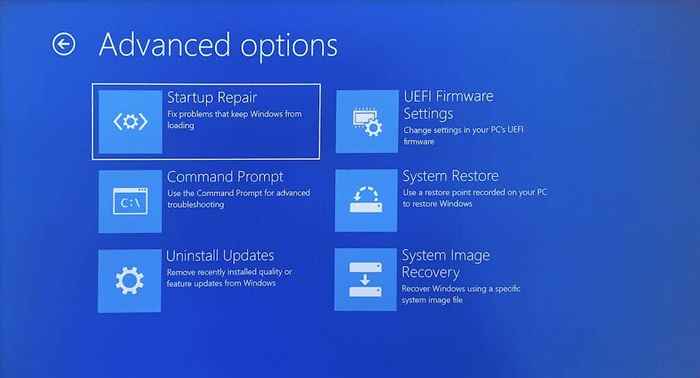
- Reparo de inicialização: Inicie uma sequência automática de reparos de inicialização. Experimente esta opção primeiro e inicialize de volta na unidade de recuperação se falhar.
- Prompt de comando: Execute a solução de problemas da linha de comando. Por exemplo, você pode executar o verificador de arquivo do sistema e verificar o utilitário de disco para resolver problemas de estabilidade e direcionar erros.
- Desinstalar atualizações: Remova a qualidade recente ou atualizações de recursos para o sistema operacional que poderia ter acabado causando problemas.
- Configurações de firmware da UEFI: Acesse o UEFI (interface de firmware extensível unificada) e modifique o firmware do seu PC.
- Restauração do sistema: Restaure seu computador a um início anterior e desfazer mudanças recentes se você tiver restauração do sistema ativo.
- Recuperação da imagem do sistema: Restaurar o sistema operacional e dados pessoais usando uma imagem do sistema.
Se nenhuma das correções funcionar, volte para a tela anterior e selecione Recuperar de uma unidade Na tela principal para reinstalar o Windows 11.
Aviso: Se você reinstalar o Windows 11 neste momento, perderá todos os dados pessoais no seu PC, a menos que tenha um backup.
Vale a pena estar seguro
Embora você nunca precise de sua unidade de recuperação USB, vale a pena estar seguro. Corrupção de arquivos, erros de disco, atualizações do sistema operacional de buggy e outros problemas em potencial sempre podem colocar o sistema operacional em risco.
Para obter melhores resultados, copie os arquivos do seu sistema para que você possa reinstalar rapidamente o sistema operacional, se necessário. Dessa forma, você evita ter que baixar novamente o Windows ou criar mídia de instalação do zero. Além disso, certifique -se de fazer backup de arquivos pessoais regularmente, para que você os restaurese se as coisas ficarem feias.
- « Como corrigir a rolagem do mouse não funcionando no Windows 11/10
- 9 coisas para tentar se a instalação do Windows 11 falhou »

