Como criar várias pastas de uma só vez no Windows 11
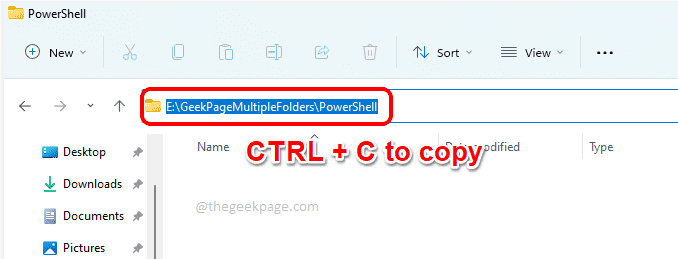
- 973
- 90
- Robert Wunsch DVM
Criar uma única pasta no Windows é uma tarefa bastante fácil; você apenas Clique com o botão direito do mouse, Clique em Novo e depois clique em Pasta. Ou ainda mais simples, basta pressionar as chaves Ctrl + Shift + N. Isso funciona muito bem se for apenas uma única pasta. Mas e se você tiver que criar várias pastas? Tipo, digamos, e se você precisar criar uma pasta para cada livro do seu autor favorito? Ou simplesmente uma pasta para cada mês em um ano? Bem, então seguir o método único por um definitivamente será cansativo e demorado. Não se preocupe, estamos aqui para ajudar.
Neste artigo, explicamos em alguns métodos muito simples de como você pode criar facilmente várias pastas de uma só vez. O artigo abrange métodos usando PowerShell, prompt de comando e, finalmente, alguns scripts em lote também. Continue lendo, para saber como você pode criar facilmente várias pastas de uma só vez no seu Windows 11.
Índice
- Como criar várias pastas usando o Windows PowerShell
- Como criar várias pastas usando o prompt de comando do Windows
- Como criar várias pastas usando um script em lote
Como criar várias pastas usando o Windows PowerShell
Passo 1: Primeiro de tudo, lançar Explorador de arquivos e vá para o local onde você vai criar várias pastas em.
Clique na barra de localização e acertar as chaves Ctrl e c Para copiar o local da pasta. Este local agora estará disponível em sua área de transferência para colar em algum lugar mais tarde.
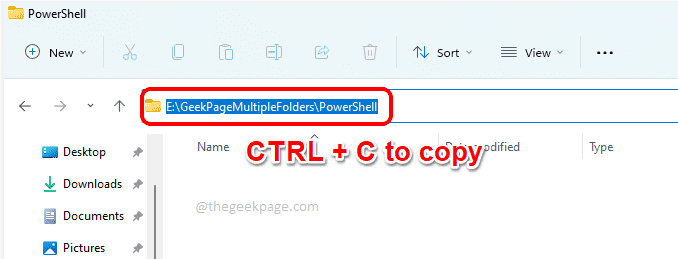
Passo 2: Clique com o botão direito do mouse sobre Menu Iniciar do Windows ícone e clique no Terminal Windows opção para iniciar Windows PowerShell.
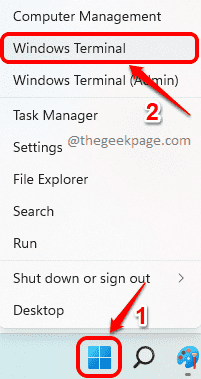
etapa 3: Quando o Windows PowerShell é lançado antes de você, tipo em cd, imprensa no barra de espaço e então Simplesmente clique com o botão direito do mouse para Cole o conteúdo que você copiou na etapa 1.
No exemplo abaixo, meu comando CD se parece:
CD E: \ GeekPagemLultipleFolders \ PowerShell
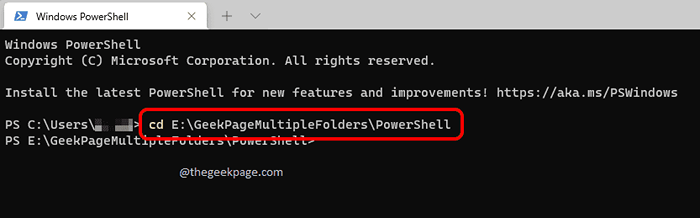
Passo 4: Finalmente, para criar várias pastas, digite MD, então pressione a barra de espaço e então Digite todos os nomes de pastas separados por vírgulas e fechados em citações duplas. Depois de terminar, acerte Digitar chave.
md "pasta1", "pasta2", "pasta3", "pasta4"
Consulte a captura de tela abaixo para obter um exemplo em que criei várias pastas de uma só vez para várias versões do Windows.
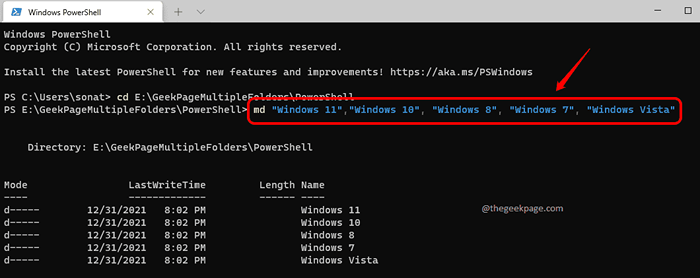
Etapa 5: É isso. Agora você pode navegar até o local na etapa 1 para ver as pastas que você criou.
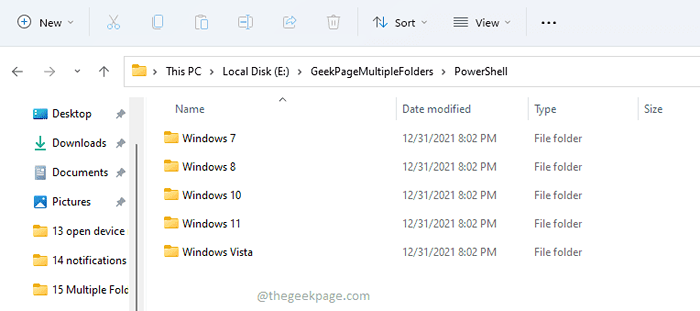
Como criar várias pastas usando o prompt de comando do Windows
Passo 1: Em primeiro lugar, vá para o local onde várias pastas devem ser criadas.
Clique no Barra de localização do explorador de arquivos e pressione as chaves Ctrl + c Para copiar a localização da pasta.
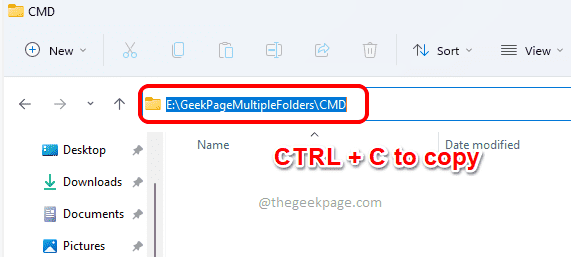
Passo 2: Como a seguir, pressione as chaves Win + r Para iniciar a caixa de diálogo Run.
Uma vez que a janela de execução se abre, digite cmd e acertar o Digitar Chave para iniciar o prompt de comando.
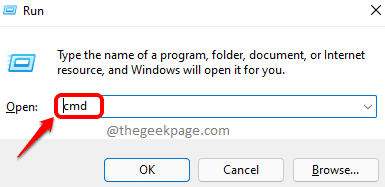
etapa 3: Na janela de prompt de comando, digite CD /D e então simplesmente Clique com o botão direito do mouse. Clicar com o botão direito do lado da colaria o local que você copiou na etapa 1.
No exemplo abaixo, meu comando CD se parece:
CD /D E: \ geekpagemultiplefolders \ cmd
Observação: /d O parâmetro é usado depois cd comando como há interruptor de unidade envolvido. Nesse caso, eu estava na unidade C: e depois me mudei para a direção e :, então usei o parâmetro /d com meu comando CD.
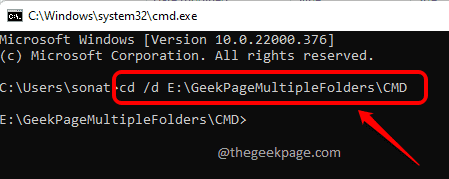
Passo 4: Na próxima etapa, digite MD e então digite os nomes de todas as pastas que você deseja criar. As pastas devem ser fechadas em citações duplas e devem ser separadas por vírgulas. Depois que o comando for digitado, pressione o Digitar Chave para executá -lo.
Exemplo de comando:
MD "The Alquimista", "The Zahir", "Aleph", "Onze minutos", "Hippie"
Observação: MD apoia faça diretório.
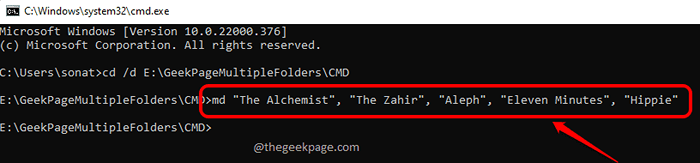
Etapa 5: É isso. Se você agora navega até a pasta Local na Etapa 1, poderá ver que todas as pastas são criadas com sucesso de uma só vez.
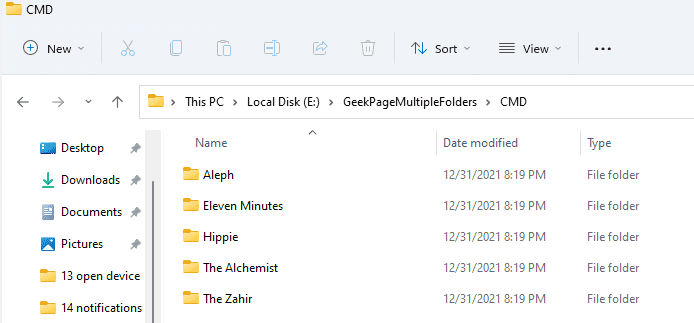
Como criar várias pastas usando um script em lote
Passo 1: Clique no Procurar ícone na barra de tarefas.
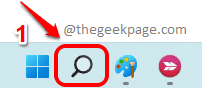
Passo 2: No Barra de pesquisa no topo, digite bloco de anotações. Nos resultados da pesquisa, clique em bloco de anotações Para iniciar o aplicativo no bloco de notas.
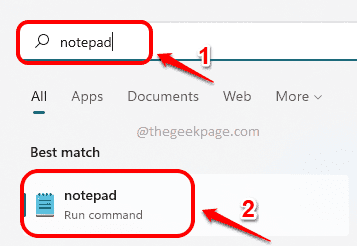
etapa 3: Quando o bloco de notas lançar, execute as etapas abaixo:
- Primeiro digite @Echo off e acertar Digitar Chave para ir para a próxima linha.
- Como a seguir, digite MD.
- Na próxima etapa, você pode dar o nomes de pastas separados por caracteres espaciais. Mas tenha certeza Os nomes das pastas são fechados em cotações duplas. Você pode até dar sub -pastas. No exemplo seguinte, estamos criando uma pasta CSE que terá Semestre 1 sub -pasta e esta sub -pasta terão outra sub -pasta Mecânica dentro dele. Da mesma forma, a estrutura de outras pastas também é dada.
Exemplo de script:
@Echo off md \"Dinâmica""
Passo 4: Depois que o script estiver pronto, pressione o Arquivo guia na parte superior e clique em Salvar como opção.
Etapa 5: Uma vez o Salvar como A janela se abre, execute as seguintes etapas:
- Navegue até o local onde você deseja criar várias pastas em.
- Dê um nome de sua escolha ao seu arquivo de script. Certifique -se de dar a extensão como .bastão, Esta parte é o mais importante.
- Escolha o Salvar como tipo como Todos os arquivos.
- Depois de terminar, acerte o Salvar botão.
Etapa 6: Navegue até o local onde seu script em lote é salvo em e Duplo click nele para executá -lo.
Etapa 7: Pronto! No momento em que você executa o script, você pode ver as pastas sendo criadas na mesma pasta em que seu script em lote está presente em.
Etapa 8: Se você entrar na pasta, poderá ver que as sub -pastas também são criadas.
Bem, sim, você também é um nerd de computador agora. Desfrute de scripts!
Criar várias pastas não deve mais consumir tempo com esse truque incrível em sua mão.
Por favor, diga -nos na seção de comentários se você estiver preso em qualquer uma das etapas. Estamos aqui para ajudá -lo.
"- « Corrigir erros de serviços 1058 O serviço não pode ser iniciado no Windows 11/10
- Como corrigir a opção ausente “Executar como administrador” para arquivos MSI no Windows 11/10 »


