Como corrigir o botão de instalação ausente na Microsoft Store no Windows 10/11
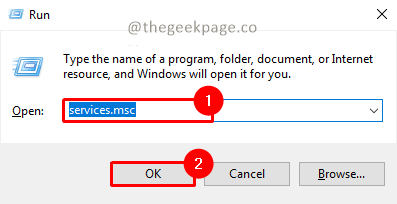
- 2236
- 71
- Enrique Crist
A Windows Store da Microsoft tem aplicativos e jogos interessantes, todos disponíveis para download. No entanto, às vezes está faltando o botão de instalação, o que impede os usuários de baixar qualquer aplicativo ou jogos. Esta pode ser uma experiência frustrante. Existem várias razões para perder o botão de instalação para aplicativos ou jogos. Alguns deles podem ser laptops não reiniciados após a instalação do Windows Update, o aplicativo ou o jogo não é suportado em geolocalização onde você está tentando instalar, o Windows Cache está corrompido, etc. Vejamos os diferentes métodos usados para corrigir esse problema para que o botão de instalação apareça de volta na loja.
Índice
- Método 1: Verifique o serviço da Microsoft Store
- Método 2: Reinicie seu PC
- Método 3: Execute o solucionador de problemas do Windows
Método 1: Verifique o serviço da Microsoft Store
Etapa 1: pressione o Windows+r, tipo services.MSc e pressione OK.
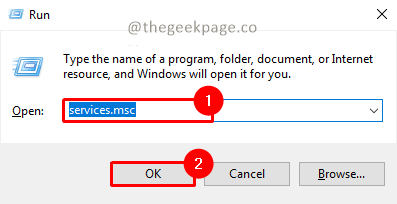
Observação: Alternativamente, você pode clicar no Começar Serviços de menu e tipo.MSC na caixa de pesquisa.
Etapa 2: Clique Sim No pop -up do UAC (confirmação da conta de usuário) para abrir o aplicativo de serviços.
Etapa 3: role para baixo para procurar Microsft Store Install Services.
Etapa 4: Clique com o botão direito do mouse e selecione Propriedades.
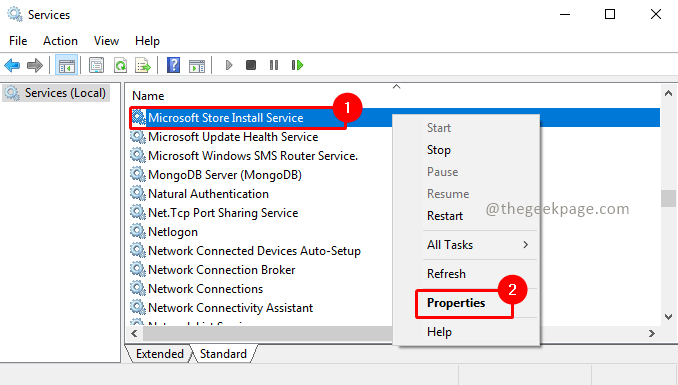
Etapa 5: vá para o Em geral guia e configurar o tipo de inicialização como Manual. Não clique em Começar Para iniciar o serviço. Em seguida, clique em Aplicar e OK Para aplicar as configurações.
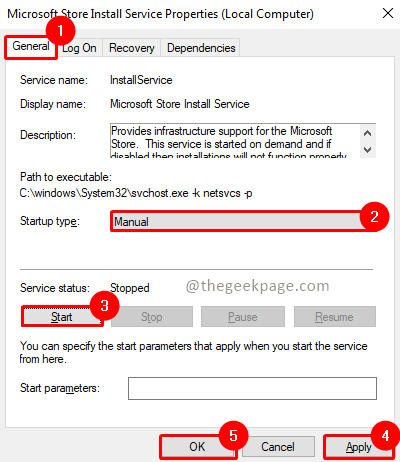
Etapa 6: se já estiver em execução, apenas clique com o botão direito e escolha reiniciar.
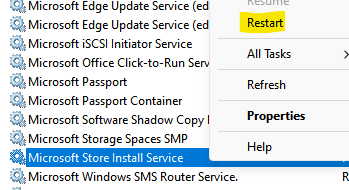
Etapa 7: Depois que o sistema for reiniciado, verifique se o problema é resolvido.
Método 2: Reinicie seu PC
Na maioria das vezes, quando você instalou o Windows Update no seu computador e você não o reiniciou, esse problema é observado. Por isso, sugerimos reiniciar sua máquina antes de mudar para outras soluções.
Etapa 1: clique no Começar botão.
Etapa 2: vá para o Botão de energia e clique em Reiniciar.
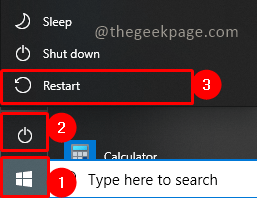
Etapa 3: o reinício levará alguns minutos para levantar o sistema novamente, espere. Uma vez que ele esteja, verifique novamente o problema.
Observação: Isso deve trazer de volta o botão de instalação na tela quando você verificar a loja do Windows novamente.
Método 3: Execute o solucionador de problemas do Windows
Etapa 1: Pressione Win + r, tipo MS-Settings: Solução de problemas, e clique OK.
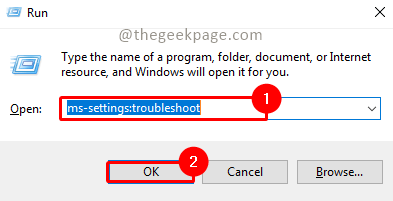
Etapa 2: Em configurações de solução de problemas, vá para a seção Localizar e corrigir outros problemas. Selecione Aplicativos do Windows Store e clique em Execute o solucionador de problemas.
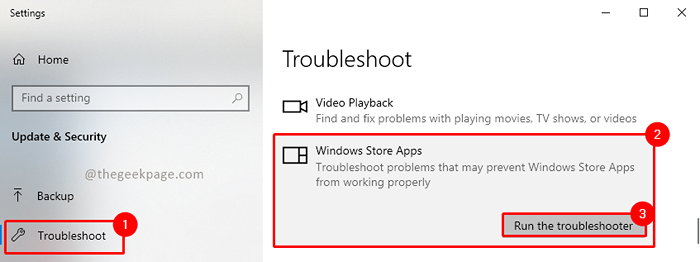
Etapa 3: Clique Sim No pop -up do UAC (Controle da conta de usuário) para iniciar o solucionador de problemas.
Etapa 4: aguarde o solucionador de problemas encontrar o problema. Depois que a solução de problemas estiver concluída, ela pode corrigir quaisquer problemas presentes ou pode sugerir ações que possam ajudar a resolver o problema.
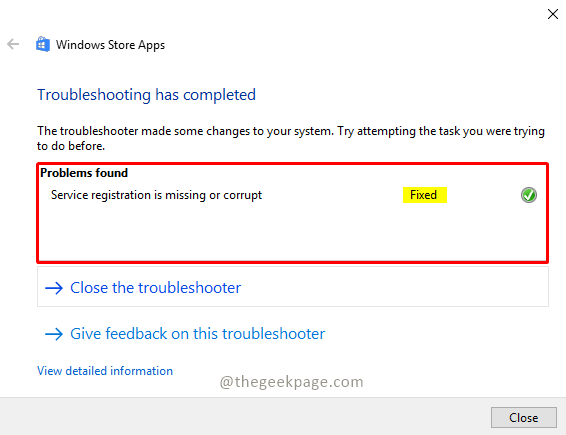
Etapa 5: agora verifique se o seu problema é resolvido.
Observação: Se o problema não for resolvido, verifique se o aplicativo ou o jogo que você está tentando instalar é implementado para o seu local geográfico. Se não estiver disponível em sua geolocalização, a instalação não estará disponível.
Espero que o artigo tenha sido informativo e seu problema seja resolvido. Agora você deve poder instalar seu aplicativo ou jogo favorito. Por favor, comente e deixe -nos saber qual método funcionou para você. Obrigado pela leitura!!
- « Corrija o erro de falha no handshake TLS no Windows 11, 10 [resolvido]
- Como corrigir o Google Translate não está funcionando no Chrome no Windows 10/11 »

