Como corrigir o Google Translate não está funcionando no Chrome no Windows 10/11
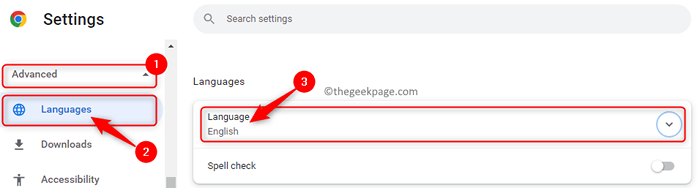
- 1377
- 335
- Maurice Champlin
O Chrome possui um módulo integrado do Google Translate que ajuda a melhorar a experiência de navegação do usuário. Quando você procura informações na internet e encontra algo que parece apropriado, mas todo o conteúdo desta página está em uma língua estrangeira, torna -se tão angustiante para você. No entanto, se você estiver usando o navegador Chrome, poderá traduzir esta página da web em qualquer idioma de sua escolha. Em apenas um clique, toda a página da web em um idioma estrangeiro como francês, espanhol, alemão, holandês e assim por diante pode ser traduzido para o seu idioma de preferência.
Mas, com o tempo, os usuários se depararam com um problema em que o recurso de tradução integrado no Chrome parou de funcionar e não pode traduzir as páginas da web. Muitos usuários do Google Chrome relataram ter visto uma mensagem de erro “Esta página não pôde ser traduzida” Quando eles abrem uma página da web de língua estrangeira e tentam traduzi -la.
Você está enfrentando esse problema em que o módulo traduzido no Chrome não está traduzindo automaticamente as páginas da web? Então, vá em frente e dê uma olhada neste post. Abaixo, você encontrará vários métodos de solução de problemas que podem ajudá -lo a corrigir esse problema com o recurso de tradução do Chrome.
Índice
- Corrigir 1 - Ligue o Google Translate Pumts no Chrome
- Corrigir 2 - traduzir manualmente as páginas da web
- Corrigir 3 - Experimente o modo incógnito do Chrome
- Corrigir 4 - Exclua o cache e os cookies do navegador
- Fix 5 - Use a extensão oficial do navegador do Google Translate
Corrigir 1 - Ligue o Google Translate Pumts no Chrome
Geralmente, você deve ter observado que, quando você abre sites em idiomas estrangeiros, o Google Chrome solicita automaticamente que você traduza a página da web. Caso você não seja solicitado a fazê -lo, isso significa que você precisa ativar as configurações.
1. Lançar Google Chrome.
Na barra de endereço, digite Chrome: // Configurações e acertar Digitar abrir Configurações do Chrome página.
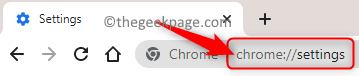
2. Quando você estiver no Configurações página, clique na pequena seta ao lado de Avançado no painel esquerdo para abrir as configurações avançadas do Chrome.
Aqui, clique em línguas.
Agora, vá para o lado direito e clique em Linguagem no línguas seção.
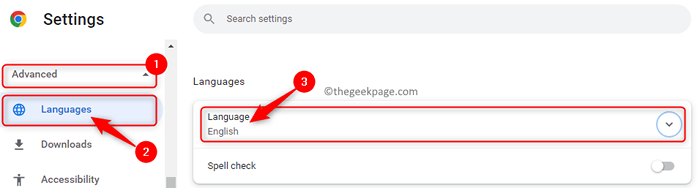
3. Ligar o alternar próximo à opção Ofereça -se para traduzir páginas que não estão em um idioma que você lê.
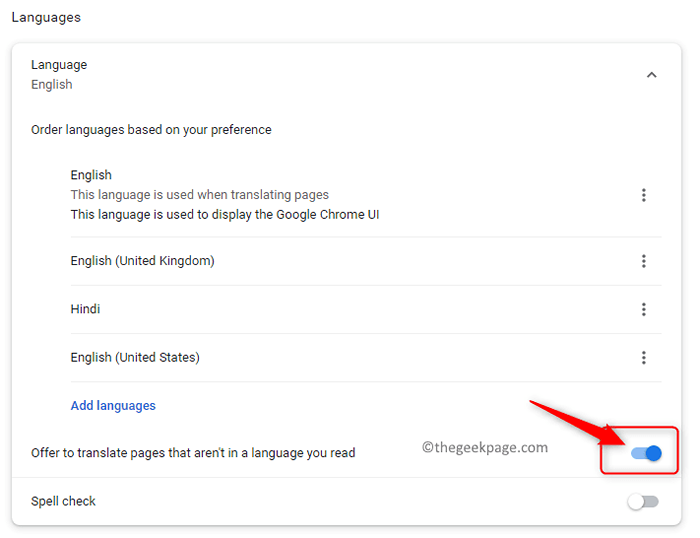
4. Feche a janela de configurações.
Relançar Seu navegador e verifique se você pode ver um prompt de tradução ao abrir qualquer site em uma língua estrangeira.
Corrigir 2 - traduzir manualmente as páginas da web
Muitos usuários perceberam que, quando abrem páginas da web com mais de um idioma neles, os avisos de tradução automática no Chrome não funcionam. Então você deve traduzir as páginas com força usando a opção disponível, conforme mencionado abaixo.
1. Inicie o Google Chrome.
Vá para a página da web que tem uma mistura de idiomas.
2. Agora, Clique com o botão direito do mouse em qualquer lugar vazio nesta página e escolha a opção Traduzir para inglês.
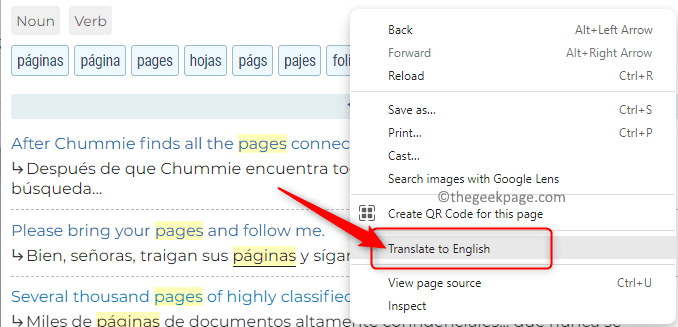
Ao selecionar a opção acima, o navegador é forçado a traduzir a língua estrangeira nesta página para o inglês.
3. Para voltar à página original da web com a língua estrangeira, basta pressionar o F5 Chave para recarregar a página.
Corrigir 3 - Experimente o modo incógnito do Chrome
Às vezes, pode haver algumas extensões de cromo que podem interferir no módulo traduzido do Google. Quando você abre o Chrome no modo incógnito e carrega a página, todas as extensões serão desativadas e, por sua vez.
1. Para abrir o Chrome no modo incógnito, clique no três menu vertical ponto No canto superior direito da janela do cromo.
Aqui, escolha a opção Nova janela anônima.
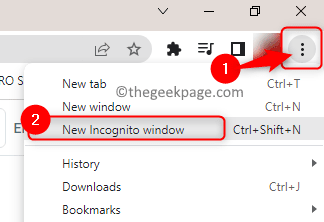
2. Uma vez que abre uma nova janela Modo incógnito, Abra a página da Web de língua estrangeira.
3. Se a página da web for traduzida para o inglês de uma língua estrangeira sem problemas, então você precisa Verifique a extensão Isso está levantando este problema.
4. Agora, aberto cromada no modo normal.
Na barra de endereço, digite Chrome: // Extensões Para abrir o Extensões cromadas página.

Desativar as extensões uma de cada vez por Desligando a alternância associado às extensões.
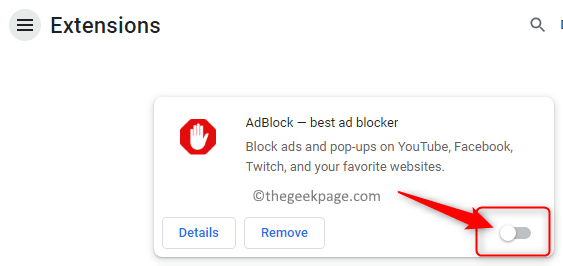
Tente traduzir a página da web após desativar cada extensão.
Depois de encontrar a extensão criando o problema, você pode removê -lo clicando no botão Remover ou desativá -lo usando a alternância.
Corrigir 4 - Exclua o cache e os cookies do navegador
Se o Google Translate não o problema de funcionamento for visto apenas com um site específico, Então você precisa limpar o cache relacionado a este site seguindo as etapas abaixo.
1. Na nova guia do Chrome, vá para a página da web que você estava tentando traduzir.
Na barra de endereço ao lado do endereço do site, você verá um símbolo de cadeado.
Clique nisso símbolo de cadeado e escolha Configurações do site No menu que abre.
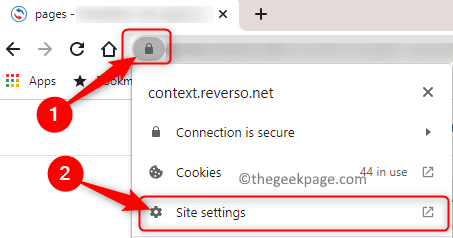
2. Isso abre o Configurações do site página para aquele particular local na rede Internet.
Nesta página, clique no Apagar os dados botão.
Isso exclui todos os dados relacionados ao site.
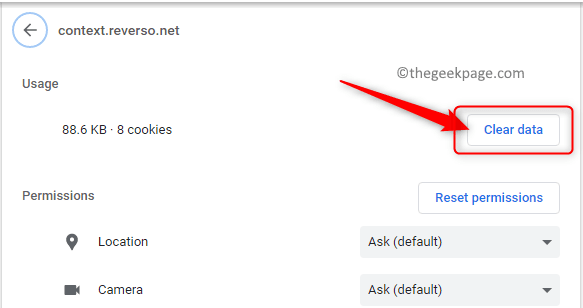
3. recarregar a página da web e verifique se a tradução da página da web está funcionando.
Se este problema for visto com todas as páginas da web, Então você precisa limpar o cache e os cookies do navegador.
1. Na barra de endereços do Google Chrome, tipo Chrome: // Settings/ClearbrowserData Para abrir o Dados claros de navegação janela.

2. Nesta janela, selecione o Avançado aba.
Use o menu suspenso ao lado de Intervalo de tempo e selecione a opção Tempo todo.
Verifique as caixas ao lado da opção 'Cookies e dados do site' e 'Imagens em cache e arquivos'.
Quando isso for feito, clique no Apagar os dados botão.
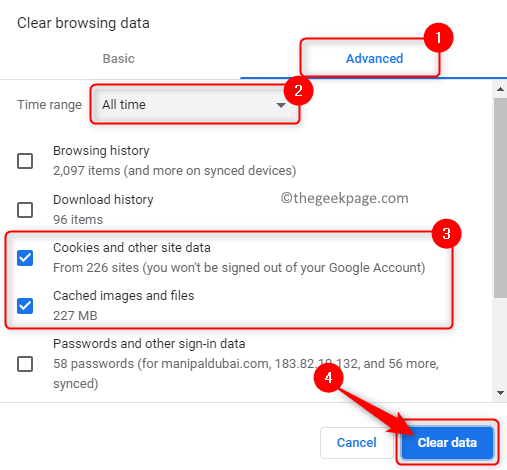
Observação: Certifique -se de que as caixas ao lado de 'Senha e outros dados de login' e 'Dados do formulário de preenchimento automático' são sem controle. Caso contrário, todas as suas senhas e dados de preenchimento automático serão excluídos.
3. recarregar Seu navegador e verifique se o Google Translate não está funcionando no Chrome é resolvido.
Fix 5 - Use a extensão oficial do navegador do Google Translate
Se o módulo traduzido embutido do Google Chrome não funcionar, mesmo depois de experimentar os métodos mencionados acima neste artigo, você pode usar a extensão oficial do navegador do Google Translate.
1. Clique neste link para ir para o Loja online do Chrome e download Extensão do Google Translate.
Aqui, clique no Adicionar ao Chrome Para baixar e instalar a extensão do Google Translate no seu navegador Chrome.
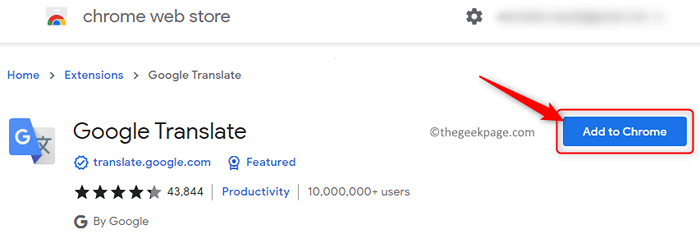
Clique em Adicionar extensão Na janela que aparece, o que diz que essa extensão pode ler e alterar seus dados em todos os sites.
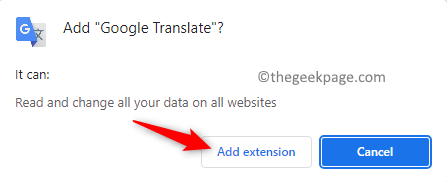
2. Depois que a extensão for adicionada, vá para a página da web de língua estrangeira.
Clique no Extensões símbolo na extremidade direita da barra de endereço e selecione Google Tradutor da lista.
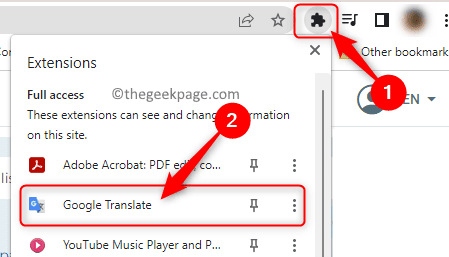
3. Agora, clique no Google Tradlate Extension Icon.
Em seguida, clique em Traduza esta página Para traduzir toda a página da web de língua estrangeira para o inglês.
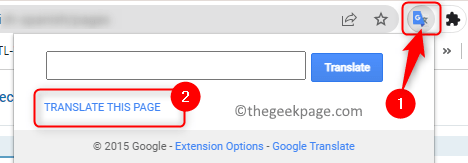
Também oferece a opção de traduzir parte de um texto. Para isso, você pode Selecione o texto a ser traduzido em sua página e depois escolha o Extensão do Google Translate para ver a tradução dessa parte do texto.
4. A extensão do Google Translate pode ser habilitado Na página de extensões do Chrome, quando você achar que o módulo traduzido embutido não está funcionando.
Da mesma forma, pode ser desabilitado Quando você não quer usá -lo.
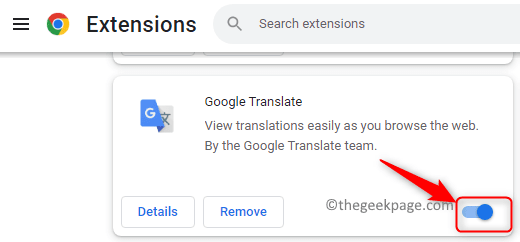
É isso por agora.
Este artigo deve ter ajudado você a corrigir o problema do Google Tradutor não funcionando no seu navegador Chrome. Agora você deve ser capaz de traduzir qualquer página da web de língua estrangeira para o idioma de sua escolha sem ver nenhuma mensagem de erro. Por favor, comente e deixe -nos saber a correção que funcionou para você.
- « Como corrigir o botão de instalação ausente na Microsoft Store no Windows 10/11
- Como acelerar o Google Chrome no Windows 10/11 »

