O aplicativo de link para telefone não está funcionando ou deixa de abrir no Windows 11
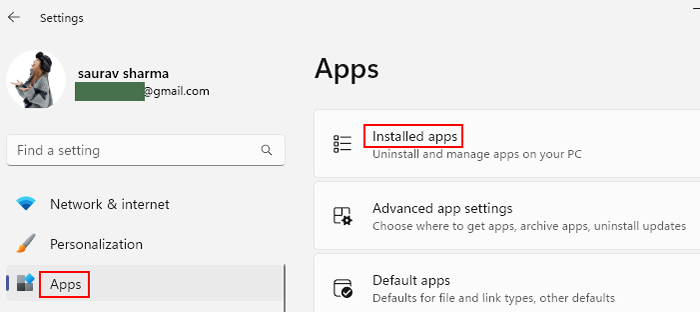
- 2823
- 444
- Ms. Travis Schumm
Se você estiver tentando integrar seu smartphone ao seu PC, precisará do aplicativo do seu telefone pelo Windows. No entanto, às vezes pode acontecer que o aplicativo do seu telefone não esteja funcionando ou simplesmente falha em abrir no seu Windows 11/10 pc. Isso pode ser preocupante, pois todos precisamos conectar e sincronizar nossos telefones com nossos sistemas para diferentes propósitos pessoais e oficiais com bastante frequência, como receber as notificações e mensagens de seu smartphone ou sincronizar fotos.
Embora o aplicativo receba constantemente as atualizações mais recentes, possui uma interface de usuário aprimorada e é atualizada geral com o novo Windows 11, é propenso a erros e falhas. Como mencionado, muitos usuários reclamam que o aplicativo do seu telefone não está funcionando às vezes ou não começa quando lançado. Esse problema pode surgir devido a diferentes razões, como se o compartilhamento de dispositivos não estiver ativado no seu sistema, o aplicativo de telefone não será permitido em segundo plano, se um antivírus de terceiros estiver interferindo no aplicativo ou devido a arquivos de sistema danificados ou corruptos.
Embora essas sejam algumas das possíveis razões pelas quais seu aplicativo de telefone não está funcionando ou não abre no seu Windows 11/10 PC, pode haver outros motivos que também podem estar causando o problema. Nesta postagem, listamos algumas soluções possíveis que ajudam você a se livrar do problema e continuar usando o aplicativo sem problemas. Leia para saber mais.
Índice
- Método 1: Ativar aplicativo para executar em segundo plano
- Método 2: Redefinir seu cache de telefone Android
- Método 3: Desative a otimização da bateria
- Método 4: Ativar notificações no telefone para o aplicativo
- Método 5: Verifique se o modo não perturbe está ativado para telefone e PC
- Método 6: Ativar compartilhamento entre dispositivos
- Método 7: Firewall de desativação temporária
Método 1: Ativar aplicativo para executar em segundo plano
Provavelmente, o aplicativo do seu telefone está fechado em segundo plano e, portanto, não se abre ou não funciona. Siga as instruções abaixo para permitir que o aplicativo seja executado no plano de fundo:
Etapa 1: pressione o Win + i atalhos de teclado e isso abrirá o Configurações aplicativo.
Etapa 2: No aplicativo de configurações, clique em Aplicativos opção no lado esquerdo do painel.
Agora, clique em Aplicativos instalados do lado direito.
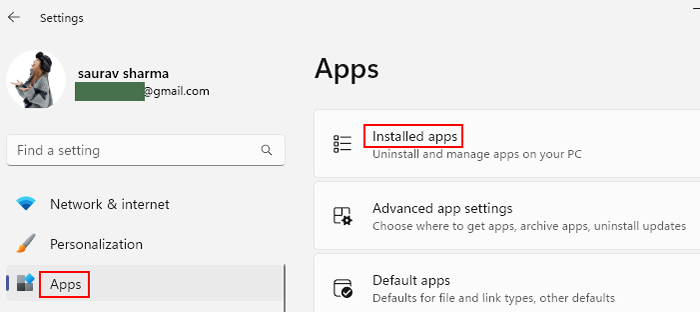
Etapa 3: agora, pesquise Link de telefone Na caixa de pesquisa.
Etapa 4: aguarde até o aplicativo de link do seu telefone aparecer no resultado da pesquisa.
Aqui, clique no três pontos verticais à sua direita e selecione Opções avançadas.
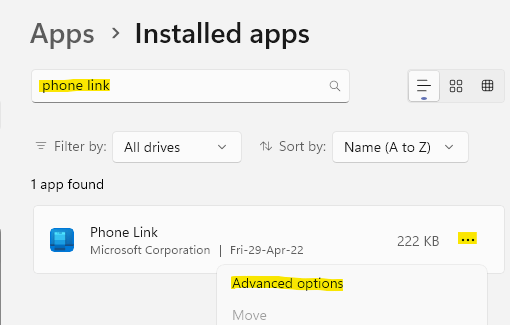
Etapa 5: Em seguida, no lado direito, vá para a seção de permissões de aplicativos em segundo plano e, em Let This App, é executado em segundo plano, selecione sempre em segundo plano.
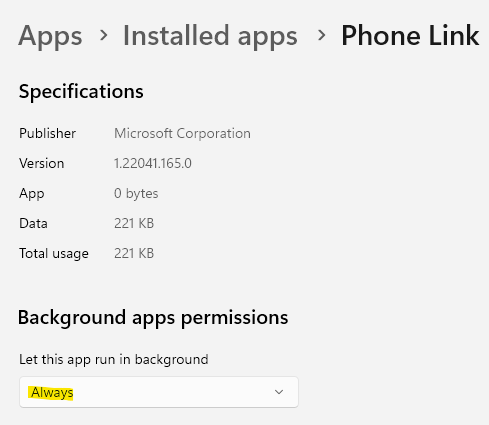
Agora, saia do aplicativo Configurações e verifique se você pode iniciar o aplicativo do seu telefone e se estiver funcionando.
Método 2: Redefinir seu cache de telefone Android
Se você estiver tentando conectar seu telefone Android ao seu PC e o aplicativo do seu telefone não está funcionando ou não abrir, você pode tentar redefinir seu cache de smartphone Android. Aqui está como:
Etapa 1: vá para o aplicativo de configurações (ícone de engrenagem) no seu telefone Android.
Etapa 2: Em seguida, role para baixo e toque em aplicativos.
Etapa 3: Na seção Aplicativos, role para baixo e procure o aplicativo companheiro de seu telefone na lista.
Clique nisso.
Etapa 4: Na página Companheiro do seu telefone, no canto inferior direito, toque na parada de força.
Etapa 5: você verá um prompt de confirmação.
No Stop force Prompt, toque OK para prosseguir.
Etapa 6: agora, de volta à página do aplicativo de telefone, toque no Armazenamento e cache opção.
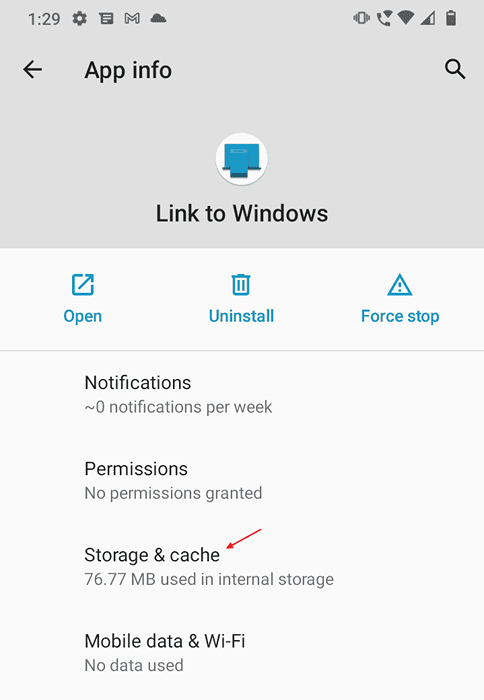
Etapa 7: Aqui, vá para o fundo e toque Limpar cache e depois claro dados.
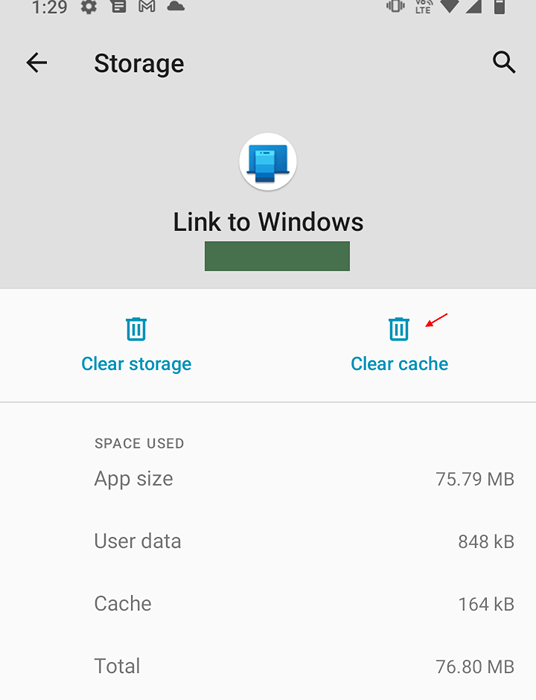
Etapa 8: você verá um aviso “Todos os dados deste aplicativo serão excluídos permanentemente. Isso inclui todos os arquivos, configurações, contas, bancos de dados, etc.”
Pressione OK para confirmar e prosseguir.
Depois de terminar de limpar o cache e os dados, você pode desinstalar e instalar o aplicativo do seu telefone novamente, se quiser e agora verifique se está funcionando.
Método 3: Desative a otimização da bateria
Este método também é específico para o seu telefone Android e fazer uma pequena alteração, como desativar a otimização da bateria, pode ajudar a corrigir o seu aplicativo de telefone que não está funcionando no seu problema no seu Windows 11/10 pc. Vamos ver como:
Etapa 1: Navegue até as configurações no seu telefone Android.
Etapa 2: No aplicativo de configurações, procure cuidados com bateria e dispositivo e toque nele.
Etapa 3: Agora, na página de atendimento ao dispositivo, vá para os três pontos verticais no canto superior direito e selecione automação.
Etapa 4: Em seguida, vá para a opção diária otimizada automática e vira o controle deslizante à esquerda para desligá -lo.
Uma vez feito, conecte seu telefone com o aplicativo do seu telefone no seu sistema novamente e agora, o aplicativo deve funcionar normalmente.
Método 4: Ativar notificações no telefone para o aplicativo
Este método também é específico para o seu smartphone Android e tudo o que você precisa fazer é entregar as notificações no seu smartphone Android para o aplicativo do seu telefone. Siga as etapas abaixo para ativar as notificações no telefone:
Etapa 1: vá para o aplicativo de configurações no seu smartphone Android.
Etapa 2: toque para abrir configurações, role para baixo e toque em aplicativos.
Etapa 3: vá para o aplicativo companheiro de seu telefone e toque nele.
Etapa 4: Em seguida, toque em notificações.
Etapa 5: Na página de notificações, ligue a opção de notificações de show.
*Observação - As configurações de notificações podem diferir para diferentes marcas telefônicas e, portanto, permitem as notificações para o aplicativo de acordo.
Agora que as notificações estão ativadas para o aplicativo, tente abrir o aplicativo do seu telefone e verifique se está funcionando.
Método 5: Verifique se o modo não perturbe está ativado para telefone e PC
Pode ser possível que o modo de não perturbar esteja ligado ao seu PC ou no seu smartphone Android, ou em ambos e, portanto, o aplicativo do seu telefone para de trabalhar no seu PC Windows 11/10 ou não abrir. Vamos ver como desativar o modo DND no Windows 11/10 PC e no telefone Android:
Desative o modo DND no Windows 11 PC
DND ou ele não perturbe o modo no Windows 11 é feito através da assistência de foco. Aqui está como:
Etapa 1: pressione o Win + i Teclas juntas no seu teclado para abrir o Configurações aplicativo.
Etapa 2: Na janela Configurações, clique em Sistema no lado esquerdo.
Etapa 3: agora, vá para o lado direito e clique em Notificações.
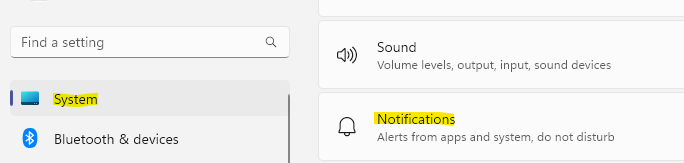
Etapa 4: Em seguida, certifique -se de Não perturbe a opção está desligada.
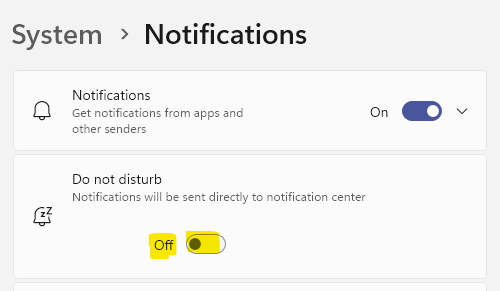
Agora, que você desativou a opção Focus Assist (não perturbe), tente abrir o aplicativo do seu telefone e ele deve funcionar corretamente agora.
Desative o modo DND no telefone Android
Para desativar o modo DND no seu telefone Android, siga as instruções abaixo:
Etapa 1: No seu telefone Android, toque para abrir o ícone de engrenagem (aplicativo de configurações).
Etapa 2: No aplicativo de configurações, toque em notificações.
Etapa 3: Em seguida, toque para abrir a opção Não perturbar o fundo.
Etapa 4: na página NÃO DUTURA, mova a barra de alternância para a esquerda para desligá -la.
Agora, conecte seu telefone ao aplicativo do seu telefone e o aplicativo deve abrir agora.
Método 6: Ativar compartilhamento entre dispositivos
Se o seu PC não estiver ativado para compartilhar dados entre os dispositivos aos quais está vinculado, esse pode ser um motivo pelo qual você pode encontrar o seu aplicativo de telefone que não está funcionando, problema. Veja como ativar a opção de compartilhamento entre dispositivos que o ajudará a compartilhar seus dados do telefone Android (vinculado ao seu PC) usando a conta da Microsoft:
Etapa 1: Clique com o botão direito do mouse no botão Iniciar na barra de tarefas e selecionar Configurações Do menu.
Etapa 2: No aplicativo de configurações que abre, clique em Sistema no lado esquerdo do painel.
Etapa 3: Em seguida, mova o mouse para o lado direito e clique em Compartilhamento próximo.

Etapa 4: Na próxima janela, vá para a seção de compartilhamento de Naerby e selecione Meus dispositivos apenas.
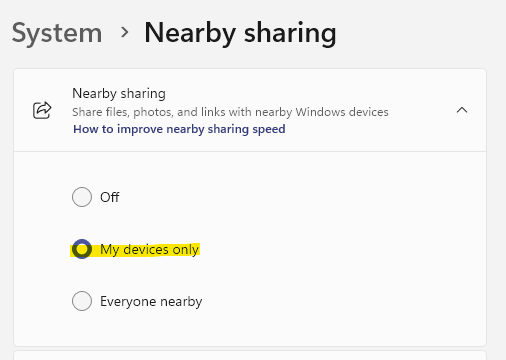
Agora, saia do aplicativo Configurações e verifique se você está conectado ao seu sistema e seu telefone Android usando a mesma conta da Microsoft. O problema do seu aplicativo de telefone deve ser corrigido agora.
Método 7: Firewall de desativação temporária
O firewall do seu Windows 11/10 PC às vezes pode bloquear alguns aplicativos, considerando -o prejudicial, mesmo que não seja. Portanto, pode ser o caso do aplicativo do seu telefone. O firewall pode errar por engano uma bandeira para o aplicativo e marcá -lo inseguro ao tentar transferir dados do seu telefone Android e fazer com que o aplicativo funcione mal. Mas se você tem certeza de que os dados que você deseja transferir são seguros, pode desativar o firewall do Windows temporariamente. Vamos ver como:
Etapa 1: pressione as teclas de atalho - Win + i Simultaneamente para abrir a janela Run Command.
Etapa 2: No campo de pesquisa de comando de corrida, digite firewall.cpl e pressione Enter.
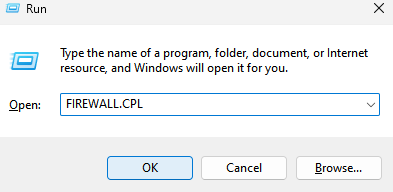
Etapa 3: Isso abrirá o firewall do Windows Defender no painel de controle.
Aqui, clique em Ative ou desative o firewall do Windows Defender no lado esquerdo.
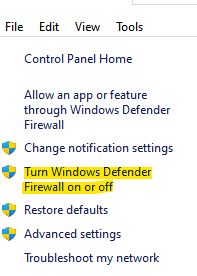
Etapa 4: agora você chegará à janela Personalizar Configurações.
Agora, sob as configurações personalizadas para cada tipo de seção de rede, primeiro, selecione o Desligue o Windows Defender Firewall opção em configurações de rede privada.
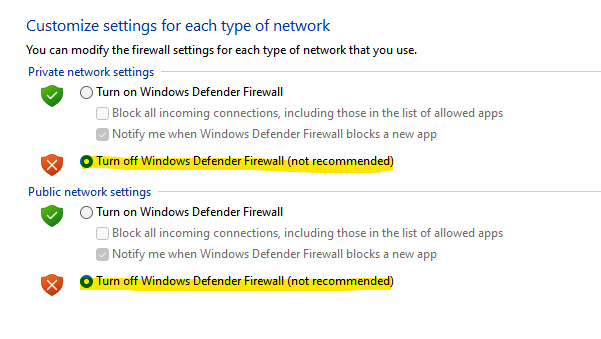
Etapa 5: da mesma maneira, selecione o Desligue o Windows Defender Firewall opção em configurações de rede pública também.
Pressione OK para aplicar as alterações e saída.
Agora, tente abrir o aplicativo de telefone no seu Windows 11/10 PC e conectá -lo ao seu telefone Android e deve funcionar bem agora.
*Observação - Depois que sua transferência de dados for bem -sucedida, certifique -se de ativar o firewall do Windows Defender novamente para continuar protegendo seu sistema Windows 11/10.
Além disso, muitas vezes, o antivírus embutido no seu PC ou um antivírus de terceiros pode estar bloqueando a transferência de dados do seu telefone Android para o seu sistema usando o aplicativo do seu telefone, considerando os dados maliciosos. Nesse caso, desative o antivírus temporariamente e, uma vez feito sua transferência, você pode ativá -lo novamente.
- « Como corrigir o erro do Minecraft GLFW 65542 WGL
- Como colocar o modo de suspensão ou desligar a série Xbox x / s »

