Como corrigir o erro de assinatura da Microsoft Teams [resolvido]
![Como corrigir o erro de assinatura da Microsoft Teams [resolvido]](https://ilinuxgeek.com/storage/img/images_1/how-to-fix-microsoft-teams-sign-in-error-[solved]_18.png)
- 1774
- 133
- Loren Botsford
Microsoft Teams é o aplicativo que se tornou uma necessidade depois que a pandemia começou e foi usada por quase todo mundo para reuniões e apresentações, palestras, etc. on-line. Mas muitos usuários do Windows sofreram um erro enquanto tentam fazer login no aplicativo Microsoft Teams em seu sistema.
De acordo com esses usuários do Windows, eles não conseguem fazer login e o aplicativo da equipe lança uma mensagem de erro e o que os está frustrado. Pode ter havido vários motivos potenciais e alguns dos fatores não estão instalando as equipes da Microsoft corretamente, alterando as configurações do aplicativo de equipes, sem saber, pelo usuário, conexão instável da Internet, etc.
Depois de pesquisar esses fatores, criamos algumas soluções neste post que podem ajudar o usuário a resolver esse problema e poderá entrar no aplicativo de equipes novamente no sistema Windows.
Índice
- Corrigir 1 - Redefinir ou reparar o aplicativo Microsoft Teams
- Corrigir 2 - Excluir / limpar a memória do cache do Microsoft Teams
- Corrigir 3 - Verifique sua conexão com a Internet
- Corrigir 4 - Verifique se o servidor do Microsoft Teams está inativo
- Corrigir 5 - Use a Web do Microsoft Teams para acessá -lo
- Corrigir 6 - reinstalar as equipes da Microsoft em seu sistema
Corrigir 1 - Redefinir ou reparar o aplicativo Microsoft Teams
Quando as configurações do aplicativo Microsoft Teams são alteradas, sem saber, pelo usuário ou por outros programas, esses erros ocorrem ao usar o aplicativo no sistema. Portanto, sugerimos usuários que reparam ou redefinam o aplicativo através do aplicativo de configurações.
Vamos ver como isso pode ser feito no sistema Windows com alguns passos abaixo.
Etapa 1: Pressione Windows + r teclas juntas para abrir o Correr caixa.
Etapa 2: Tipo MS-Settings: AppsFeatures no correr caixa e pressione Digitar chave para abrir Aplicativos instalados.
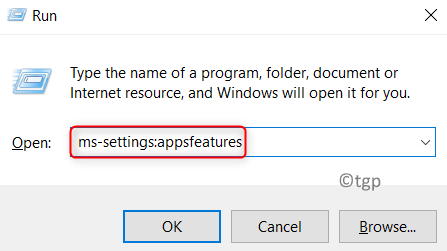
Etapa 3: Na página de aplicativos instalados, digite Equipes da Microsoft Na barra de pesquisa.
Etapa 4: então clique três pontos horizontais do Equipes da Microsoft Aplicação dos resultados da pesquisa, conforme mostrado na captura de tela abaixo.
Etapa 5: Selecione Opções avançadas Da lista como mostrado.
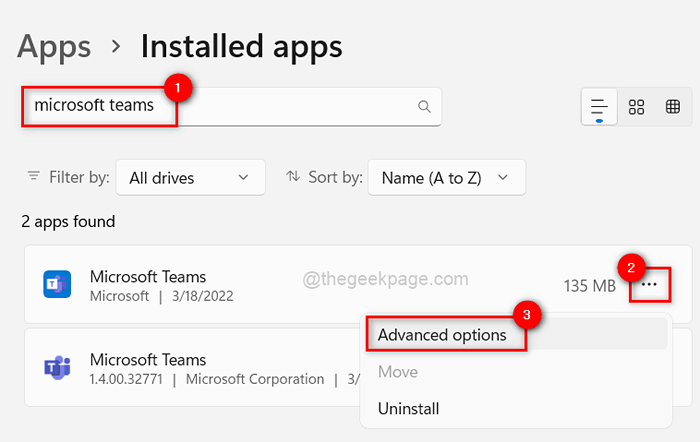
Etapa 6: vá para o Reiniciar Seção rolando a página de opções avançadas.
Etapa 7: clique em Reiniciar ou Reparar botão para redefinir/reparar o aplicativo, como mostrado na imagem abaixo.
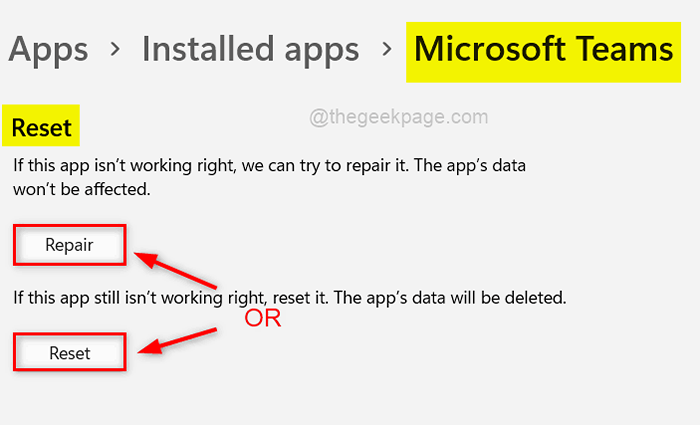
OBSERVAÇÃO: A redefinição excluirá os dados do aplicativo, enquanto a reparação não.
Etapa 8: Depois de terminar, feche a janela.
Agora tente verifique se você pode fazer login no aplicativo Microsoft Teams em seu sistema.
Se isso não resolveu o problema, tente nossas outras soluções fornecidas abaixo neste post.
Corrigir 2 - Excluir / limpar a memória do cache do Microsoft Teams
Qualquer aplicativo no sistema salva informações em sua pasta de dados como memória de cache, como detalhes de login ou outras configurações. Esses dados podem ser danificados ou os dados podem preencher a memória do cache. É quando o usuário precisa limpar a memória de cache do aplicativo, removendo todos os arquivos na pasta, conforme descrito nas instruções abaixo.
Etapa 1: vá para a barra de tarefas e clique Mostre ícones ocultos Assine como mostrado abaixo.
Etapa 2: depois clique com o botão direito do mouse no Ícone do aplicativo da Microsoft Teams na bandeja do sistema.
Etapa 3: Clique Desistir Da lista, como mostrado na imagem abaixo.
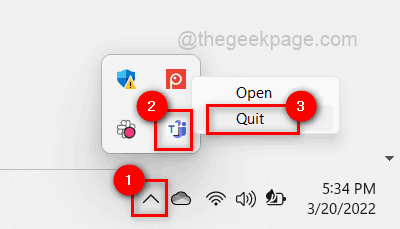
Etapa 4: Em seguida, abra o correr caixa de comando pressionando Windows + r teclas juntas.
Etapa 5: copie e cole o comando abaixo na caixa de corrida e pressione Digitar chave.
%AppData%\ Microsoft \ Teams
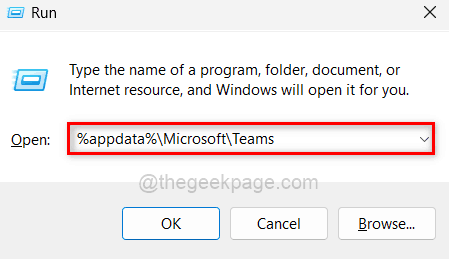
Etapa 6: Na pasta Equipes abertas, selecione todos os arquivos pressionando Ctrl + a chaves e pressionando Turno + del Teclas juntas e clicando SIM para excluí -los permanentemente.
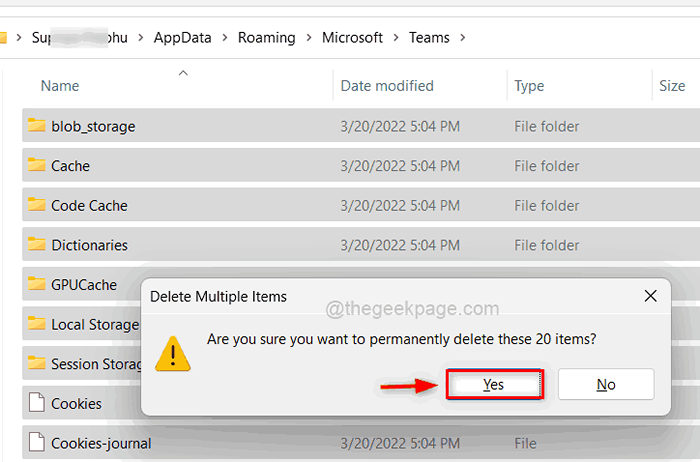
Etapa 7: depois de excluí -los, fechar o Pasta de equipes.
Etapa 8: agora pressione o janelas chave e tipo Equipes da Microsoft.
Etapa 9: selecione o Equipes da Microsoft aplicativo dos resultados da pesquisa para abri -lo.
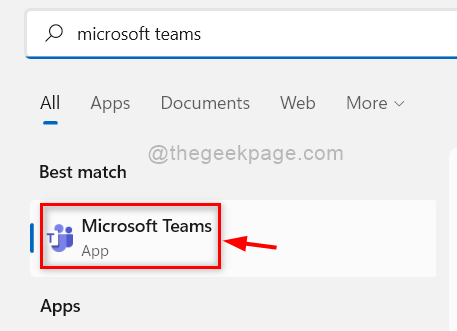
Etapa 10: agora tente entrar no aplicativo de equipes no sistema.
Corrigir 3 - Verifique sua conexão com a Internet
Uma das principais soluções é verificar a conexão com a Internet e garantir que você tenha uma conexão estável e rápida na Internet no sistema sempre que esse problema surgir. Recomendamos nossos usuários que verificam sua conexão com a Internet com as etapas abaixo.
- Reinicie seu roteador uma vez se você estiver usando um adaptador Wi-Fi para uma conexão com a Internet.
- Se você estiver usando uma conexão Ethernet, desconecte o cabo Ethernet do sistema e novamente conecte -o novamente.
- Agora verifique se a conexão com a Internet é estável ou não. Se ainda não estiver estável, entre em contato com o seu provedor de serviços de Internet para obter uma conexão melhor.
Depois que a conexão estiver estável, verifique se o problema é resolvido ou não.
É isso.
Corrigir 4 - Verifique se o servidor do Microsoft Teams está inativo
Quando o usuário enfrenta qualquer erro de log / login ao usar qualquer aplicativo no sistema, pode haver a possibilidade de ter algum problema com o servidor do Microsoft Teams. Ou o servidor pode estar inativo ou está trabalhando em alguma manutenção. Portanto, se algum usuário quiser verificar se o servidor está inativo, poderá visitar a página da web clicando aqui.
Se o servidor for considerado inativo ou sob manutenção, solicitamos que os usuários esperem algum tempo e tente novamente verificar se o servidor está em alta.
Depois que o servidor terminar, tente verifique se você pode fazer login no aplicativo Microsoft Teams sem problemas.
Obrigado!
Corrigir 5 - Use a Web do Microsoft Teams para acessá -lo
Leva tempo para investigar e diagnosticar a causa subjacente de qualquer problema de aplicação antes que ele possa ser resolvido.Enquanto isso, você pode usar a Web on -line da Microsoft Teams para qualquer reunião urgente até que o problema seja resolvido.
Siga as etapas abaixo sobre como acessar a Web da Microsoft Teams Online.
Etapa 1: Abra qualquer navegador da web (por exemplo: Google Chrome) no sistema.
Etapa 2: Abra um Nova aba no navegador e tipo o abaixo Url e pressione Digitar chave.
equipes.ao vivo.com
Etapa 3: então, entre no Endereço de e -mail da conta da Microsoft e clique Próximo para prosseguir.
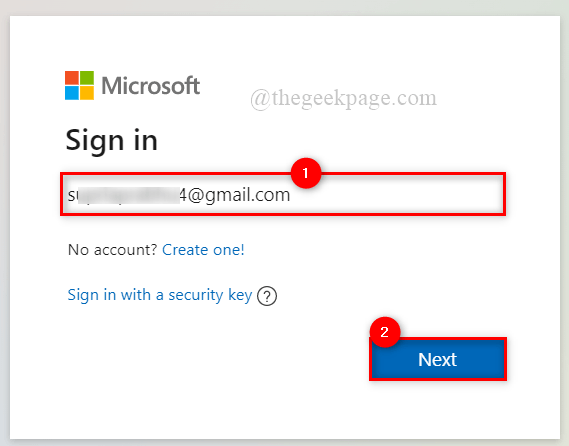
Etapa 4: insira a senha e clique Entrar.
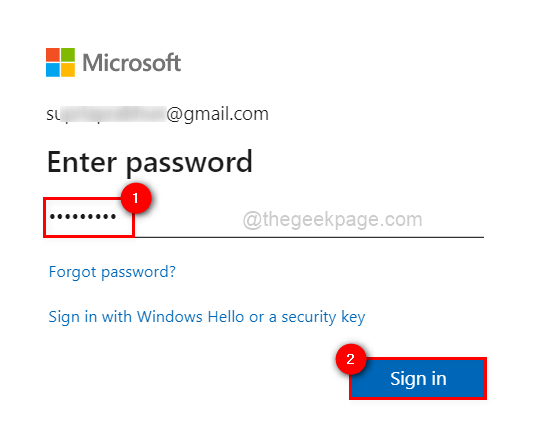
Etapa 5: clique no endereço de e -mail para enviar um código para verificação.
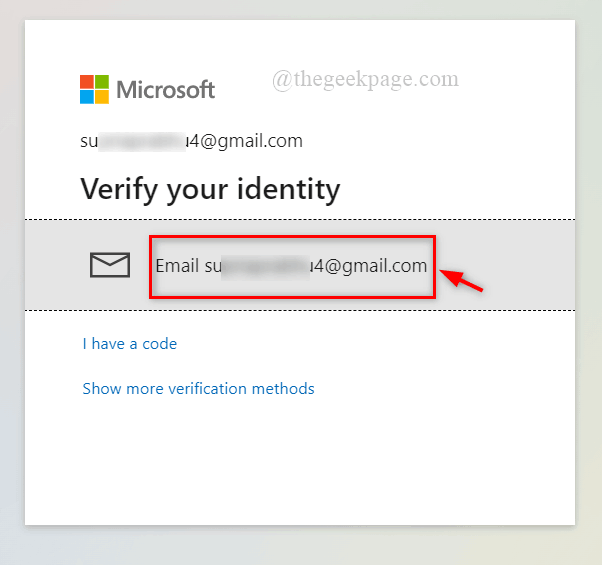
Etapa 6: insira o código do e -mail recebido da equipe da conta da Microsoft em sua caixa de entrada e clique Verificar.
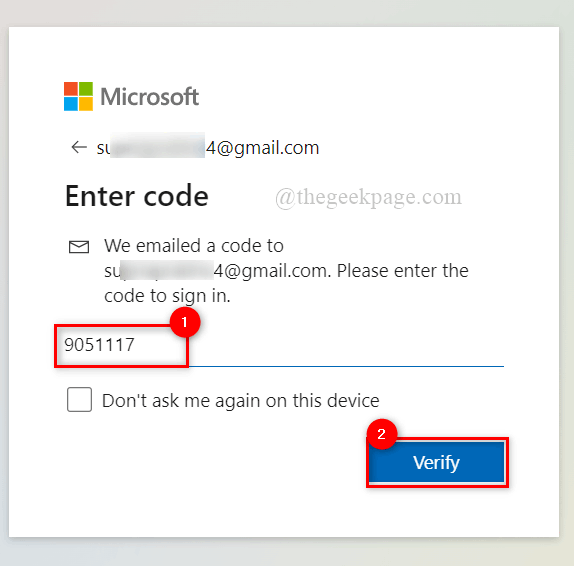
Etapa 7: Clique Sim para permanecer assinado se for o seu próprio sistema. Caso contrário, clique em não.
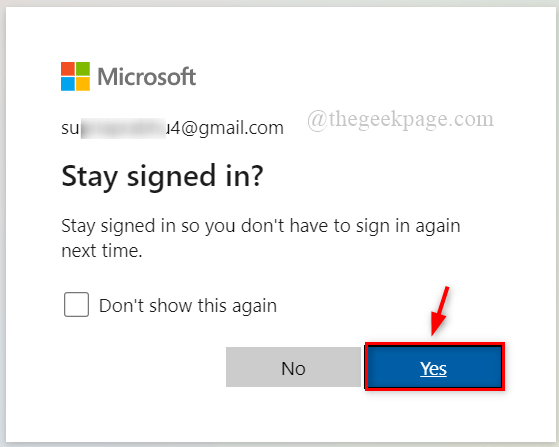
Etapa 8: agora você se inscreveu no aplicativo da Web do Microsoft Teams e pode começar a usá -lo para qualquer reunião.
Corrigir 6 - reinstalar as equipes da Microsoft em seu sistema
Quando a instalação de um aplicativo no sistema não é concluída corretamente ou é interrompida no meio, questões como erros de assinatura, aplicativos que não são lançados corretamente e assim por diante.
Como resultado, recomendamos que os usuários desinstalem o software Microsoft Teams e depois reinstale -o.
Aqui estão algumas instruções para reinstalar o aplicativo de equipes.
Etapa 1: aberto Aplicativos instalados página pressionando janelas chave e digitação Aplicativos instalados.
Etapa 2: então clique Aplicativos instalados Configurações do sistema dos resultados da pesquisa, como mostrado abaixo.
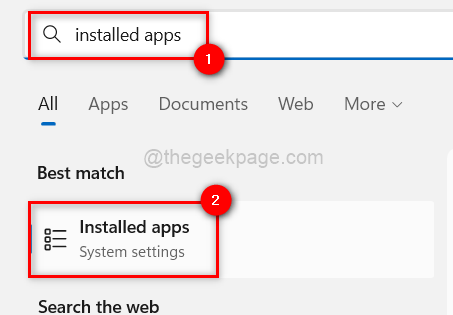
Etapa 3: Tipo equipes Na barra de pesquisa e clique Três pontos horizontais (mostram mais opções) Para ver mais opções como mostrado abaixo.
Etapa 4: Selecione Desinstalar da lista.
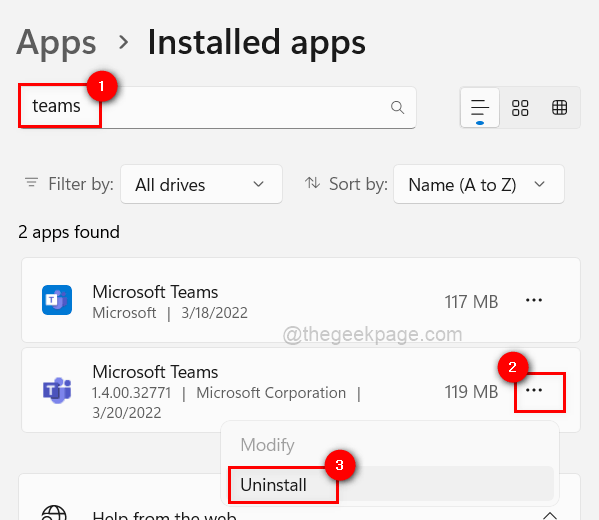
Etapa 5: então clique Desinstalar Para começar a desinstalar o aplicativo Microsoft Teams.
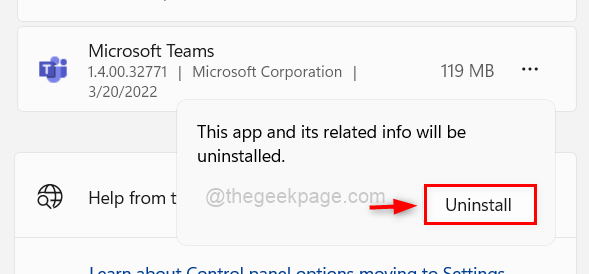
Etapa 6: desinstalá -lo em alguns segundos, dependendo da velocidade e desempenho do sistema.
Etapa 7: para Reinstalar tO aplicativo Microsoft Teams, vá para a página de downloads clicando aqui.
Etapa 8: isso abre em uma nova guia.
Etapa 9: Clique Baixe para desktop para prosseguir.
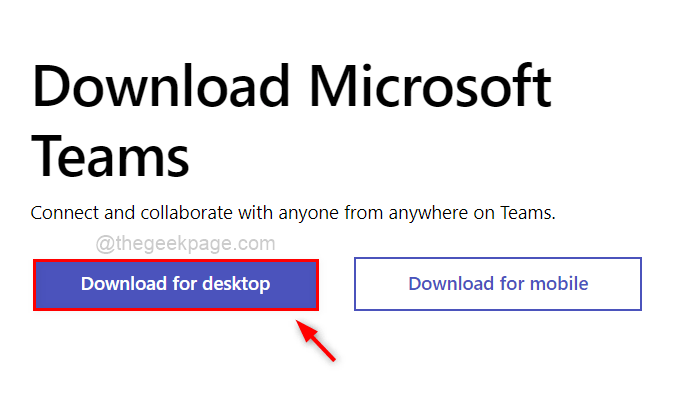
Etapa 10: então, selecione Download equipes botão para casa ou pequena empresa OU trabalho ou escola como mostrado abaixo.
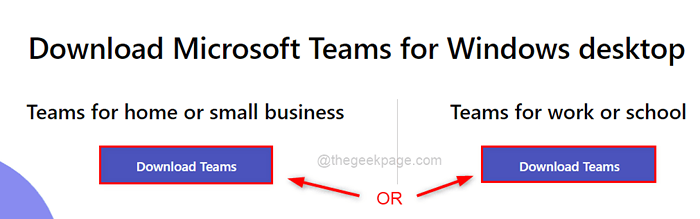
Etapa 10: depois de terminar de baixar o arquivo executável, abra o arquivo como mostrado abaixo.
Etapa 11: execute a instrução na tela com cuidado para instalar o aplicativo Microsoft Teams corretamente sem interrupção.
Etapa 12: então, abra o aplicativo de equipes e verifique se o erro de assinatura ainda existe.
- « Como corrigir arquivos corrompidos no Windows 11 ou 10
- Como colocar seu computador Windows 11 para dormir 8 métodos »

