Como colocar seu computador Windows 11 para dormir 8 métodos
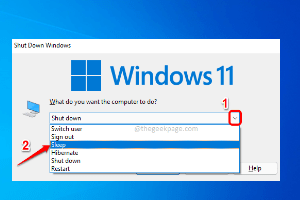
- 734
- 198
- Enrique Crist
Então você está trabalhando em algo urgente e abriu todas as janelas para o mesmo. Seu laptop está com energia da bateria e você tem que pegar seu almoço, já é tarde. Desligar seu sistema é um caso caro, pensando em fechar as janelas já abertas. Deixar o sistema aberto até que seu almoço seja feito também drenar sua bateria. Bem, Dormir modo é sua resposta.
O modo de suspensão salva o estado da sua máquina no seu sistema RAM e depois fecha a máquina. Embora a máquina possa parecer completamente desligada, ela ainda está funcionando, mas no modo de energia muito baixo. No momento em que você está de volta, seu sistema volta à vida, abrindo todas as suas janelas e programas abertos anteriormente. Sim, claro, essa é uma das melhores coisas que as janelas têm.
Neste artigo, damos a você 8 maneiras diferentes usando as quais você pode colocar seu computador para dormir. Passe por eles um por um, escolha o seu favorito e diga -nos na seção de comentários qual é a sua escolha. Espero que goste!
Índice
- Solução 1: Através das opções de energia do menu Iniciar
- Solução 2: através do menu do usuário elétrico
- Solução 3: diretamente do prompt de comando
- Solução 4: a partir da tela Ctrl + Alt + Del
- Solução 5: usando as teclas de atalho Alt + F4
- Solução 6: Definindo um cronômetro através do aplicativo Configurações
- Solução 7: criando uma chave de atalho para o modo de suspensão
- Solução 8: criando uma combinação de teclas de atalho
Solução 1: Através das opções de energia do menu Iniciar
Este é o método mais direto usando o que você pode colocar seu computador Windows 11 para dormir.
Clique no Windows Start Ícone do menu e clique no Poder ícone e depois escolha o Dormir opção do menu que se expande.
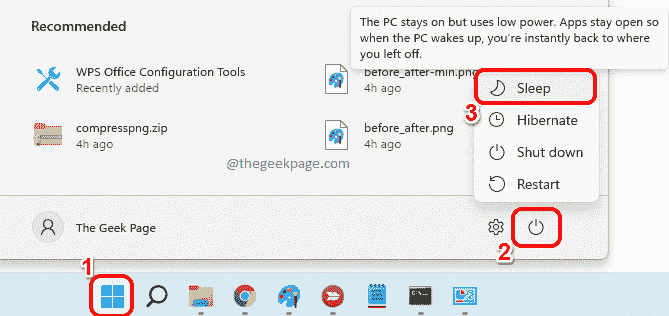
Solução 2: através do menu do usuário elétrico
O menu do usuário elétrico é o menu que você vê quando clica com o botão direito do mouse no ícone do menu Iniciar o Windows.
Clique com o botão direito do mouse no Windows Start Ícone do menu, clique ou mouse sobre a opção Desligue ou saia, e finalmente clique no Dormir opção para colocar o computador para dormir.
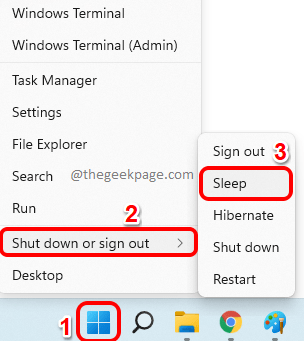
Solução 3: diretamente do prompt de comando
Passo 1: Clique no procurar ícone na barra de tarefas.
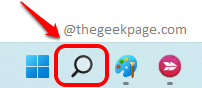
Passo 2: Tipo em cmd e acertar o Executar como administrador opção contra Prompt de comando Para abri -lo com privilégios de administrador.
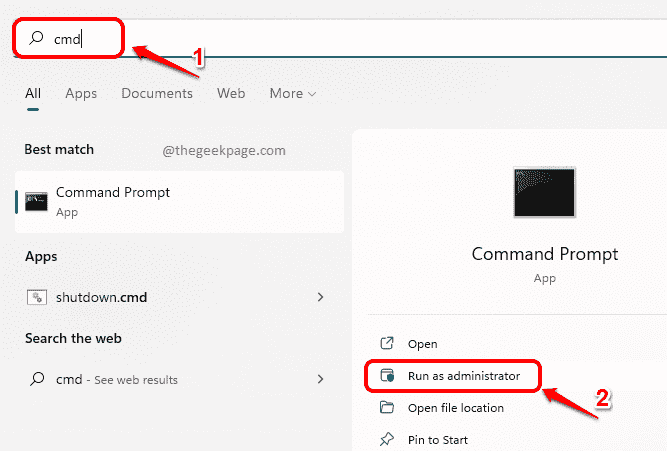
etapa 3: Antes de executarmos o comando para colocar o computador para dormir, precisamos garantir que o modo Hibernate seja desligado primeiro. Caso contrário, o computador hibernará em vez de dormir. Então, copiar e colar o seguinte comando para desligar o modo Hibernate e depois atingir o Digitar chave.
POWERCFG -H OFF
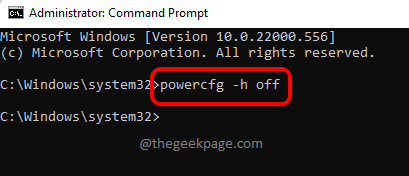
Passo 4: Finalmente, copiar e colar o seguinte comando e atingir o Digitar chave, que instantaneamente colocaria seu computador para dormir.
runndll32.exe Powrprof.DLL, SetsuspendState Sleep
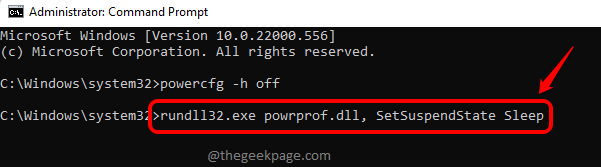
Solução 4: a partir da tela Ctrl + Alt + Del
Você pode colocar seu computador para dormir do Ctrl + alt + del tela também.
Em primeiro lugar, bata nas chaves Ctrl + alt + del Para visualizar sua tela de opções de segurança. Agora, olhe para o canto inferior direito canto da tela para encontrar o ícone de energia.
Clique no Poder ícone e depois clique no Dormir opção para colocar sua máquina diretamente para dormir.
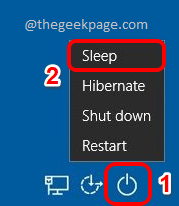
Solução 5: usando as teclas de atalho Alt + F4
Passo 1: Pressione as chaves ALT + F4 Simultaneamente para abrir o Desligue as janelas Mini Wondow.
Aqui, clique no Arrow suspenso associado à opção O que você quer que o computador faça?
Na lista de itens, clique na opção Dormir.
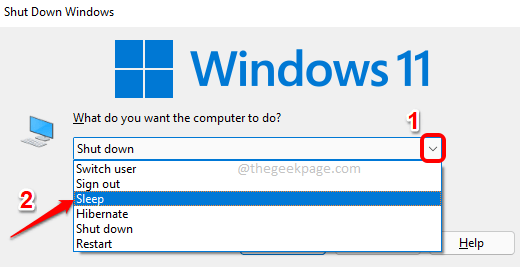
Passo 2: Finalmente, bata no OK botão para colocar seu computador para dormir.
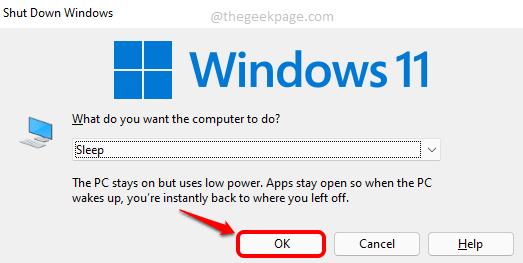
Solução 6: Definindo um cronômetro através do aplicativo Configurações
Usando este método, você pode definir um temporizador. Quando o cronômetro disparar, seu computador será colocado para dormir automaticamente.
Passo 1: Clique com o botão direito do mouse no Windows Start ícone do menu e escolha Configurações Aplicativo do menu do usuário elétrico.
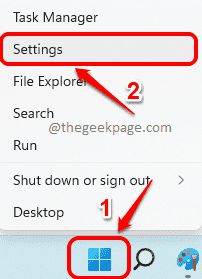
Passo 2: No Janela esquerda painel, clique no Sistema telha e no Janela direita painel, encontre e clique no ladrilho nomeado Energia e bateria.
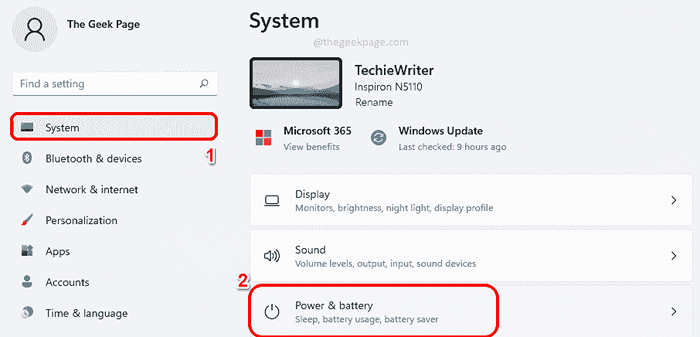
etapa 3: Como a seguir, sob o cabeçalho Poder, Clique no Desça de seta associado à opção Tela e durma.
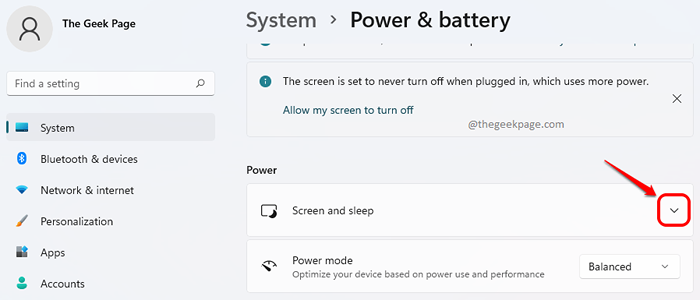
Passo 4: Agora você tem a opção de definir um cronômetro para diferentes cenários. Os cenários são os seguintes.
- Na energia da bateria, desligue minha tela depois
- Quando conectado, desligue minha tela depois
- Na energia da bateria, coloque meu dispositivo para dormir depois
- Quando conectado, coloque meu dispositivo para dormir depois
As duas primeiras opções são definir os temporizadores para desligar sua tela e o os últimos 2 são temporizadores de sono. Por padrão, Todos os valores são definidos como Nunca.
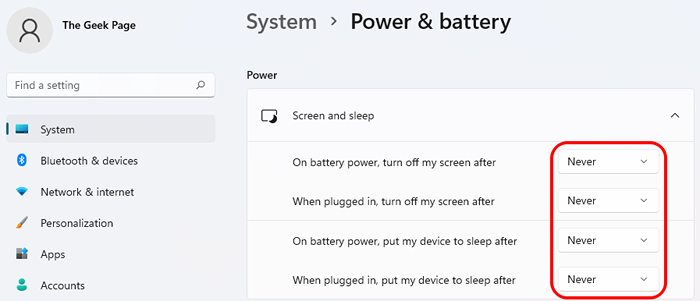
Etapa 5: Agora, para colocar seu computador para dormir após um determinado período de tempo, clique no suspensão associado à opção que você preferir, eu.e., se Quando estiver na bateria ou Quando conectado.
Quando o menu suspenso se expande, dando a você os tempos possíveis, escolha depois de quanto tempo você deseja que o computador seja colocado para dormir.
No exemplo abaixo, escolhi colocar meu computador para ser colocado para dormir depois 30 minutos Quando está ligado bateria.
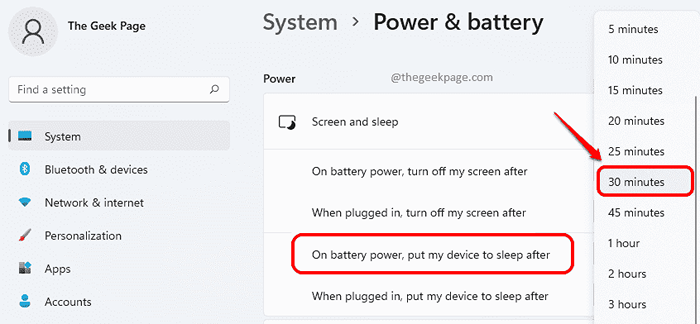
Etapa 6: É isso. Quando o cronômetro disparar, seu sistema será automaticamente colocado para dormir.
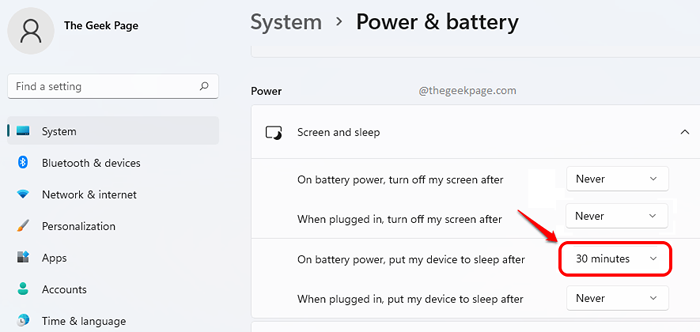
Solução 7: criando uma chave de atalho para o modo de suspensão
Embora esse método exija algum investimento inicial, uma vez que o atalho esteja pronto, este é um dos métodos mais fáceis que você pode colocar no computador para dormir.
Passo 1: Clique com o botão direito do mouse em um espaço vazio no Área de Trabalho, Clique em Novo E então Atalho.
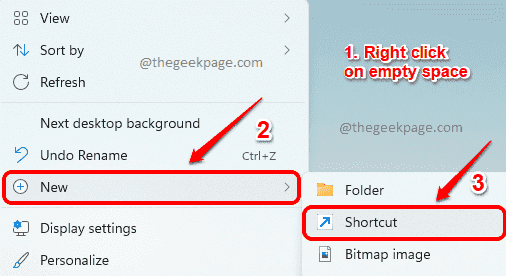
Passo 2: No Digite a localização do item caixa de texto, copiar e colar o local seguinte e atingir o Próximo botão.
C: \ Windows \ System32 \ runDll32.exe Powrprof.DLL, SetsusPendState
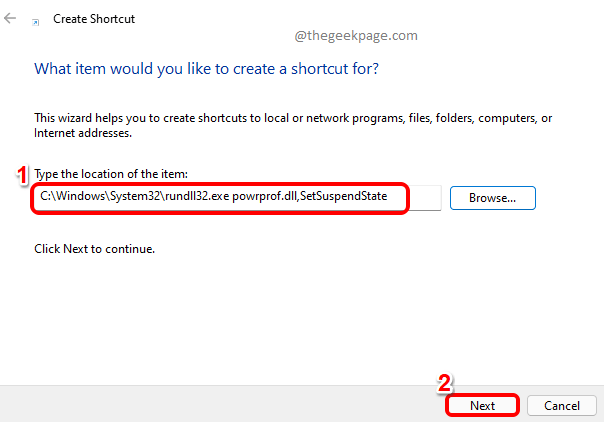
etapa 3: Na próxima tela, dê um nome para o seu atalho e atingir o Terminar botão na parte inferior.
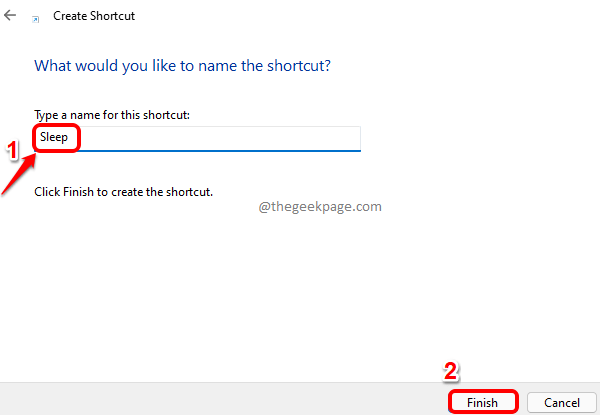
Passo 4: É isso. Agora você pode ver que um Atalho do sono é criado em sua área de trabalho, clicando duas vezes em que colocará sua máquina para dormir.
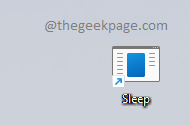
Solução 8: criando uma combinação de teclas de atalho
Em Solução 7, Aprendemos como podemos criar um ícone de atalho para colocar seu computador para dormir. Se formos mais 2 etapas, podemos atribuir uma combinação de teclas de atalho para a ação do sono, que será ainda mais fácil do que clicar no ícone de atalho.
Passo 1: Primeiramente, Crie um atalho para sua ação de sono conforme detalhado em Solução 7. Agora, Clique com o botão direito do mouse no atalho e depois clique no Propriedades opção.
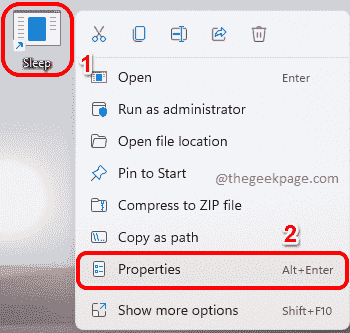
Passo 2: Como a seguir, clique no Atalho guia no topo.
Agora clique no campo de texto associado à opção Tecla de atalho.
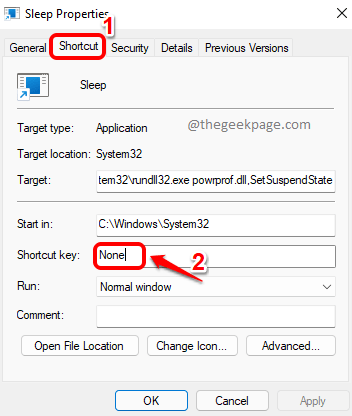
etapa 3: Agora, Basta pressionar qualquer carta que você deseja atribuir à ação do sono. Ctrl + Alt será adicionado automaticamente pelo Windows antes da chave atribuída.
Por exemplo, se você deseja definir a chave como S, Simplesmente pressione S. Windows vai adicionar automaticamente Ctrl + Alt antes dele, fazendo a combinação de tecla de atalho como Ctrl + alt + s.
Depois de tudo pronto, acerte o Aplicar botão e depois o OK botão.
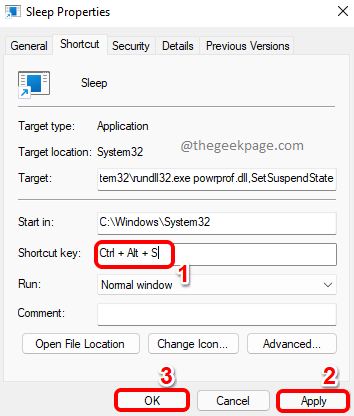
É isso. Vá em frente e tente pressionar Ctrl + alt + s Chaves juntas para colocar seu computador para dormir imediatamente.
Diga -nos na seção de comentários qual é a sua favorita. Embora todos os métodos sejam igualmente eficazes e úteis, o nosso favorito ainda é a solução 1, seguindo o caminho convencional.
- « Como corrigir o erro de assinatura da Microsoft Teams [resolvido]
- Corrigir editor de políticas de grupo que falta no Windows 11 ou 10 »

