Como corrigir arquivos corrompidos no Windows 11 ou 10
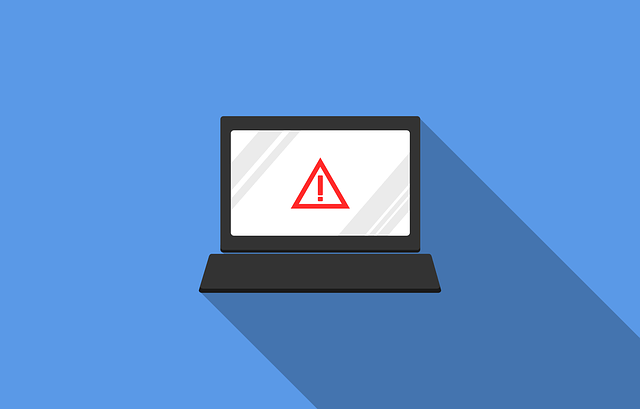
- 4205
- 6
- Mrs. Christopher Okuneva
O seu PC do Windows 11 está desligando ou reiniciando automaticamente quando você está trabalhando ou há falhas de aplicativos? Geralmente, esses problemas são vistos devido a arquivos de sistema corruptos em seu computador.
Ao baixar e instalar aplicativos de fontes não autenticadas, não há garantia de que todos os arquivos estejam presentes para o aplicativo instalar e executar sem problemas. Instalar esses aplicativos com alguns arquivos ausentes pode causar problemas durante o processo de instalação. Às vezes, observa -se que esses aplicativos são instalados sem problemas, mas quando você os executa, você vê um erro que diz que os arquivos estão ausentes ou corrompidos. Interrupção durante a instalação de aplicativos, como falhas de sistema, interrupção de energia ou interrupção na rede, pode causar corrupção do arquivo do sistema.
Neste artigo, discutimos algumas correções que podem ajudá -lo a resolver o problema de arquivos corrompidos no seu computador Windows 11.
Índice
- Corrigir 1 - Executar o verificador de arquivo do sistema (SFC)
- Corrigir 2 - Use a ferramenta de imagem de implantação e gerenciamento de manutenção (DISP)
- Corrigir 3 - Execute a varredura SFC no modo de segurança
- Corrigir 4 - Execute uma restauração do sistema
Corrigir 1 - Executar o verificador de arquivo do sistema (SFC)
1. Acerte o janelas chave e tipo cmd Na caixa de pesquisa.
2. Clique com o botão direito do mouse sobre Comando Incitar no resultado da pesquisa e selecione Executar como administrador.
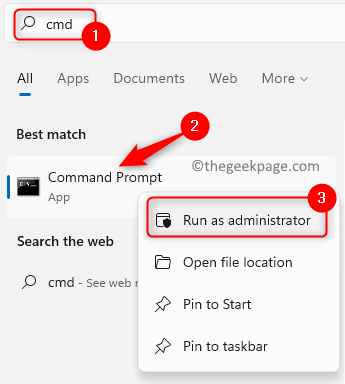
3. Digite o comando dado abaixo e pressione Digitar.
sfc /scannow
4. Aguarde algum tempo para o verificador de arquivo do sistema verificar os arquivos do sistema. Não interrompa esse processo e deixe o prompt de comando ser aberto.
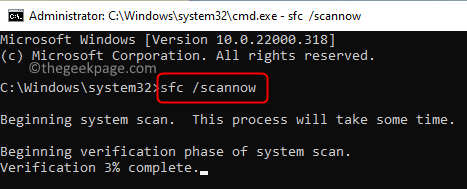
5. Ele identifica quaisquer problemas e repara os arquivos do sistema.
6. Se a varredura concluir com uma mensagem que diz qualquer um dos seguintes seguintes.
A proteção de recursos do Windows encontrou arquivos corruptos, mas não conseguiu consertar alguns deles
A proteção de recursos do Windows não encontrou violações de integridade
7. Se você vir uma mensagem, isso diz o Os arquivos foram reparados com sucesso, Então verifique se o problema está corrigido.
Corrigir 2 - Use a ferramenta de imagem de implantação e gerenciamento de manutenção (DISP)
1. Imprensa janelas e R combinação de chave para abrir o Correr diálogo.
2. Tipo cmd e pressione Ctrl + Shift + Enter abrir Prompt de comando como administrador.
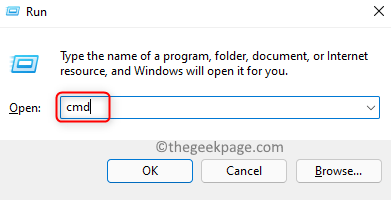
3. Executar o comando abaixo para realizar uma varredura.
Dispon
4. A ferramenta de depósito pode levar alguns minutos para concluir o processo de reparo. Ajuda a corrigir quaisquer problemas de corrupção que a ferramenta SFC não conseguiu detectar.
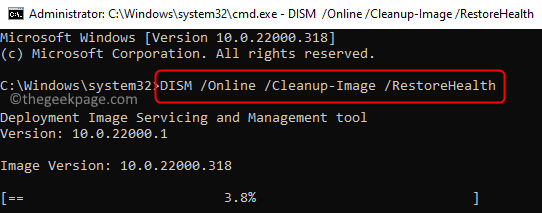
5. Reiniciar Seu PC assim que a ferramenta concluir em execução. Verifique se o problema de corrupção está corrigido.
Corrigir 3 - Execute a varredura SFC no modo de segurança
1. Abrir Correr usando o Windows e r Chaves no seu teclado.
2. Tipo MSCONFIG e acertar Digitar abrir Configuração do sistema.
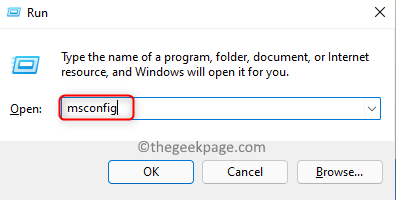
3. No Configuração do sistema janela, navegue para o Bota aba.
4. Selecione a opção Botagem segura no Opções de inicialização seção.
5. Clique em Aplicar E então OK Para aplicar e salvar as mudanças.
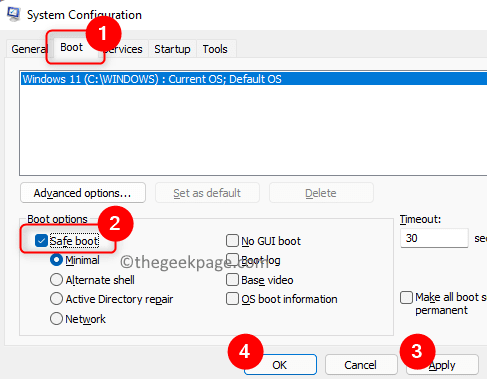
6. Reiniciar seu computador.
7. Depois que seu sistema reinicia no modo de segurança, pressione o janelas chave e tipo cmd Na caixa de pesquisa.
8. Clique com o botão direito do mouse sobre Prompt de comando no resultado da pesquisa e escolha Executar como administrador.
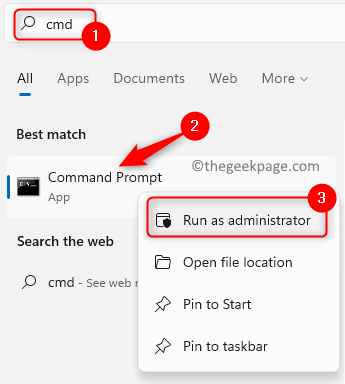
9. Digite o comando abaixo e execute -o.
sfc /scannow
10. Aguarde a varredura procurar arquivos corruptos e corrigi -los.
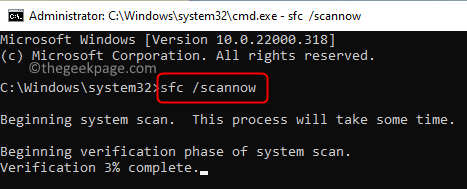
11. Depois que a varredura concluir, reinicie seu PC no modo normal, alterando a configuração do sistema.
- Executar Etapas 1 - 3 acima.
- Não seleto a opção Botagem segura em Opções de inicialização.
- Clique em Aplicar E então OK.
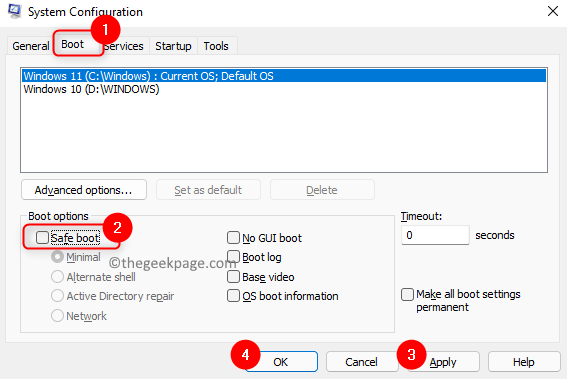
- Reiniciar Seu PC para começar no modo normal.
Corrigir 4 - Execute uma restauração do sistema
1. Imprensa Windows + r abrir Correr.
2. Tipo rstrui e acertar Digitar abrir Restauração do sistema.
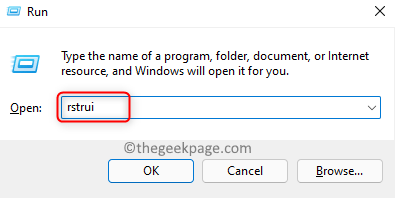
3. No Restauração do sistema janela, também Escolha o ponto de restauração recomendado ou Escolha um ponto de restauração diferente.
Observação: Você pode criar um ponto de restauração se não criou nenhum até agora. Siga as etapas deste artigo para criar um novo ponto de restauração.
4. Se você já criou um ponto de restauração do sistema, selecione Escolha um ponto de restauração diferente e clique em Próximo.
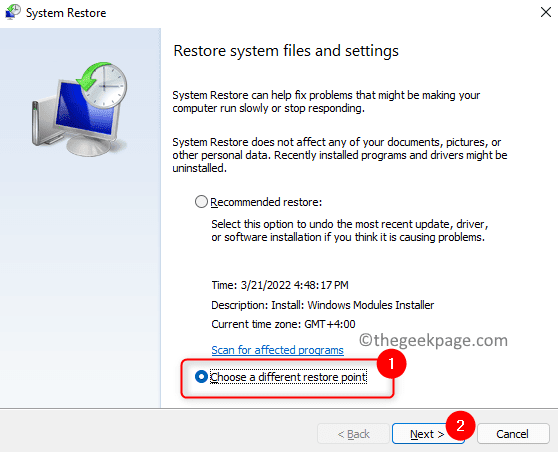
5. Selecione os ponto de restauração que você deseja usar e clicar em Próximo.
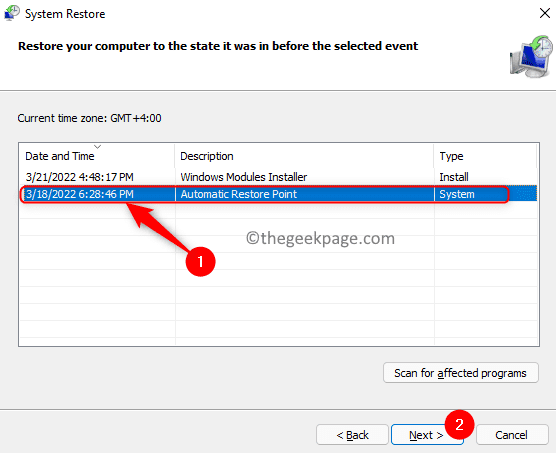
6. confirme o ponto de restauração escolhido e clique em Terminar Para iniciar o processo.
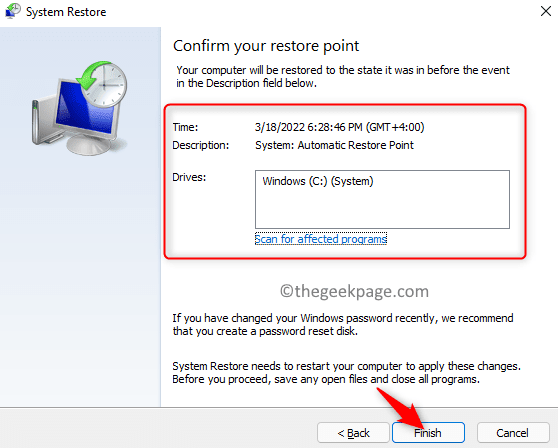
7. Espere algum tempo até que o processo de restauração seja concluído. Verifique se o problema foi resolvido.
6. Em Etapa 4, você pode usar o Restauração recomendada e clique em Próximo Para reverter seu sistema para um ponto anterior.
Se nenhuma das correções acima limpa a questão dos arquivos do sistema corrompido no Windows 11, você poderá tentar executar um Redefinir do seu sistema usando as etapas mencionadas neste artigo.
Obrigado pela leitura.
Esperamos que os métodos de solução de problemas neste artigo tenham ajudado você a corrigir os arquivos corruptos no seu computador Windows 11. Informe -nos a correção que funcionou para você nos comentários abaixo.
- « Como alterar a cor da barra de tarefas no Windows 11
- Como corrigir o erro de assinatura da Microsoft Teams [resolvido] »

