Como corrigir o arquivo do Microsoft Teams é um erro bloqueado
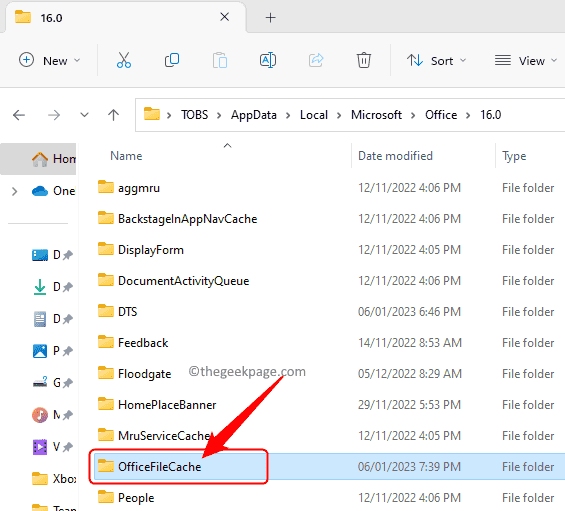
- 656
- 142
- Howard Fritsch
As equipes da Microsoft permitem bate -papo em grupo e compartilhamento de arquivos entre os membros da equipe. Essa colaboração de arquivos compartilhada em equipes de MS permite que diferentes usuários acessem e modifiquem arquivos compartilhados de seus equipes. Para proteger os arquivos compartilhados de edições simultâneas, as equipes da Microsoft podem bloquear esses arquivos de outros usuários quando são usados por um dos membros da equipe.
No entanto, houve relatos de muitos usuários de que eles estão vendo o erro O arquivo está bloqueado nas equipes da Microsoft, mesmo quando o arquivo não está sendo usado por nenhum dos membros. Nesse cenário, o usuário não pode abrir, visualizar e editar o arquivo que afeta a colaboração em tempo real apoiada pelas equipes. Se você estiver confrontando esse erro em que o arquivo continua mostrando um erro bloqueado nas equipes da Microsoft sempre que sua tentativa de acessar ou editar um arquivo compartilhado, então vá em frente e leia este artigo. Aqui, você encontrará alguns métodos que podem ajudá -lo a consertar o O arquivo é um erro bloqueado Nas equipes da Microsoft no seu PC Windows.
Índice
- Corrigir 1 - Limpar o cache do Microsoft Office
- Corrigir 2 - Altere as configurações de cache do escritório
- Fix 3 - Verifique a atualização das equipes da Microsoft
- Corrigir 4 - Editar usando o SharePoint
- Fix 5 - deixe a equipe e junte -se
Corrigir 1 - Limpar o cache do Microsoft Office
Passo 1. Abra o Explorador de arquivos usando o Windows + e Combinação de chaves.
Passo 2. Copie e cole o caminho abaixo na barra de navegação.
C: \ Users \%Nome de usuário%\ AppData \ Local \ Microsoft \ Office \ 16.0
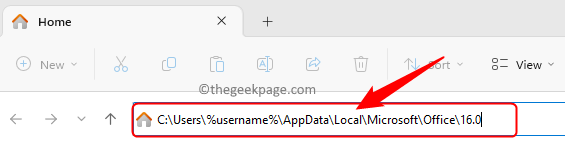
etapa 3. Abra o OfficeFilecache pasta aqui.
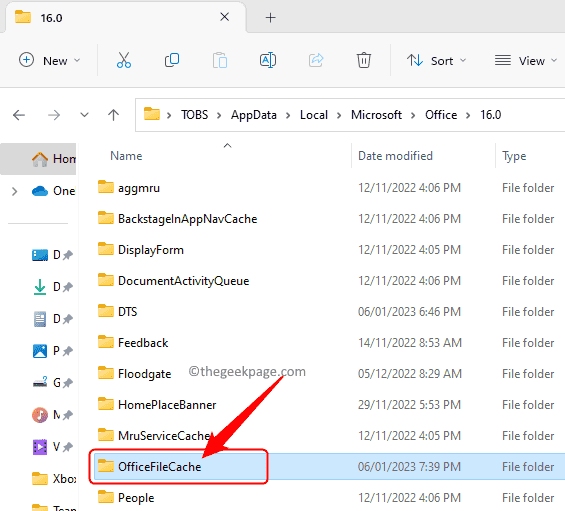
Procure arquivos que comecem com FSD e FSF.
Selecione esses arquivos e pressione o Excluir Chave para excluir todos esses arquivos.
Etapa 5. Relançam as equipes da Microsoft e verifique se você pode acessar os arquivos compartilhados sem erros.
Corrigir 2 - Altere as configurações de cache do escritório
Passo 1. Abra o respectivo aplicativo como palavra, excel, etc. com base no tipo de arquivo compartilhado com o qual você está tendo um problema.
Passo 2. Vou ao Arquivo cardápio.
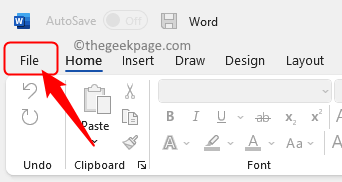
etapa 3. Selecione Opções no painel esquerdo.

Passo 4. No Opções janela, vá para o Salvar aba.
Etapa 5. À direita, procure o Configurações de cache seção.
Etapa 6. Clique no Excluir arquivos em cache botão.
Etapa 7. Em seguida, verifique a caixa ao lado de Exclua arquivos do cache do documento do escritório quando eles estão fechados.
Etapa 8. Clique em OK Para salvar as mudanças.
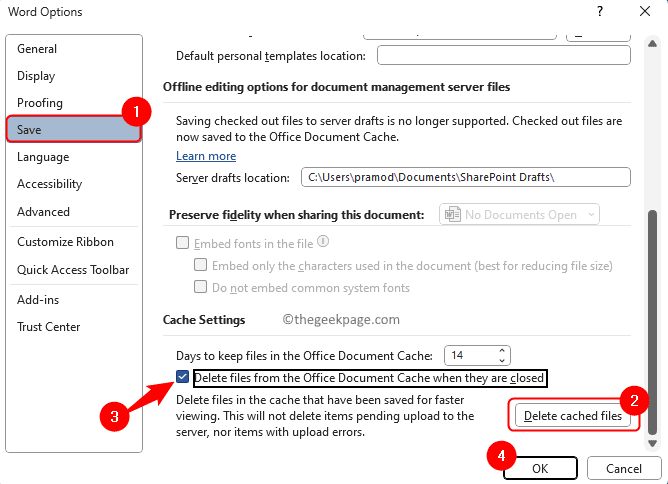
Etapa 9. Faça logon nas equipes e reabrir o aplicativo novamente.
Entre nas equipes novamente e verifique se o erro foi resolvido quando você tenta editar um arquivo compartilhado.
Fix 3 - Verifique a atualização das equipes da Microsoft
Passo 1. Abra o aplicativo Microsoft Teams.
Passo 2. Clique no três pontos ao lado do seu Ícone do perfil No canto superior direito da janela das equipes.
etapa 3. No menu que abre, clique em Verifique se há atualizações.
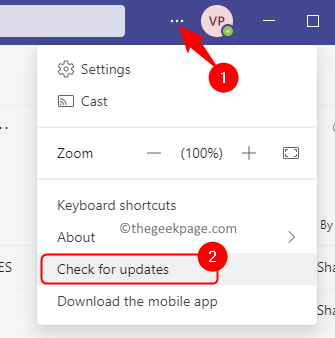
Passo 4. Se houver alguma atualização para a versão das equipes no seu PC, ela será baixada e instalada.
Etapa 5. Depois que as equipes são atualizadas, reinicie seu computador.
Verifique se o problema está corrigido.
Corrigir 4 - Editar usando o SharePoint
Passo 1. Selecione a pasta com o arquivo que está causando o problema.
Em seguida, clique no menu Dot na parte superior e selecione Aberto no SharePoint nas mais opções exibidas.
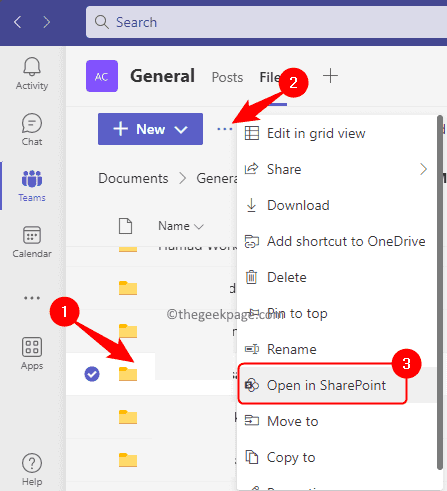
Passo 2. Depois de abrir no SharePoint, verifique se você selecionou o arquivo na lista.
etapa 3. Em seguida, clique no Ellipse (…) na barra de ferramentas para ver mais opções.
Clique em Confira.
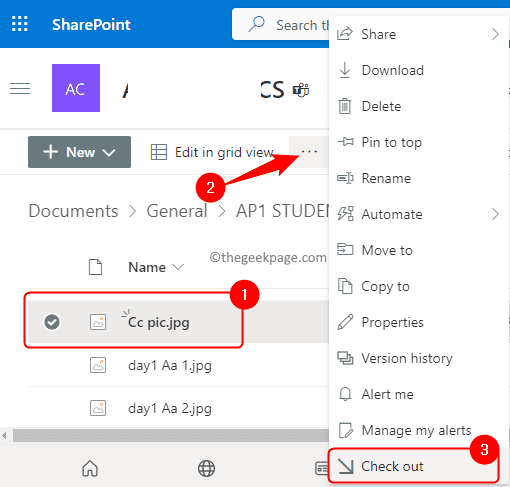
Passo 4. Você verá uma mensagem dizendo que o checkout foi feito.
Etapa 5. Por fim, tente abrir o arquivo novamente nas equipes da Microsoft e verifique se o problema com o arquivo está sendo resolvido.
Fix 5 - deixe a equipe e junte -se
Se nenhuma das correções acima funcionar para você, você poderá tentar deixar a equipe e voltar novamente.
Passo 1. Vá para o nome da equipe e clique em os pontos de três horizontais ao lado dele para ver mais opções.
Passo 2. Nas opções exibidas, clique em Deixar o equipe.
Você será removido da equipe.
Observação: Certifique -se de sair da equipe que possui o erro de arquivo bloqueado. Não deixe todas as equipes que são adicionadas ao aplicativo.
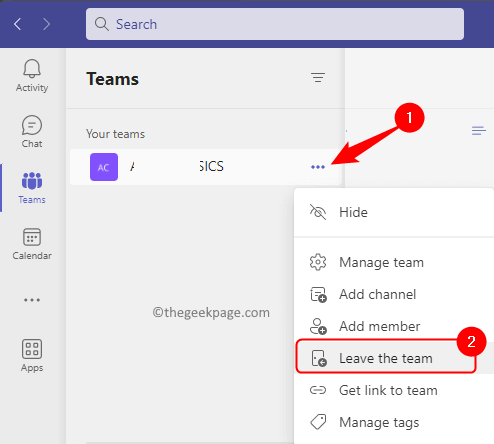
etapa 3. Depois de deixar a equipe, clique Junte -se ou crie uma equipe na parte inferior da coluna esquerda.
Você pode procurar a equipe ou usar um código para se juntar a ele.
Verifique se você pode abrir e editar o arquivo mostrando o erro de bloqueio do arquivo.
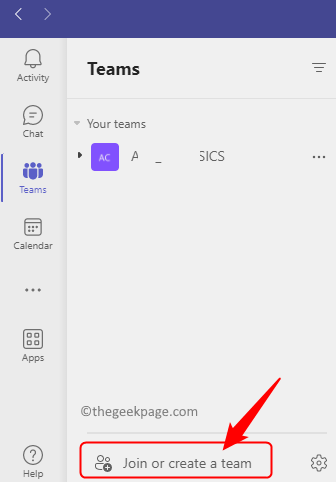
É isso!
Agora você deve poder acessar e editar o arquivo compartilhado nas equipes da Microsoft que estava mostrando o O arquivo é um erro bloqueado No seu PC Windows. Você achou este artigo informativo o suficiente para resolver o O arquivo de erro das equipes está bloqueado? Informe -nos seus pensamentos e a correção que funcionou para você nos comentários abaixo.
- « Como alterar o tamanho do papel para A4 e defini -lo como padrão no Microsoft Word
- Função DirectX GetDeviceReovedReason falhou com a correção de erros »

