Função DirectX GetDeviceReovedReason falhou com a correção de erros
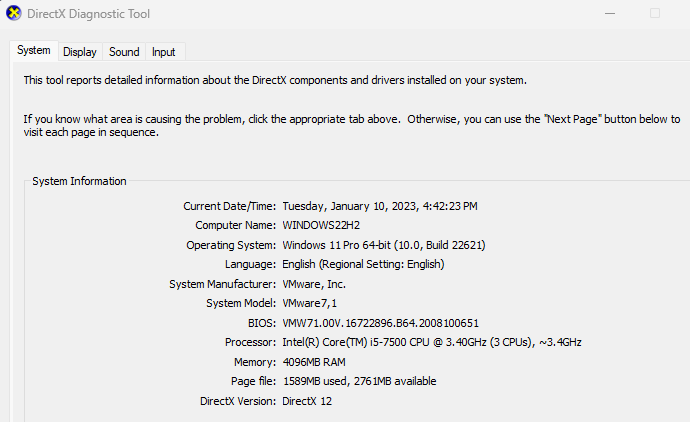
- 4261
- 250
- Enrique Gutkowski PhD
Enquanto jogam no seu novo dispositivo Windows, você pode ver esta mensagem de erro informando “Função DirectX GetDeviceReovedReason falhou com o erro" na tela. Este acidente sairá do jogo e pode acontecer a qualquer hora. Esta é uma falha de função direta que pode parar o jogo a qualquer hora. Mas não se preocupe nem um pouco. Você pode resolver rapidamente o problema com essas soluções rápidas.
Soluções alternativas -
1. Tente começar o jogo como administrador do sistema. Se esta é uma ocorrência única, executar o jogo como um administrador do sistema deve consertá-lo.
2. Reiniciar seu computador uma vez. Isso reinicia todos os componentes junto com o driver de exibição. Então, da próxima vez que você jogar o jogo, o erro não aparecerá.
Índice
- Fix 1 - Edite o Registro
- Corrigir 2 - Atualize o driver
- Corrija 3- Executar o diagnóstico DirectX
- Corrija 4- Modifique as configurações do GSTERNER
- Fix 5 - Desative a taxa de atualização da variável (VRR) e a GPU de hardware
- Corrija 6 - Execute no modo de inicialização limpa
Fix 1 - Edite o Registro
Experimente este hack de registro, aprimorando o nível TDR em seu sistema.
1. No começo, usando a caixa de pesquisa escrever “regedit““.
2. Então clique "Editor de registro”Para abri -lo no seu computador.
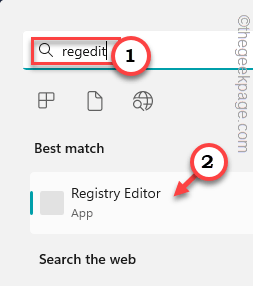
3. Agora, antes de prosseguir, você precisa fazer um backup obrigatório do registro. Dessa forma, você pode reverter essa mudança se algo der errado. É um processo fácil de duas etapas.
a. Depois de abrir o editor de registro, clique em “Arquivo“, E toque“Exportar““.
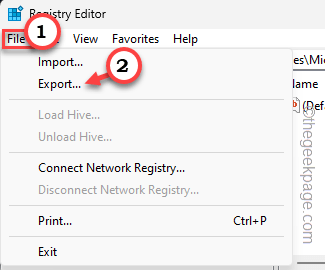
b. Então, basta nomear o backup de tudo o que você preferir e salvá -lo em algum lugar acessível.
4. Depois de criar este backup, vá em frente e vá para este ponto na página do editor de registro -
Computer \ hkey_local_machine \ System \ currentControlset \ Control \ GraphicsDrivers
5. Aqui, no painel direito, você precisa criar uma chave. Então, clique com o botão direito do mouse lá e toque “Novo>"E toque"Valor DWORD (32 bits)”Para criar um novo.
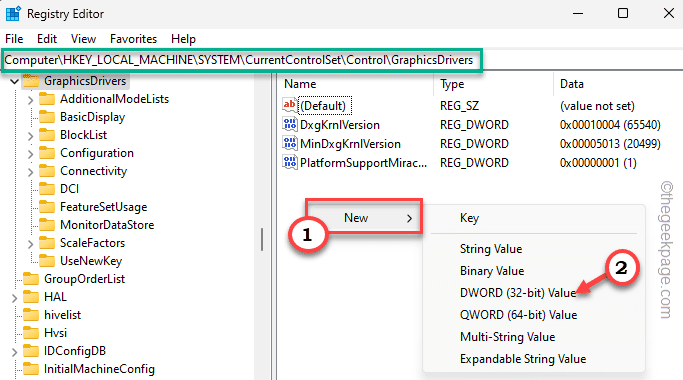
6. Então, nomeie este novo valor “Tdrlevel““.
7. Depois disto, toque duplo para editar.
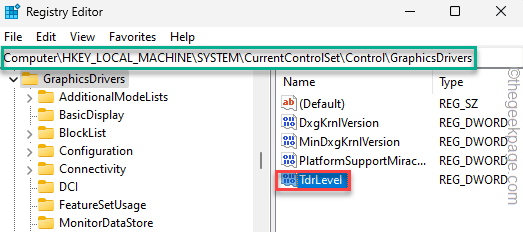
8. Em seguida, defina esse novo valor como “0““.
9. Depois disso, clique em “OK”Para salvar.
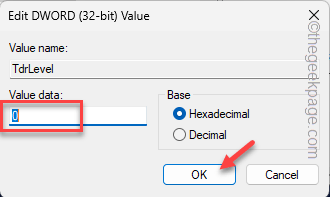
Saia da janela do editor de registro. Depois disso, reiniciar seu computador.
Depois que o sistema reinicia, tente jogar o jogo.
Corrigir 2 - Atualize o driver
Atualize o driver de exibição do seu sistema. Muitos dispositivos têm drivers de gráficos duplos. Nesse caso, atualize a placa gráfica dedicada.
1. Você tem que abrir uma caixa de corrida. Você pode fazer isso usando Win+r chaves.
2. Então, tipo isso e acertar Digitar.
devmgmt.MSc
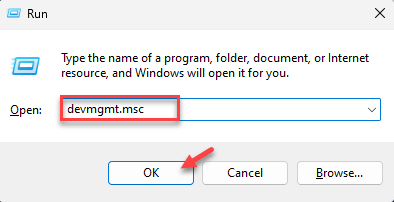
3. Uma vez na página Gerenciador de dispositivos, procure o “Adaptadores de vídeo" área. Aqui, você pode encontrar o adaptador de exibição.
4. Depois disso, clique com o botão direito do mouse no adaptador de exibição e toque em “Driver de atualização““.
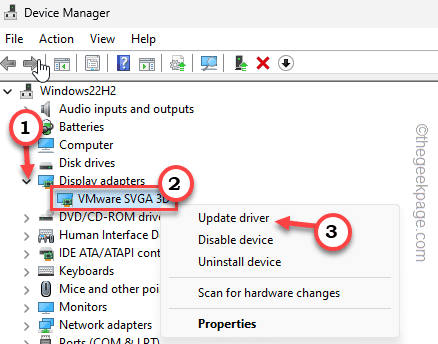
5. Agora, clique em “Pesquise automaticamente o melhor driver““.
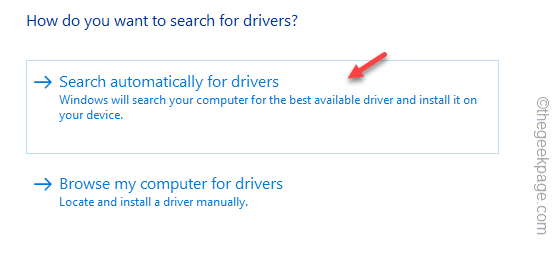
Aguarde o Windows para instalar o pacote de driver mais recente.
Se diz isso -
O melhor driver para o dispositivo já está instalado.
Então, você deve atualizar manualmente o driver do site OEM.
1. Vá para o site do fabricante da placa gráfica.
2. Em seguida, procure o driver mais recente para a placa gráfica em seu sistema. Basta inserir o número do modelo junto com os detalhes do seu sistema operacional.
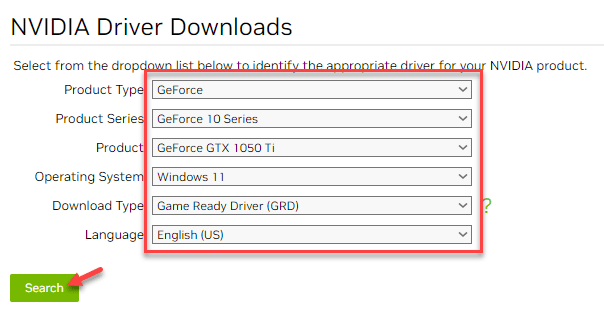
3. Em seguida, ele mostrará a versão mais recente da placa gráfica.
4. Download no seu sistema.
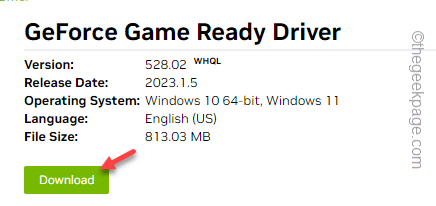
5. Em seguida, basta executar o arquivo do instalador baixado para atualizar a placa gráfica.
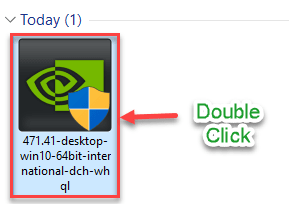
OBSERVAÇÃO - Às vezes, o Windows pede drivers de placa gráfica cruciais na seção Atualizações opcionais. Siga esses passos -
1. Abra as configurações e vá para “atualização do Windows““.
2. Em seguida, clique em “Opções avançadas”Para abrir essa configuração.
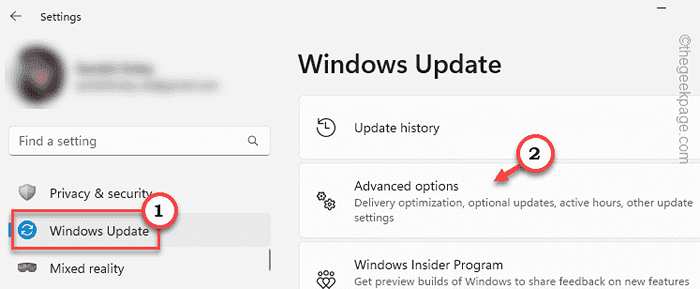
3. Depois disso, clique em “Atualizações opcionais”Para ver todas as atualizações opcionais.
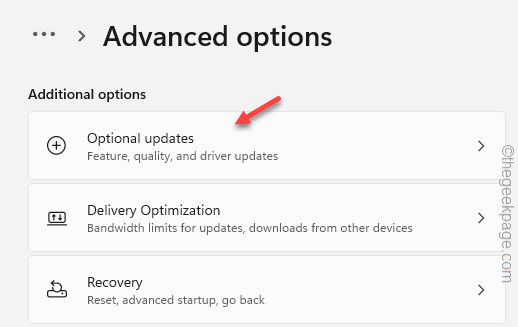
4. Lá, você encontrará várias atualizações lá. Procure a atualização do driver de exibição.
5. Verifique e toque em “Baixar e instalar”Para baixar e instalar a atualização.
Você deve poder jogar o jogo agora.
Corrija 3- Executar o diagnóstico DirectX
Há um diagnóstico DirectX dedicado que pode ajudá -lo a resolver os problemas do DirectX.
1. A princípio, pressione o Chave de ganha e R chave.
2. Então, digite isso lá e acerte Digitar.
dxdiag
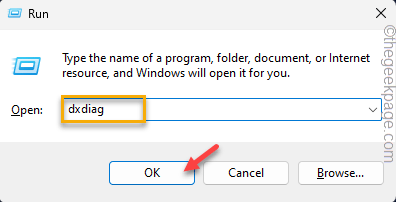
Isso carregará o diagnóstico do DirectX.
3. O DirectX Diagnostics agora examinará todo o seu sistema e detectará o problema e corrigi -o.
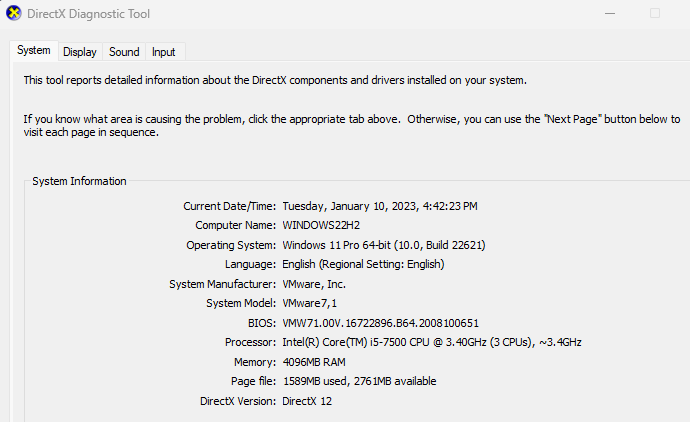
OBSERVAÇÃO - Toda a maioria dos jogos exige a versão mais recente do DirectX. O Windows envia essas atualizações cruciais através do canal de atualização do Windows. Você não pode instalar/atualizar o DirectX separadamente. Então, recomendamos que você instale todas as atualizações disponíveis para o seu sistema.
Corrija 4- Modifique as configurações do GSTERNER
A renderização gráfica baseada no DirecTX 12 pode ser ajustada nas configurações do jogo.
1. Para fazer isso, você tem que abrir o File Explorer.
2. Então, vá para o “Documentos““.
3. Lá, localize a pasta do jogo (todo jogo cria uma nova pasta sob sua respectiva pasta do editor). Abra essa pasta.
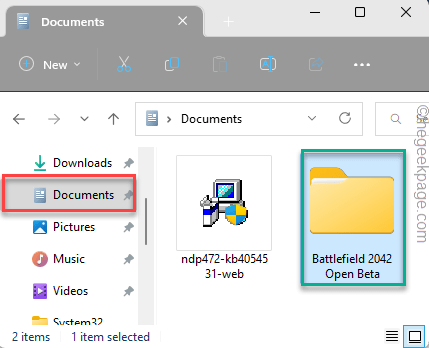
4. Lá dentro, você pode encontrar várias configurações. Procure a pasta de configurações e abra que.
5. Agora, aqui você pode encontrar um arquivo chamado “ProfSave" ou "ProfSave_profile““. Apenas, toque duplo isto.
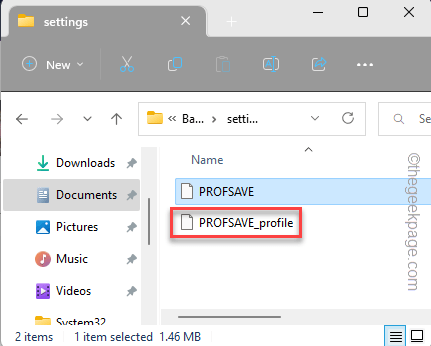
6. Em seguida, escolha “Bloco de anotações”Da lista e clique em“Só uma vez”Para abri -lo no bloco de notas.
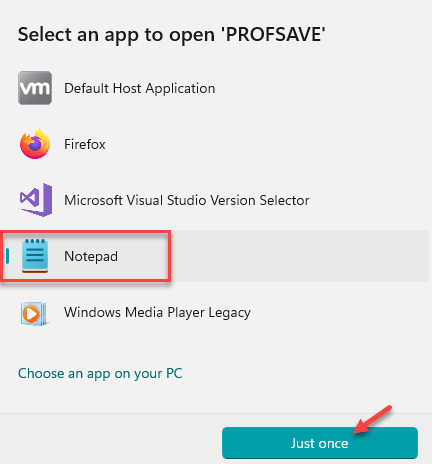
7. Quando o arquivo de configuração é carregado no bloco de notas, você pode notar algum pouco. É completamente normal.
8. Em seguida, basta procurar o ” GSTERNER.Dx12Enabled““. Defina -o como “1““.
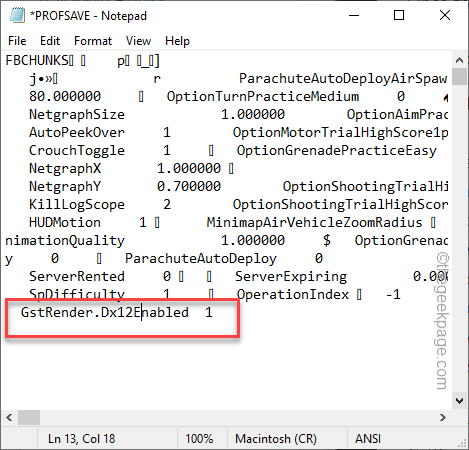
Depois disso, pressione o Chave do Windows+S teclas juntas para salvar a mudança.
Agora, relança o jogo e teste.
Fix 5 - Desative a taxa de atualização da variável (VRR) e a GPU de hardware
A taxa de atualização variável é bastante nova e, exceto pelos novos títulos, não é suportado. Portanto, corrija a taxa de atualização para um estável e resolva o problema.
1. A princípio, pressione o Chave do Windows + i teclas juntas.
2. Em seguida, clique no ""Sistema" configurações.
3. Em seguida, clique no “Mostrar”Configurações no lado direito.
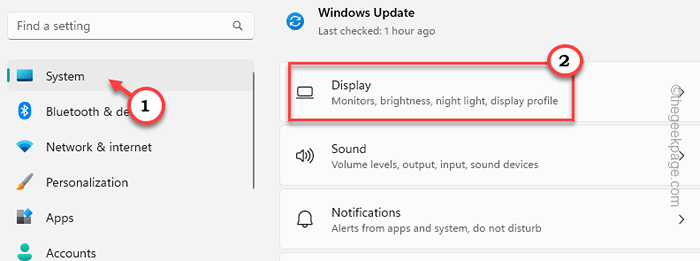
4. Agora, no painel direito, você pode encontrar o “Exibição avançada““.
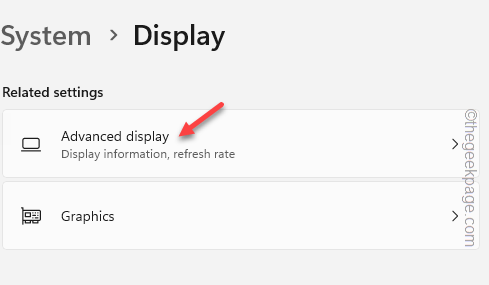
5. Aqui, se você descer, pode encontrar a 'Escolha a taxa de atualização'.
6. Apenas clique no suspensão e escolha “60 Hz"Ou qualquer coisa que seu monitor suporta.
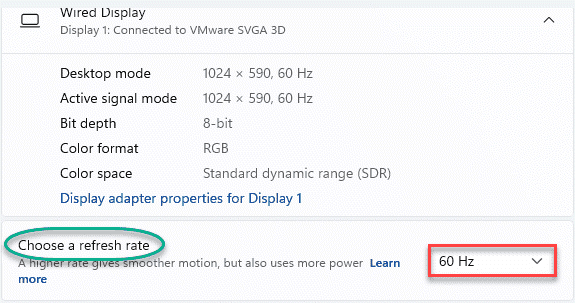
Depois disso, comece o jogo e verifique.
Corrija 6 - Execute no modo de inicialização limpa
Execute o jogo no modo de inicialização limpa e teste se o erro reaparece.
1. Abrir a Correr caixa.
2. Em seguida, digite este comando UTR no terminal e pressione o Digitar chave uma vez.
MSCONFIG
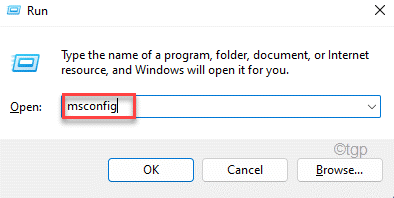
3. Vá para a primeira guia que é “Em geral““.
4. Aqui, toque no “Seletivo comece”Opção para verificar isto.
5. Depois disso, verificar a opção "Carregar serviços do sistema““.
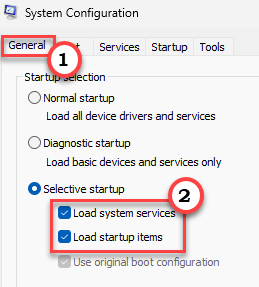
6. Depois disso, a cabeça direta para o “Serviços" seção.
7. Como o segundo passo envolve, você tem que marcação o "Ocultar todos os serviços da Microsoft““.
8. Dessa forma, apenas serviços de terceiros serão selecionados. Finalmente, clique em “Desativar tudo”Para desativar todos esses serviços.
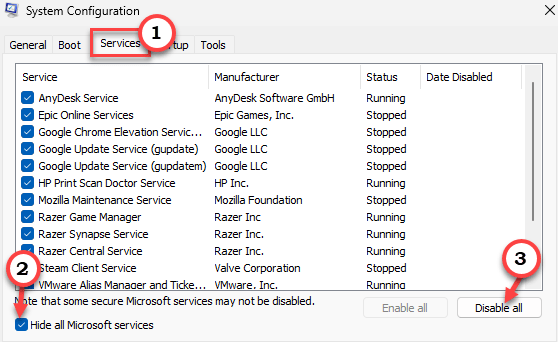
9. Finalmente, clique em “Aplicar"E então em"OK““.
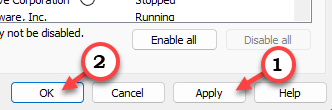
10. Um prompt de confirmação aparece na tela, toque em “Reiniciar”Para reiniciar o computador para aplicar as alterações.
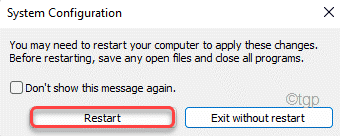
Quando o computador reiniciar, inicie o jogo e teste -o novamente.
Pontos adicionais de solução de problemas -
1. Se você estiver usando um dispositivo laptop, pode ser necessário ajustar as configurações do modo de energia. Você pode fazer isso a partir de configurações.
a. Abra as configurações e vá para “Sistema““.
b. Então, vá para o “Energia e bateria" configurações.
c. Dentro dessas configurações, você pode encontrar o “Modo de energia" configurações.
Agora, ajuste esta configuração para “Melhor performance““. Dessa forma, o Windows terá autoridade completa sobre o poder, independentemente do status do dispositivo.
2. Se for possível, desinstale o jogo e reinstale -o. A corrupção nos arquivos do jogo pode causar é um problema.
- « Como corrigir o arquivo do Microsoft Teams é um erro bloqueado
- Um driver não pode carregar neste dispositivo no Windows 11/10 correção »

