Como corrigir a apresentação de slides de fundo não funcionando no Windows 11, 10
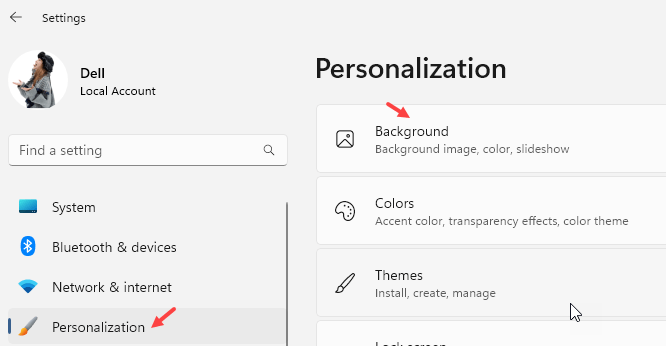
- 4769
- 1039
- Arnold Murray
No sistema Windows 11/10, vários usuários afirmaram que a apresentação de slides no fundo da área de trabalho deixou de trabalhar. Os usuários estão confusos sobre o motivo pelo qual as fotos na tela de cenário do laptop não estão mais deslizando.
As causas desse problema com a apresentação de slides não funcionando são descritas abaixo.
- Aplicativos de personalização de desktop de terceiros instalados.
- Nas opções de energia, as configurações de apresentação de fundo da área de trabalho foram feitas em pausa.
- A pasta que contém as imagens do pano de fundo é excluída.
- É possível que a tela seja desativada após a apresentação de slides terminou de jogar.
Após nossa investigação dos motivos acima mencionados, criamos uma lista de correções que, sem dúvida, ajudarão os usuários a resolver o problema.
Soluções alternativas -
- Janelas desativadas podem ser uma das causas desta questão. Então, por favor, tente ativar o janelas e verifique se o problema está corrigido.
- Tente escolher Windows Spotlight Da lista na opção de segundo plano via Configurações App> Personalização O que realmente muda o papel de parede frequentemente usando o Bing da Internet.
Índice
- Verifique se a apresentação de slides está ligada
- Alterar 'apresentação de slides nas configurações da bateria para disponíveis em opções de energia
- Verifique se a pasta e as imagens de fundo não são excluídas
- Desinstale quaisquer aplicativos de personalização de desktop de terceiros
- Altere as configurações avançadas de apresentação de slides usando o aplicativo de configurações
Verifique se a apresentação de slides está ligada
1 - Pressione janelas e EU chave para abrir configurações
2 - Agora, clique em Personalização Da esquerda
3 - Além disso, clique em Fundo Do lado direito
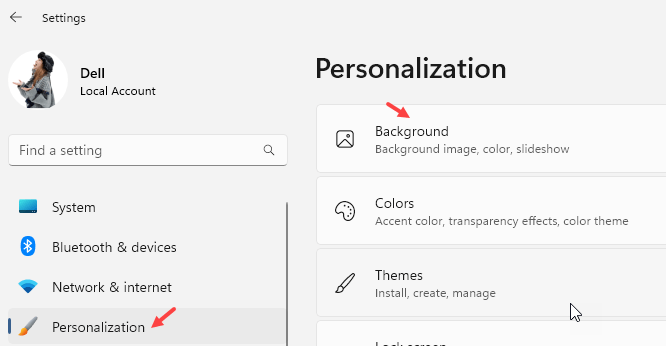
4 - Agora, faça o SUJRE Slideshow ser selecionado como uma opção. Confira outras opções também.
Certifique -se de que a pasta correta com mais de uma imagem seja selecionada.
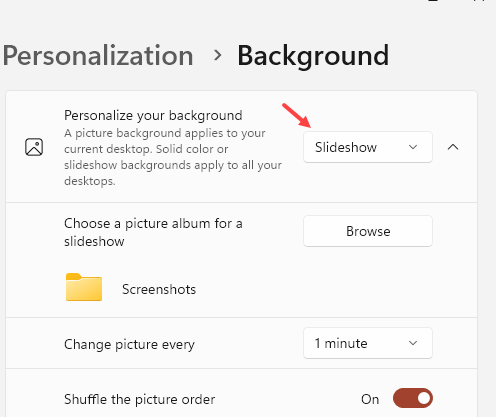
4 - Além disso, ligue , Deixe a apresentação de slides correr mesmo se eu estiver com poder de batedor.

Alterar 'apresentação de slides nas configurações da bateria para disponíveis em opções de energia
Por padrão, a apresentação de slides na configuração da bateria é interrompida nas opções de energia. Então, para resolver esse problema, é uma ideia melhor alterar essa configuração e disponibilizá -la. Ao fazer essa mudança, a apresentação de slides funcionará no laptop quando estiver na bateria.
Siga estas etapas fornecidas abaixo para alterar as configurações nas opções de energia no seu sistema Windows.
Etapa 1: pressione o janelas chave e tipo editar plano de energia.
Etapa 2: então, selecione o Editar plano de energia opção dos resultados da pesquisa, como mostrado abaixo.
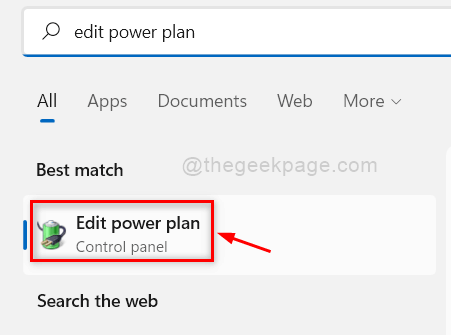
Etapa 3: Na página Configurações do plano de edição, clique Alterar configurações avançadas de energia como mostrado abaixo.
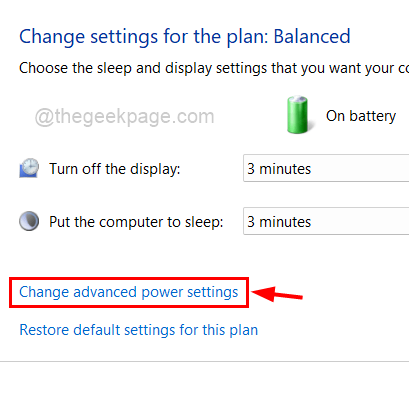
Etapa 4: isso abrirá a janela de opções de energia para o plano equilibrado.
Etapa 5: Duplo click no Configurações de fundo da área de trabalho opção para expandi -lo.
Etapa 6: então, novamente Duplo click no Apresentação de slides opção para expandi -lo.
Etapa 7: clique no Na bateria opção e depois selecione o Disponível opção da opção suspensa, como mostrado abaixo.
Etapa 8: finalmente, clique Aplicar e OK Para refletir as mudanças e fechar a janela de opções de energia.
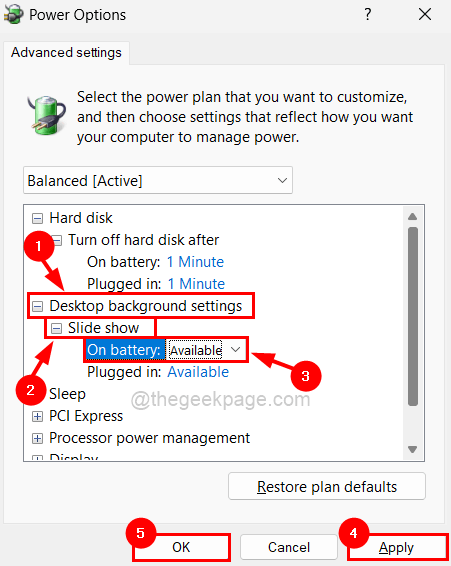
Agora a apresentação de slides deve começar a trabalhar em seu sistema.
Verifique se a pasta e as imagens de fundo não são excluídas
Siga estes pontos dados abaixo para resolver este problema.
- Verifique se a pasta que contém todas as imagens de fundo está presente e não é excluída.
- Verifique se há mais de 1 ou 2 fotos na pasta, porque uma apresentação de slides precisa de pelo menos 2 fotos.
- Verifique se todas as fotos estão lá na pasta certa e não em nenhum subestimado dentro dela.
Desinstale quaisquer aplicativos de personalização de desktop de terceiros
Às vezes, os usuários podem esquecer qualquer software de personalização de desktop que tenha sido instalado anteriormente no sistema. Isso pode estar interferindo no recurso de apresentação de slides no fundo da área de trabalho. Então, recomendamos que nossos usuários desinstalem qualquer software de personalização de desktop do sistema.
Aqui estão algumas etapas que explicam como fazer isso.
Etapa 1: pressione o janelas chave no teclado e digite Aplicativos instalados.
Etapa 2: Selecione Aplicativos instalados Configurações do sistema dos resultados da pesquisa, como mostrado abaixo.
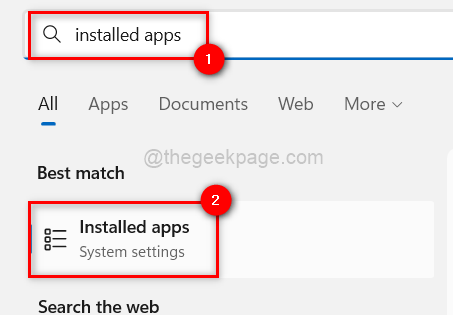
Etapa 3: role para baixo na página de aplicativos instalados e clique em três pontos horizontais do aplicativo de personalização de desktop para ver mais opções.
Etapa 4: Selecione Desinstalar opção da lista.
OBSERVAÇÃO: Como exemplo, escolhemos o aplicativo de ferramenta de risping para mostrar como desinstalá -lo. Você precisa escolher aplicativos de personalização de desktop, como papel de parede animado, bewidgets, etc.
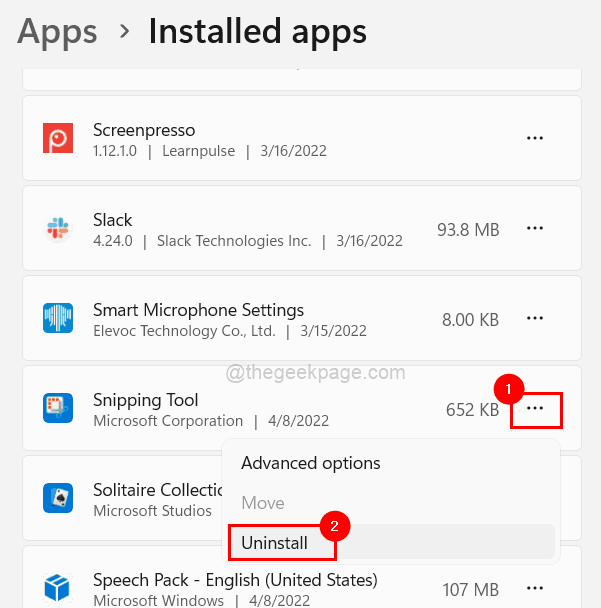
Etapa 5: Clique Desinstalar novamente para começar a desinstalar o aplicativo.
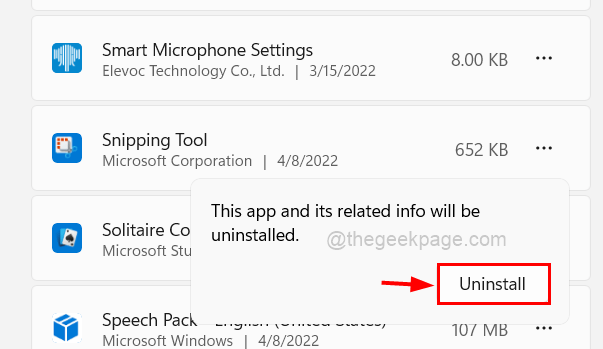
Etapa 6: Uma vez feito, feche a página de aplicativos instalados.
Agora verifique se a apresentação de slides está funcionando!
Altere as configurações avançadas de apresentação de slides usando o aplicativo de configurações
A maioria das pessoas que usam a apresentação de slides como papel de parede também o usa como fundo da tela de bloqueio. Existe uma configuração chamada Avançado Slideshow Configurações na opção de tela de bloqueio no aplicativo Configurações.
Se alguma duração de tempo for selecionada para desligar a tela após a apresentação de slides, ele criará esse problema.
Como resultado, recomendamos que os usuários desativem esta opção usando as etapas fáceis descritas abaixo.
Etapa 1: vá para o Personalização página por Clique com o botão direito do mouse no Espaço vazio da área de trabalho e selecionando Personalizar No menu de contexto, como mostrado abaixo.
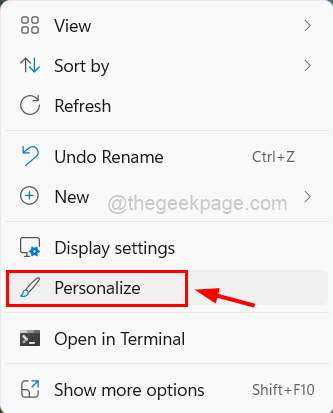
Etapa 2: Na página de personalização, clique no Tela de bloqueio opção como mostrado abaixo.
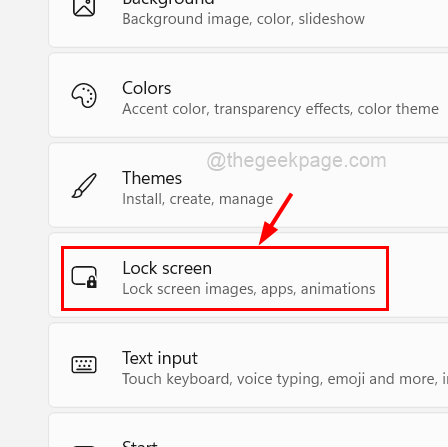
Etapa 3: Sob configurações avançadas de apresentação de slides, verifique se se Não desligue é selecionado na lista suspensa para Desligue a tela depois que a apresentação de slides jogou para opção como mostrado na captura de tela abaixo.
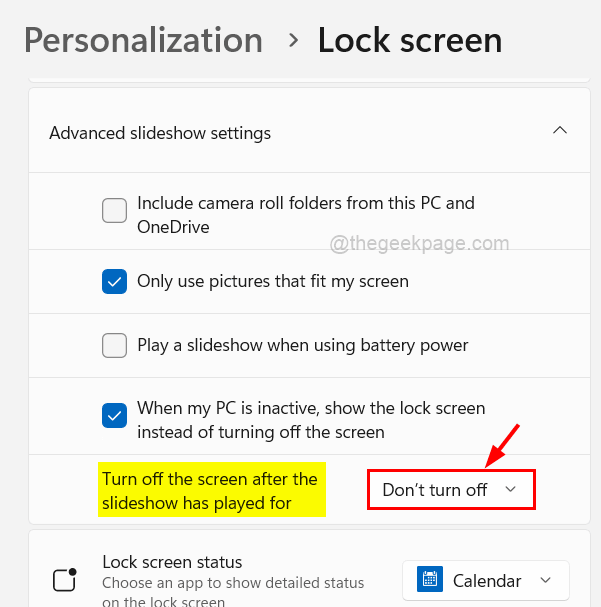
Etapa 4: Uma vez feito, feche a janela.
- « Como corrigir o disco 1 desconhecido, não inicializado no Windows 11
- Como corrigir o código de erro das equipes da Microsoft CAA20001 rapidamente »

