Como corrigir o código de erro da Microsoft Store 0x803f8001 no Windows 10
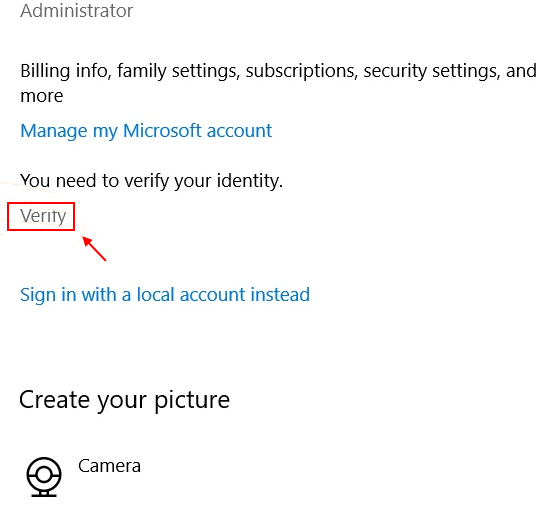
- 2548
- 103
- Enrique Gutkowski PhD
Você atualizou recentemente seu sistema Windows 10 para a compilação mais recente, mas quando tenta atualizar aplicativos no Windows Store, ele dá um erro com o código de erro 0x803f8001. Esse erro geralmente ocorre porque algumas atualizações do Windows vêm junto com bugs que podem afetar determinadas atualizações de aplicativos. Este é um erro comum que deixa você frustrado quando a atualização do aplicativo falha.
No entanto, compilamos algumas soluções baseadas na experiência do usuário em toda a web, que podem ajudá -lo a corrigir o problema. Estes são métodos testados e testados por diferentes usuários que podem ajudá -lo a atualizar e instalar o aplicativo que você precisa. Experimente os métodos abaixo para corrigir o código de erro da Microsoft 0x803f8001 seu PC do Windows 10 e veja se eles funcionam.
Índice
- Método 1 - Desinstalação e instalação de volta da Xbox Store
- Método 2 - Verifique a conta
- Método 3: Limpar o cache do Windows Store
- Método 4: Usando o comando PowerShell
- Método 5: Permitir que os aplicativos usem sua localização
- Método 6: Representar a atualização ou download após desinstalar e reinstalar o aplicativo
- Método 7: Desligue o proxy
- Método 8: Execute o SFC Scan
- Método 9: Use a ferramenta de disposição
- Método 10: Verifique seu idioma e configurações de região
- Método 11: Redefinir Windows Store
- Método 12: Execute o reparo automático
Método 1 - Desinstalação e instalação de volta da Xbox Store
Muitos usuários relataram que desinstalar o jogo e instalá -lo de volta na loja Xbox funcionou para eles. Você também pode tentar isso.Basta desinstalar e excluir o jogo baixado da web e instalá -lo na Microsoft Store, ele funcionaráMétodo 2 - Verifique a conta
1. Imprensa Chave do Windows + i juntos para abrir configurações.
2. Agora, clique em Contas.
3. Agora, vá para sua conta e tente localizar verificar opção.
Se houver uma opção de verificação, basta clicar nela e verificar sua conta. Agora, tente novamente.
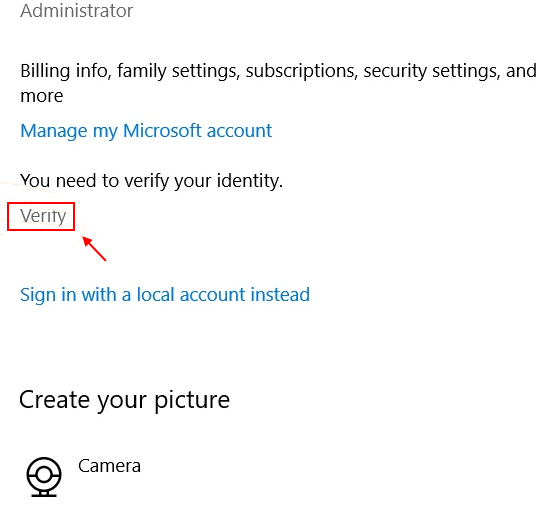
Método 3: Limpar o cache do Windows Store
Este método ajuda a limpar o cache do Windows Store e redefini-lo antes de registrar novamente a loja. Vamos ver como limpar o cache:
Passo 1:Vá para Começar e tipo Prompt de comando Na barra de pesquisa do Windows.
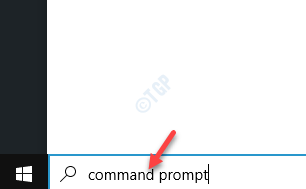
Passo 2: Clique com o botão direito do mouse no resultado e selecione Executar como administrador abrir Prompt de comando com direitos de administrador.
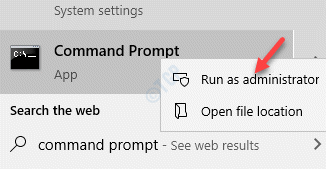
Etapa 3: No Prompt de comando (admin) Janela, digite o comando abaixo e pressione Digitar:
Wsreset.exe
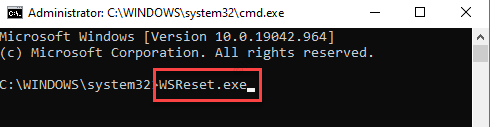
Espere 30 segundos até o Prompt de comando fecha automaticamente.
Uma vez o Prompt de comando desligar, o Microsoft Store o aplicativo abre automaticamente à medida que a redefinição termina.
Método 4: Usando o comando PowerShell
As chances são de que o erro 0x803F8001 apareça devido à falha de comunicação com servidores e, portanto, nesses casos, você pode registrar novamente o Windows Store e ver se resolve o problema.
1. Procurar Powershell Na caixa de pesquisa do Windows 10 .
2. Clique com o botão direito e escolha executar como administrador.
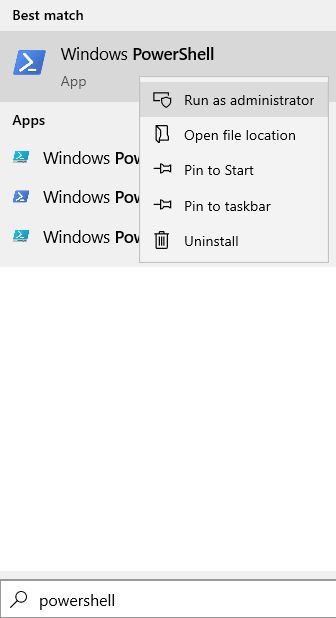
3. Agora, execute os seguintes comandos um por um.
Basta copiar o comando, cole -o na janela do PowerShell, pressionar a tecla Enter. Espere algum tempo para executá -lo completamente.
Powershell -ExecutionPolicy irrestrito -Command "& $ manifest = (get -AppxPackage Microsoft.Windowsstore).InstallLocation + '\ AppXManifest.xml '; Add -AppxPackage -DisableDevelopmentMode -Register $ manifesto "
*Observação - Certifique -se de copiar e colar o comando acima como ele é e não digite, levando a erros de digitação que podem acabar causando mais problemas.
Quando o processo estiver concluído, saia da janela Prompt de comando e agora tente atualizar o aplicativo da loja que você estava tendo problemas para atualizar anteriormente. Deve funcionar bem agora.
Método 5: Permitir que os aplicativos usem sua localização
Esta foi uma das soluções que me ajudaram a resolver o problema com um dos aplicativos da loja. Sempre que eu tentava instalar o aplicativo, a instalação falhava e a Microsoft Store retornaria o código de erro - 0x803f8001. Para minha surpresa, permitindo o local para este dispositivo, corrigiu esse problema de alguma forma. Siga as instruções abaixo para permitir que os aplicativos usem sua localização:
Passo 1: Vá para Começar, Clique nele e selecione Configurações (ícone de engrenagem).
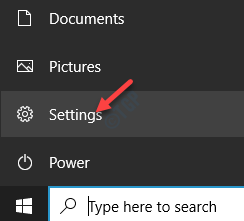
Passo 2: No Configurações aplicativo, vá para Privacidade.
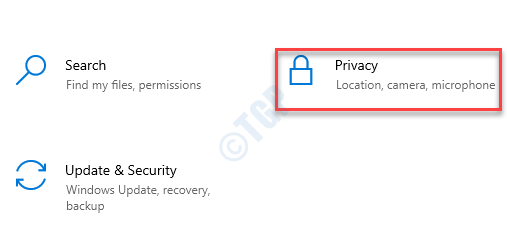
Etapa 3: Em seguida, no lado esquerdo do painel, role para baixo e sob o Permissões de aplicativos Seção, clique em Localização.
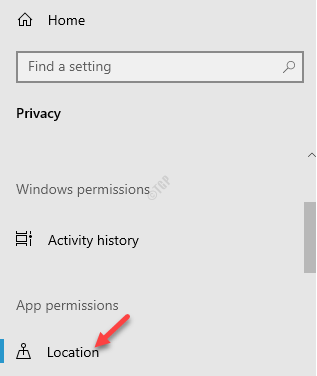
Passo 4: Agora, vá para o lado direito da janela e sob o Permitir acesso à localização neste dispositivo seção, clique em Mudar botão.
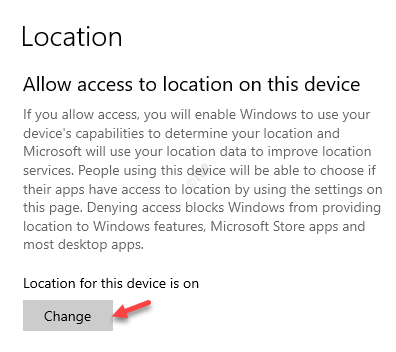
Etapa 5: No Acesso de localização para este dispositivo pop-up, mova o controle deslizante para a direita para ativá-lo.
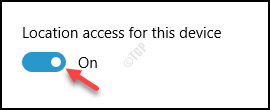
Etapa 6: Agora, vá para Permita que os aplicativos acessem sua localização seção e mova o controle deslizante para a direita para ativá -lo também.
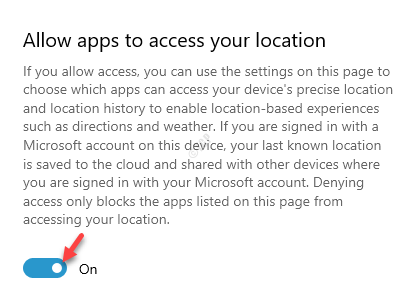
Feche o aplicativo de configurações e tente baixar ou atualizar o aplicativo da loja e não deve encontrar mais problemas.
Método 6: Representar a atualização ou download após desinstalar e reinstalar o aplicativo
Alguns usuários poderiam corrigir o problema pela primeira vez desinstalando o aplicativo de armazenamento específico e depois reinstalando os aplicativos novamente da Microsoft Store. Para saber como desinstalar os aplicativos da Microsoft Store Siga as instruções abaixo:
Passo 1: aperte o Win + i Teclas juntas no seu teclado para iniciar o Configurações aplicativo.
Passo 2: No Configurações aplicativo, clique em Aplicativos.
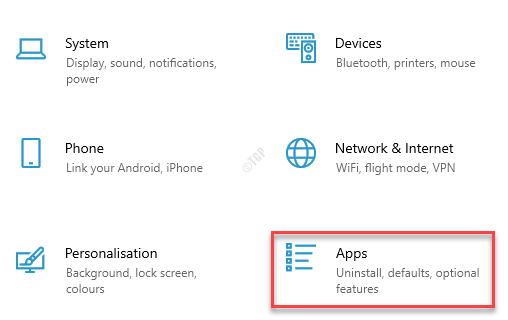
Etapa 3: Ele abre o Aplicativos e recursos janela.
Vá para o lado direito da janela e sob o Aplicativos e recursos seção, digite o Loja Nome do aplicativo no campo de pesquisa.
Por exemplo, queríamos procurar o Spotify aplicativo.
Selecione o aplicativo e clique em Desinstalar.
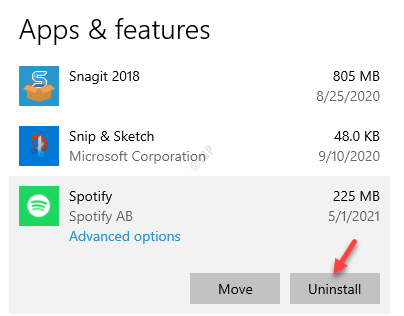
Agora, espere que o aplicativo seja desinstalado. Depois de desinstalar completamente, reinstale -o da Microsoft Store de novo.
Método 7: Desligue o proxy
Às vezes, você pode deixar de baixar ou atualizar o aplicativo da loja, porque está usando a conexão proxy. É provável que a conexão proxy esteja bloqueando o processo de download ou atualização e, portanto, você encontra o erro 0x803f8001. Basta seguir as etapas abaixo para desligar o proxy:
Passo 1: aperte o Win + r Teclas juntas no seu teclado para abrir o Comando de execução caixa.
Passo 2: Na caixa de pesquisa, digite inetcpl.cpl e acertar Digitar Para abrir o Propriedades da Internet caixa de diálogo.
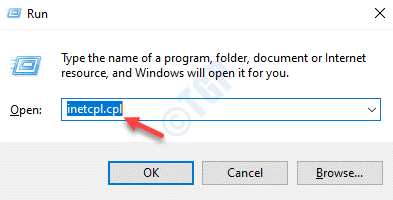
Etapa 3: No Propriedades da Internet caixa de diálogo, vá para o Conexões guia e clique no Configurações de lan botão.
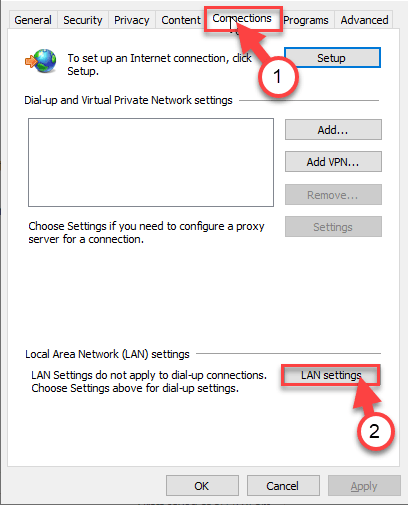
Passo 4: No Configurações de lan janela, vá para o Servidor proxy seção e desmarcar a caixa ao lado de Use um servidor proxy para sua LAN opção.
Imprensa OK para salvar as mudanças e retornar ao Propriedades da Internet janela.
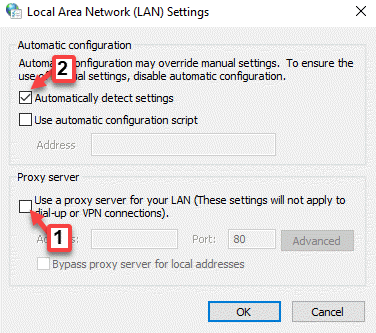
Etapa 5: Aqui, pressione OK novamente para aplicar as mudanças e saída.
Agora, volte e tente atualizar o Loja aplicativo que estava mostrando o erro e não deve mostrar o código de erro 0x803f8001 não mais.
Método 8: Execute o SFC Scan
Há momentos em que você não consegue baixar ou atualizar um aplicativo Windows Store porque os arquivos do sistema são corruptos. Nesse caso, você pode executar o verificador de arquivo do sistema para descobrir qualquer arquivo corrupto e repará -los. Vamos ver como:
Passo 1: Clique com o botão direito do mouse no Começar menu e selecione Correr Para iniciar o Comando de execução janela.
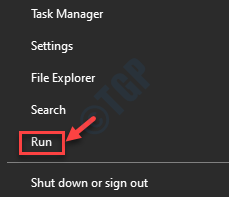
Passo 2: No Comando de execução Janela, tipo cmd no campo de pesquisa e pressione Ctrl + Shift + Enter Teclas juntas no teclado para abrir o elevado Prompt de comando.
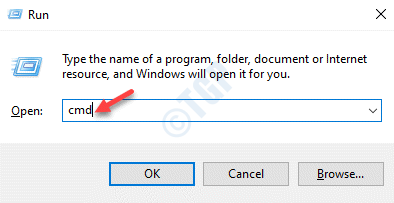
Etapa 3: No Prompt de comando (admin) Janela, execute o comando abaixo:
sfc /scannow
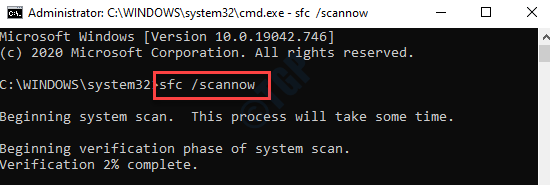
Agora, espere até que o processo termine, pois demora um pouco. Ele digitalizará todos os arquivos do seu sistema e, se algum arquivo corrupto encontrado, os reparará no local.
Depois que o processo de digitalização e reparo terminar, feche a janela do prompt de comando e reinicie seu PC.
Agora você pode continuar baixando ou atualizando o aplicativo da loja afetada.
Método 9: Use a ferramenta de disposição
A ferramenta Dispon (Impation Image Servicing and Management) de Display (Impation Image) é outra ferramenta muito agradável do Windows que pode ajudar a corrigir o problema de download ou atualizar com o aplicativo Microsoft Store:
Passo 1: aperte o Win +X tecla de atalho e clique em Correr.
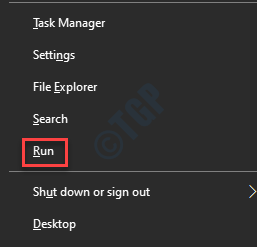
Passo 2: No Comando de execução caixa de pesquisa, tipo cmd e depois pressione o Ctrl + Shift + Enter teclas de atalho para abrir o Prompt de comando no modo de administrador.
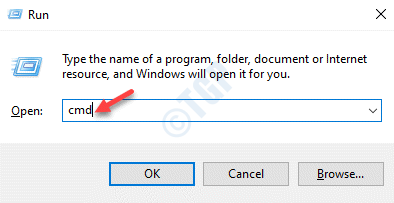
Etapa 3: Copie e cole o comando abaixo no Prompt de comando janela e pressione Digitar:
descartar.EXE /Online /Cleanup-Image /StartComponentGroup
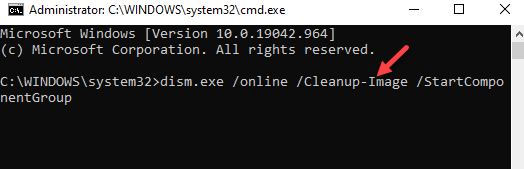
Esse processo também leva alguns minutos, então, espere até que termine. Uma vez feito, saia da janela Prompt de comando e reinicie seu PC. Agora você deve poder baixar ou atualizar o aplicativo da loja.
Método 10: Verifique seu idioma e configurações de região
Pode ser possível que as configurações de idioma e região no seu sistema Windows 10 não estejam configuradas corretamente e, portanto, ele pode criar muito problema, incluindo o erro de atualização do aplicativo da loja. Portanto, você deve verificar se as configurações de idioma e região estão bem:
Passo 1: aperte o Win + i Teclas juntas no seu teclado para abrir o Configurações aplicativo.
Passo 2: No Configurações aplicativo, clique em Tempo e idioma.
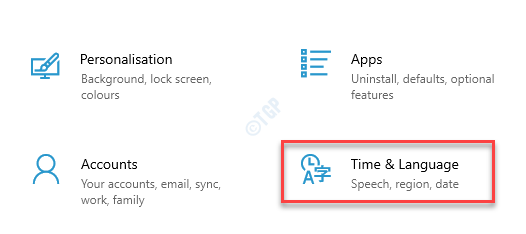
Etapa 3: Em seguida, no lado esquerdo da janela, clique em Região.
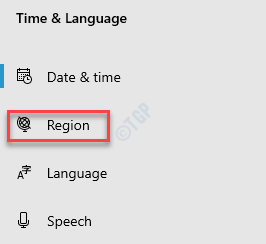
Passo 4: Agora, no lado direito da janela, sob o Formato regional seção, verifique se o campo de formato atual está definido como Inglês dos Estados Unidos).
Caso contrário, defina -o como Inglês dos Estados Unidos).
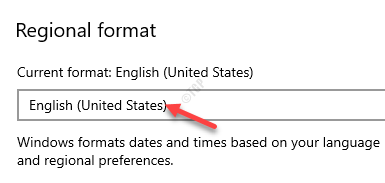
Agora, feche a janela de configurações e tente baixar ou atualizar o aplicativo da loja e você não deve enfrentar mais problemas.
Método 11: Redefinir Windows Store
Quando todos os métodos acima não funcionam, você pode tentar redefinir a loja do Windows. Ajuda a reparar qualquer problema com o aplicativo que possa estar causando o 0x803f8001 erro. Siga as etapas abaixo para redefinir a Microsoft Store:
Passo 1: Vá para Começar menu e tipo Aplicativos e recursos Na barra de pesquisa do Windows.
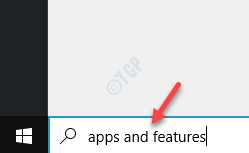
Passo 2: Clique no resultado para abrir o Aplicativos e recursos janela no Configurações aplicativo.
Agora, vá para o lado direito da janela e sob o Aplicativos e recursos seção, procure por Microsoft Store.
*Observação - Você também pode digitar o Microsoft Store no campo de pesquisa para restringir a pesquisa.
Etapa 3: Selecione os Microsoft Store aplicativo na lista e clique em Opções avançadas.
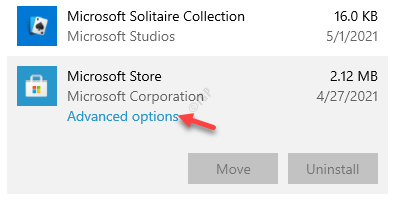
Passo 4: Na próxima janela, vá para Reiniciar e clique no Reiniciar botão.
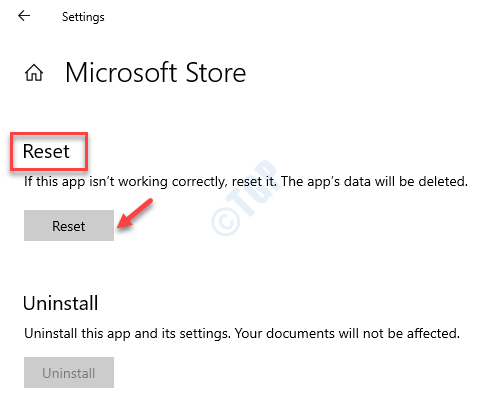
Etapa 5: Na janela pop, pressione o Reiniciar botão novamente para confirmar a ação.
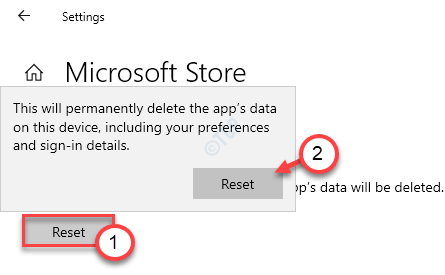
O Windows agora continuará a redefinir a loja. Uma vez feito, relançam o aplicativo Microsoft Store e agora você poderá baixar ou fazer upload do aplicativo da loja.
Método 12: Execute o reparo automático
Embora o reparo automático seja preferido principalmente quando o sistema do Windows 10 não carrega, inicializa ou trava muito até mesmo que ele seja iniciado, você também pode executar o reparo automático quando um aplicativo específico continua travando ou tem um problema em funcionar e nenhum dos Os métodos acima ajudam a corrigir o problema. Vamos ver como executar o reparo automático:
*Observação - Como o problema não está no sistema e seu sistema está iniciando normalmente, você pode seguir as instruções abaixo.
Passo 1: Clique com o botão direito do mouse Começar e selecione Configurações Para iniciar o Configurações janela.
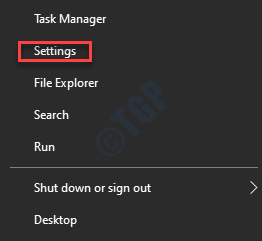
Passo 2: No Configurações Janela, clique em Atualização e segurança.
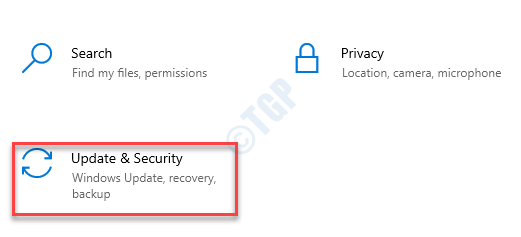
Etapa 3: Em seguida, clique no Recuperação opção no lado esquerdo do painel.
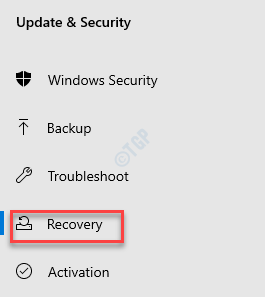
Passo 4: Agora, navegue para o lado direito, role para baixo e sob o Inicialização avançada seção, pressione o Reinicie agora botão.
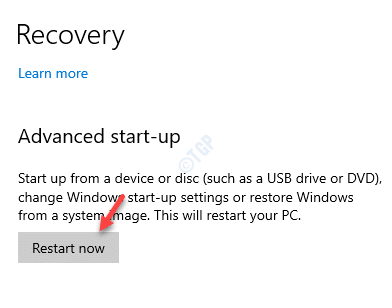
Etapa 5: Seu PC agora reiniciará no Inicialização avançada modo.
Aqui no Escolha uma opção tela, selecione Solucionar problemas.
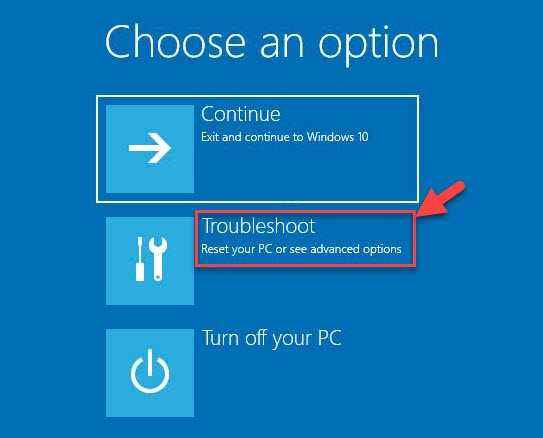
Etapa 6: Em seguida, selecione Opções avançadas e depois selecione Reparo automático/Reparo de inicialização.
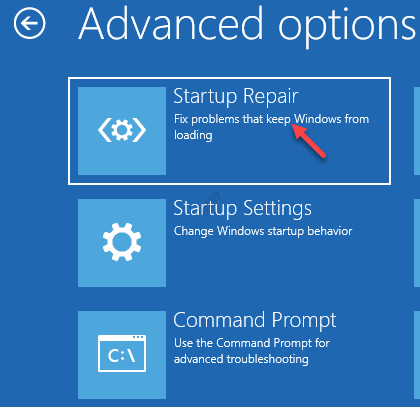
Seu PC agora executará o reparo. O processo leva alguns minutos, então, espere o sistema reiniciar com sucesso.
Depois que o processo de reparo terminar, inicie o Microsoft Store E agora, tente baixar ou atualizar o aplicativo. Deve funcionar bem agora.
Como alternativa, você também pode desativar temporariamente o antivírus ou o software de segurança de terceiros em seu sistema e ver se isso resolve o problema. Isso ocorre porque o antivírus às vezes pode bloquear os APs, considerando-os inseguros e, portanto, desativando o antivírus por algum tempo, pode corrigir o problema.
Além disso, você também pode usar uma VPN para bloquear quaisquer sites ou cookies de terceiros que possam estar rastreando seus hábitos de navegação. Isso pode ajudar a corrigir muitos problemas, incluindo o erro de atualização com o aplicativo da loja.
- « Como ativar / desativar o modo restrito do YouTube na borda
- Discos rígidos externos não são detectados no Windows 10 Fix »

