Discos rígidos externos não são detectados no Windows 10 Fix
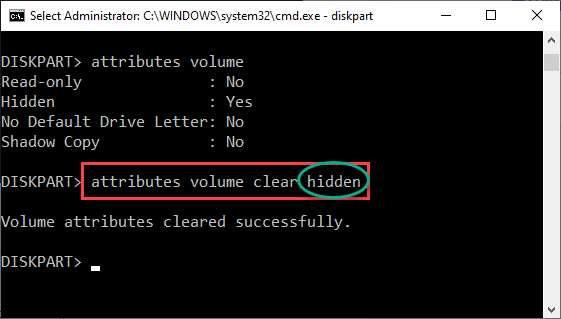
- 1493
- 389
- Mrs. Christopher Okuneva
O disco rígido externo não é detectado pelo Windows? Não se preocupe. Geralmente, o Windows 10 detecta automaticamente qualquer unidade conectada a ela, graças ao recurso plug-and-play. Mas às vezes esse problema aparece onde o Windows 10 não reconhece o dispositivo de mídia externo. Você pode resolver facilmente esse problema simplesmente seguindo essas soluções fáceis.
Soluções alternativas -
1. Conecte o dispositivo de mídia externo a outra porta em seu dispositivo. Tente prendê -lo às portas na parte de trás do gabinete. Verifique mais.
2. Complete a instalação das atualizações pendentes no Windows.
Índice
- Corrigir 1 - Atribuir manualmente uma letra de unidade
- Corrigir 2 - Ativar montagem automática de volumes
- Corrigir 3 - Verifique se algum atributo está causando esse problema
- Fix 4 - Desinstale e reinstale o HDD
Corrigir 1 - Atribuir manualmente uma letra de unidade
Se os dispositivos externos não tiverem uma letra de unidade atribuída automaticamente a eles, tente fazê -lo manualmente.
1. Simplesmente, pressione o Tecla do Windows +X teclas juntas.
2. Depois disso, basta clicar no “Gerenciamento de Disco”Para acessar.
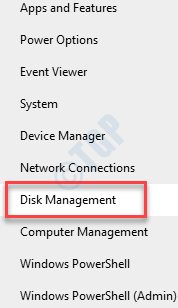
3. Depois que o gerenciamento de disco se abrir, você notará a unidade externa aqui.
4. Em seguida, clique com o botão direito do mouse na unidade de disco rígido externo e clique no “Alterar letra e caminhos .. ““.
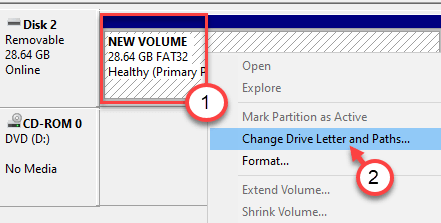
5. Para adicionar uma nova carta de motorista, clique em “Adicionar… ““.
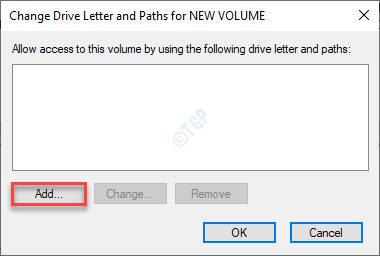
6. Agora, selecione o “Atribua a seguinte carta de unidade”Opção.
7. Depois disso, atribua uma nova letra de unidade para o sistema a partir do suspensão.
8. Finalmente, clique em “OK”Para completar a mudança.
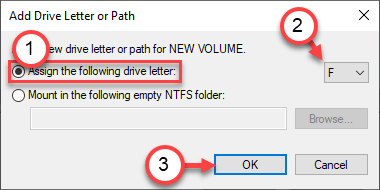
Agora, feche a janela de gerenciamento de disco.
Abra o File Explorer e verifique se a unidade está aparecendo agora.
OBSERVAÇÃO -
Este processo é uma solução alternativa. A unidade externa pode estar aparecendo agora no File Explorer, mas você deve refazer a solução alternativa mais uma vez se você desconectar e conectar a mídia externa. Para aprovar uma solução permanente, escolha as próximas soluções.
Corrigir 2 - Ativar montagem automática de volumes
Para deixar seu computador detectar automaticamente a montagem dos volumes, siga estas etapas.
Etapa - 1 Executar disco virtual
1. No começo, clique com o botão direito do mouse no ícone do Windows e clique em "Correr““.
2. Escrever "Serviços.MSc”Na janela de corrida. Clique em "OK““.
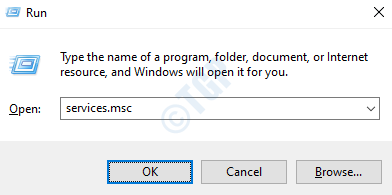
3. Quando a janela dos serviços aparecer, role para baixo para encontrar o “Disco virtual" serviço.
4. Então, Duplo click no "Disco virtual”Serviço para acessar.
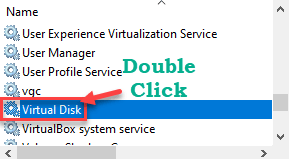
5. Depois disso, clique no 'Tipo de inicialização' e selecione “Manual”Do suspenso.
6. Se o serviço ainda não começou, clique em "Começar”Para começar agora.
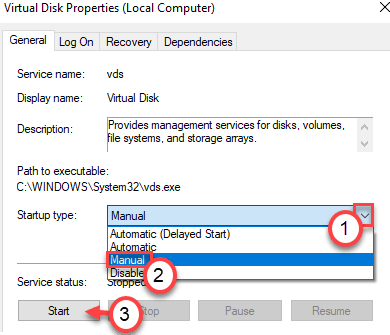
7. Não se esqueça de salvar esta configuração, clique em “Aplicar" e "OK““.
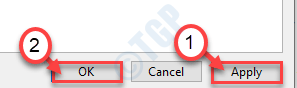
Feche a janela de serviços.
Etapa 2 - Ativar montagem automática de volumes
Agora, você pode ativar a montagem automática dos volumes.
1. Clique com o botão direito do mouse no ícone do Windows e clique no “Correr““.
2. Agora, tipo “cmd”No terminal de corrida. Então, pressione o Ctrl+Shift+Enter para acessar.
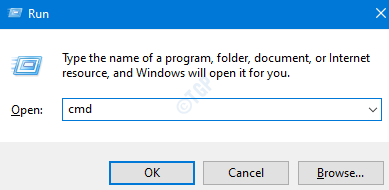
3. Depois que o prompt de comando aparecer, tipo este comando e acertar Digitar.
Automount

Isso desativará o recurso de montagem automática.
4. De novo, tipo este comando e acertar Digitar.
Automound Ativar

Feche o terminal do prompt de comando e reinicie seu computador.
Isso permitirá o recurso de conexão automática e desconectar novamente.
Tente desconectar e reconectar o disco rígido externo.
Corrigir 3 - Verifique se algum atributo está causando esse problema
Verifique se algum atributo está afetando a visibilidade da unidade no sistema.
1. Tipo "cmd" no Procurar caixa ao lado do ícone do Windows.
2. Então, Clique com o botão direito do mouse sobre "Prompt de comando”, Que aparece no resultado da pesquisa elevada e clique em“Executar como administrador““.
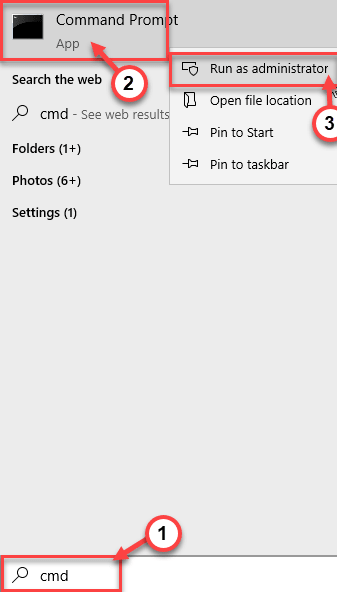
3. Agora, você deve entrar no sistema de gerenciamento de disco de disco.
Simplesmente copiar colar esses dois comandos um por um e atingem Digitar Para executar os dois comandos sequencialmente em seu computador.
DiskPart List Disk
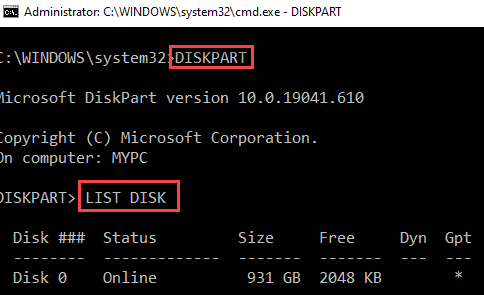
4. Aqui, você notará a lista de discos. Apenas, verifique o “Disco não”Que contém a partição.
Confira o tamanho dos discos e depois decida qual é o disco contém a partição. Geralmente, a unidade do tamanho mais alto é o disco que contém a partição.
( Exemplo-Nesse caso, é o “Disco 0”Como o tamanho do disco é 931 GB).

5. Fazer isso copiar colar e modificar esses comandos no Prompt de comando Janela uma por um e acerta Digitar Depois de cada um deles para ver as partições do disco.
Selecione disco (não disco.) Liste a partição
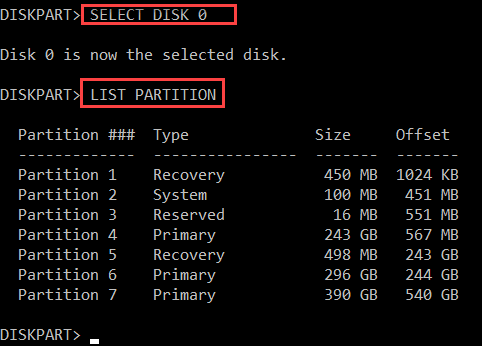
6. Cole esses comandos um de cada vez, modifique o comando de acordo com ele e acerte Digitar.
Selecione Partição (partição não.)
Substitua a partição no. com a partição não que contém a unidade de disco rígido externo. Você pode facilmente apreender a partição específica de acordo com o tamanho.
Exemplo - Estamos alterando os atributos de Partição 6. Então, o comando será -
Selecione a partição 6
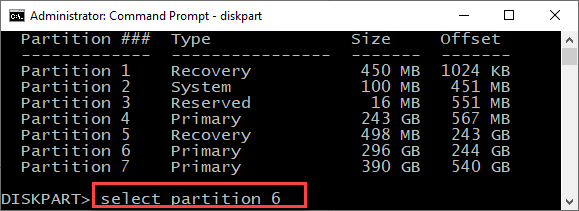
7. Para obter uma lista de atributos que este volume possui, execute este comando.
volume de atributos
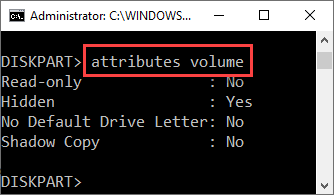
Aqui, você verá o status de quatro atributos. Verifique se algum atributo está definido como “Sim““.
(Nesse caso, como você pode ver 'Escondido'Atributo está definido como “Sim““. )
Se for mais adiante.
8. Cole este comando e modifique -o de acordo com o requisito.
atributos volume claro atributeName
[[
Substitua o "Nome do Atributo”No comando com o nome do atribuiçõese que está definido como “Sim““.
Exemplo - No nosso caso, 'Hidden' está definido como sim. Então, o comando será -
atributos volume claro oculto
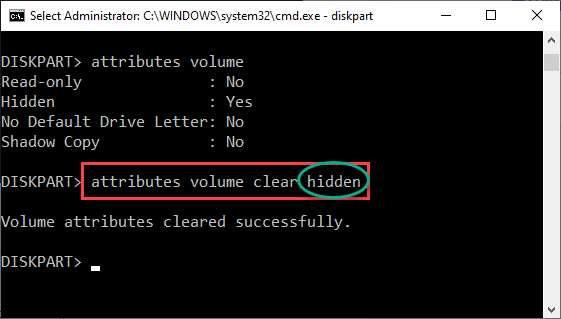
]
Repita esta mesma ação para quaisquer outros atributos que sejam definidos como "sim".
Como - se você vê que a "sem letra de unidade padrão" está definida como "sim", você deve executar este comando -
atributos volume nodefaultdriveTter
9. Depois de liberar esses atributos, o dispositivo de mídia externo será aberto automaticamente.
Verifique mais, isso funcionou no arquivo explorador.
Fix 4 - Desinstale e reinstale o HDD
Tente desinstalar a unidade de disco rígido com defeito do seu computador.
1. aperte o Tecla Windows e a "Correr““.
2. Então, digite “devmgmt.MSc”No terminal de corrida.
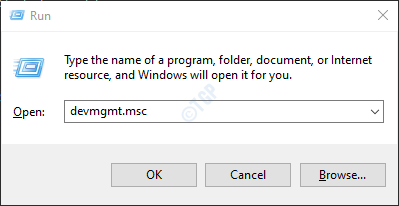
3. Agora, expanda o “Unidades de disco" seção.
4. Em seguida, clique com o botão direito do mouse na unidade de disco rígido externo e clique em “Desinstalar dispositivo““.
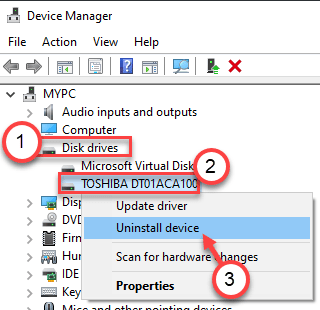
5. Em seguida, clique em “Desinstalar”Para desinstalar a unidade do seu computador.
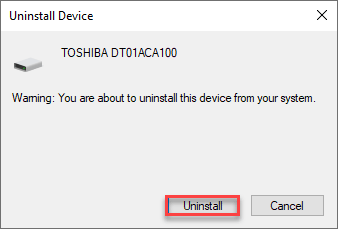
Apenas reiniciar seu computador. Isso reinstalará o driver para a unidade de disco rígido externo.
Seu problema deve ser resolvido.
- « Como corrigir o código de erro da Microsoft Store 0x803f8001 no Windows 10
- Como ativar o cliPSVC no Windows 10/11 »

