Como verificar quais portas estão abertas no PC Windows
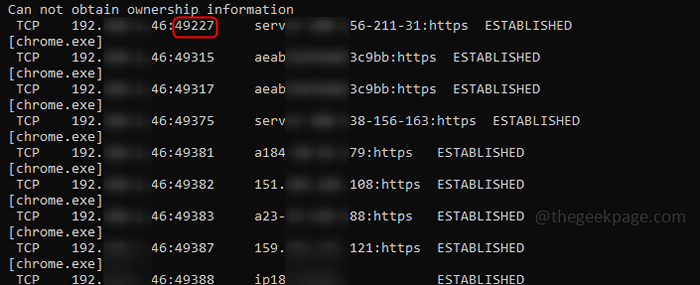
- 3554
- 545
- Enrique Gutkowski PhD
Uma porta é o meio de comunicação em redes de computador. Cada porta é destinada a um serviço específico. Embora o tráfego seja recebido pela mesma conexão à Internet, ele será distribuído entre diferentes portas para vários fins. As portas mais usadas são TCP e UDP. Cada porta tem seu próprio número de porta também. Pode haver situações em que dois aplicativos usam a mesma porta, o que significa que suponha que um aplicativo esteja definido para ouvir o tráfego na mesma porta que outro aplicativo já está associado a essa porta. Nesse caso, pode ocorrer erros, portanto, identificar a porta em uso e tomar as ações apropriadas ajudará a alcançar o resultado final. Vamos ver como identificar as portas abertas ou as portas que estão em uso nas máquinas do Windows.
Índice
- Método 1: Verifique se há portas em uso junto com seus nomes de processos
- Método 2: Verifique se há portas em uso junto com os identificadores de processo
- Método 3: Usando o Nirsoft Currports, verifique se há portas em uso
- Método 4: Usando o TCPView, verifique as portas em uso
Método 1: Verifique se há portas em uso junto com seus nomes de processos
As etapas abaixo resulta nas portas que estão sendo usadas atualmente e também exibem o nome do processo que está usando.
Passo 1: Abra o Prompt de comando digitando o CMD na opção de pesquisa do Windows. Clique com o botão direito do mouse no prompt de comando e clique em Executar como administrador.
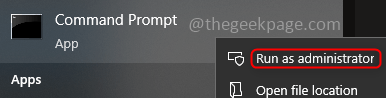
Passo 2: Na janela de prompt de comando executar o comando abaixo.
netStat -ab
etapa 3: Para concluir a execução e exibir o resultado, pode levar um minuto ou mais. O resultado tem 4 colunas proto, endereço local, endereço estrangeiro e estado. Os dígitos presentes no lado direito do Endereço local Depois que o cólon é o Números de porta e seu status pode ser visto na coluna do estado. O Estabelecido estado significa que a conexão está feita e a porta está em uso.
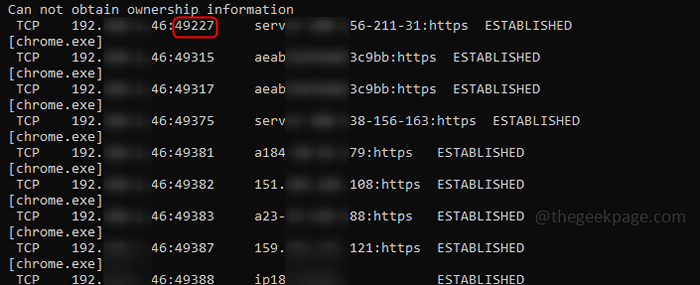
Método 2: Verifique se há portas em uso junto com os identificadores de processo
Às vezes, apenas portas com nomes de processos não serão suficientes, você também precisará cavar para mais informações. Nesse caso, você pode encontrar os números de identificador de processo (PID) junto com a porta e depois verificar esses processos no gerenciador de tarefas.
Passo 1: Executar o comando abaixo como um Usuário do Administrador No prompt de comando.
netstat -aon
Passo 2: O resultado tem 5 colunas e a última coluna é o PID. Verifique o número da porta e seu PID associado que você deseja investigar. Aqui eu escolhi o PID 748 como exemplo.
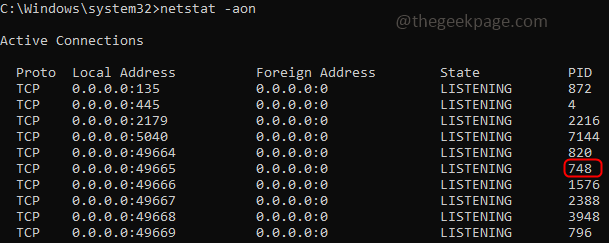
etapa 3: Clique com o botão direito do mouse na barra de tarefas e vá para o Gerenciador de tarefas, Clique no Detalhes aba. Pesquise a porta e o PID que você está investigando, você pode obter mais informações olhando para a coluna Descrição.
Passo 4: Depois de saber qual aplicativo está causando o problema, você pode detê -lo clicando na tarefa final ou se deseja investigar mais, clique em abrir o local do arquivo, ir para serviços, etc. Esses não ter atualização automática Opções para que você precise executar o comando novamente se precisar das atualizações mais recentes.
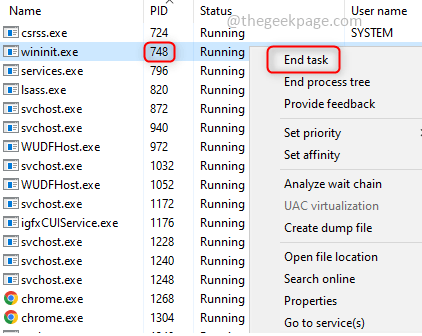
Método 3: Usando o Nirsoft Currports, verifique se há portas em uso
Vamos descobrir quais portas estão ouvindo no Windows usando uma ferramenta simples chamada Curports Fornecido por Nirsoft.É uma ferramenta de freeware para que você possa baixá-la de acordo com sua versão compatível (32 bits ou 64 bits)
Passo 1: Curport também é um excelente aplicativo portátil para que você não precise instalá -lo, apenas descompacte a pasta e clique no .arquivo exe para executar a aplicação.
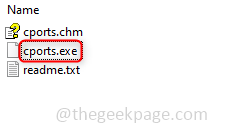
Passo 2: O resultado tem muitas colunas como nome do processo, ID do processo, protocolo, porta local, etc. Os números das portas estão listados sob o Porta local coluna. Esta janela tem os detalhes de que as portas estão sendo usadas, fechadas por um aplicativo na coluna do estado. Ele também tem muito mais informações sobre a porta e seus processos associados.
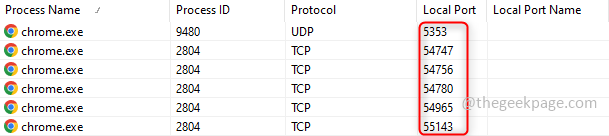
etapa 3: Para facilitar a visão, você também pode ver os detalhes de uma porta específica por clicando duas vezes isto.
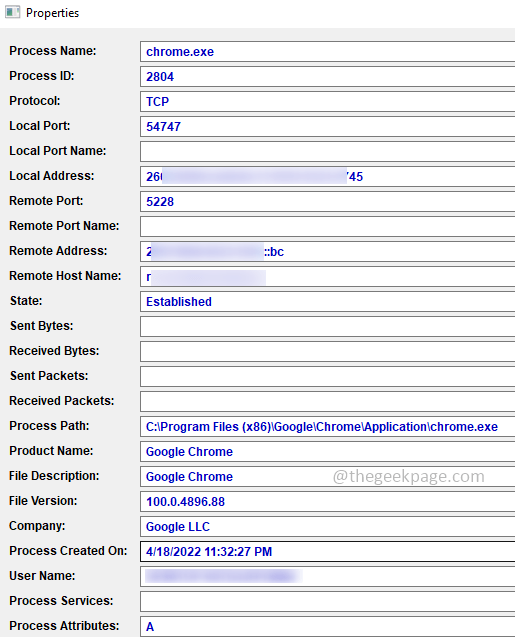
Passo 4: Ele também possui várias opções relacionadas ao processo. Se você quiser matar o processo em uma porta específica ou fechar as conexões, você pode fazê -lo por Clique com o botão direito do mouse na linha específica e selecionando opções apropriadas da lista.
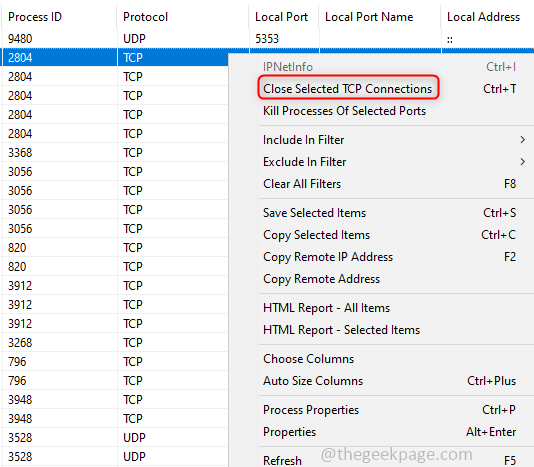
Etapa 5: Para uma compreensão fácil e clara, você também pode alterar a visualização da janela de resultado clicando na guia Exibir presente no topo e escolhendo opções relacionadas da lista.
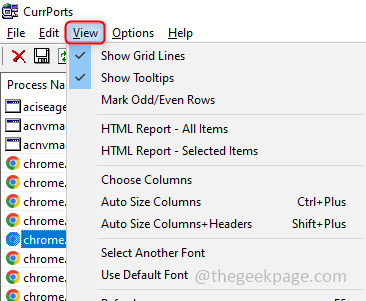
Etapa 6: Você também pode aplicar os filtros clicando na guia Opções presentes na parte superior, suponha que você precise exibir apenas TCP, portas UDP ou quaisquer filtros específicos presentes na lista que você pode clicar neles, uma marca de seleção aparecerá ao lado dela. Você também pode remover o filtro clicando novamente nele.
Método 4: Usando o TCPView, verifique as portas em uso
TCPView também é um freeware Ferramenta desenvolvida pela SysInternals, que fornece informações detalhadas sobre as conexões TCP e UDP em seu sistema.
Passo 1: Baixe a ferramenta TCPView e A instalação não é necessária. Apenas descompacte a pasta e execute o executável TCPView.exe arquivo.
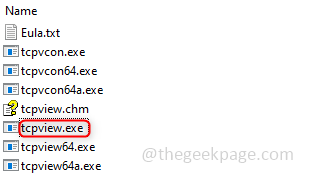
Passo 2: A janela aparece com os detalhes do nome do processo, PID, etc. A porta está listada em Porta local. Você pode encontrar cores destacadas na janela. Verde indica o conexão aberta. Amarelo indica pronto para abrir, Laranja para pronto para fechar.

etapa 3: Verifique a porta necessária e você pode Clique com o botão direito do mouse nele e selecione ações apropriadas da lista como fechar a conexão, matar o processo, etc.
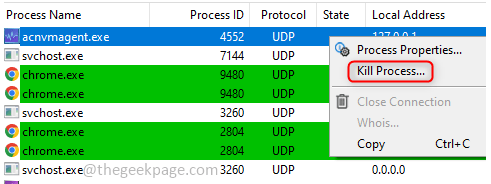
É isso! Tenho certeza de que você fez isso. Por favor, comente sobre qual método foi útil para você. Obrigado e feliz leitura !!!
- « Como corrigir o código de erro da Microsoft Store 0x80242020 no Windows 10/11
- Como ocultar um número de uma única página em um documento do Microsoft Word »

