Como fazer filas e colunas automaticamente com base no tamanho dos dados no Excel
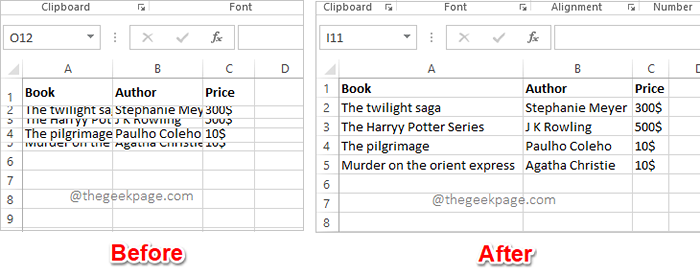
- 4609
- 343
- Mr. Mitchell Hansen
Você tem um prazo apertado e está prestes a enviar seu trabalho e foi aí que percebeu que sua ficha do Excel não está arrumada. As linhas e as colunas são de alturas e larguras variadas, principalmente os dados são sobrepostos, tornando impossível ver os dados perfeitamente. Ajustar manualmente as alturas e larguras de linhas e colunas de acordo com o conteúdo realmente levará uma quantidade enorme de tempo e, é claro, não é recomendado. A propósito, por que você quer pensar em fazê -lo manualmente quando pode automatizar tudo com alguns cliques simples ou pressionamentos de teclas?
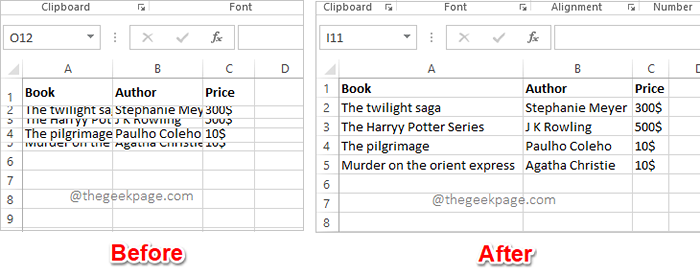
Neste artigo, explicamos em detalhes como você pode facilmente automatizar a altura da linha ou a largura da coluna em sua planilha do Excel seguindo 3 soluções diferentes. Você pode escolher sua solução favorita e ser um mestre em suas tarefas do Excel a partir de agora!
Índice
- Solução 1: Usando a funcionalidade Autofit das opções de formato
- Solução 2: usando atalhos de teclado
- Solução 3: clicando duas vezes em bordas de coluna / linha
Solução 1: Usando a funcionalidade Autofit das opções de formato
Passo 1: Abra a planilha que deseja formatar. Clique no Selecionar tudo Botão localizado no cruzamento de etiquetas de linha e rótulos de coluna.
Depois que toda a planilha for selecionada, clique em LAR guia no topo. Sob as opções domésticas, clique no menu suspenso chamado Formatar. Nas opções de formato, clique em Altura da linha automática.
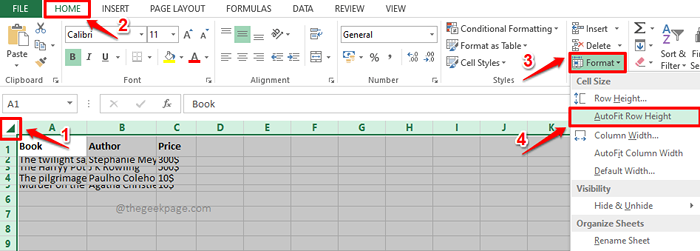
Passo 2:.
Agora, vamos em frente e fazer o mesmo com colunas. Para isso, mais uma vez selecione a planilha inteira do Excel clicando em Selecionar tudo Botão no cruzamento de etiquetas de linha e rótulos de coluna.
Certifique -se de estar no LAR guia e depois clique no Formatar menu suspenso para escolher Largura da coluna Autofit opção da lista de opções disponíveis.
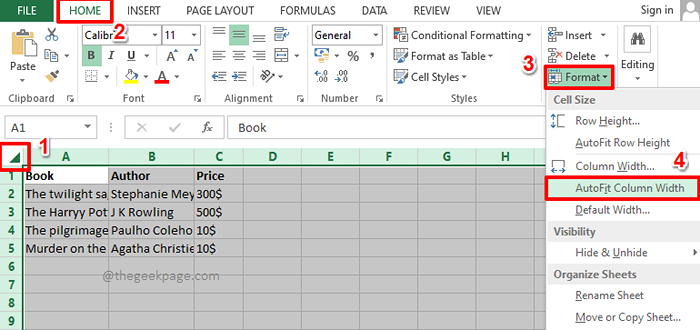
etapa 3: Se você olhar para a planilha do Excel agora, poderá ver que o Autofit A formatação é aplicada a linhas e colunas. Aproveitar!
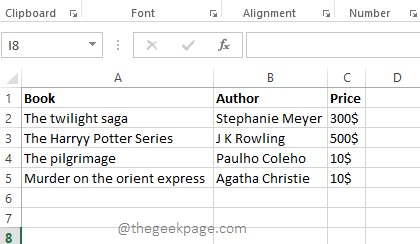
Solução 2: usando atalhos de teclado
Este método usa as mesmas etapas da solução anterior. Mas, em vez de usar cliques de mouse, você pode usar atalhos de teclado.
Passo 1: Em primeiro lugar, selecione a planilha inteira para formatar. Você pode clicar no Selecionar tudo Botão no início da planilha do Excel, como mostrado na captura de tela abaixo, ou você pode simplesmente pressionar as chaves Ctrl + a juntos para selecionar a folha inteira.
Depois que a folha for selecionada, pressione o Alt + h Chaves ao mesmo tempo para ver as opções de atalho disponíveis.
Agora você verá muitos alfabetos na sua folha de Excel. Essas são todas as opções de atalho. Contra cada funcionalidade, há um atalho atribuído. Já que precisamos ver o Formatar opções, precisamos pressionar o atalho chave O, que é atribuído a ele. Então, No teclado, pressione a letra O.
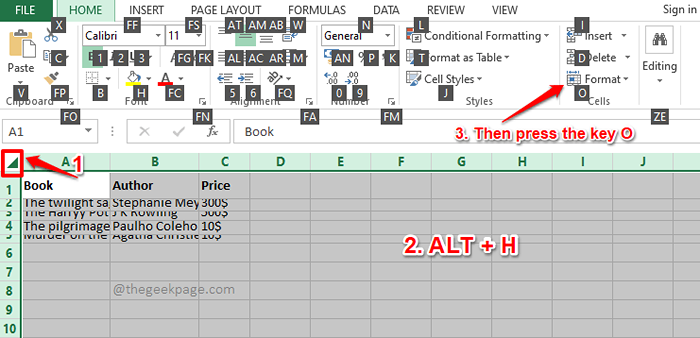
Passo 2: O menu suspenso de formato agora seria visível antes de você. Novamente, você verá alguns alfabetos contra cada opção disponível no Formatar opções.
A partir deste menu, para automaticamente a altura da linha, precisamos escolher o Altura da linha automática opção. Então, no seu teclado, Pressione a tecla de atalho atribuído a ele, que é A.
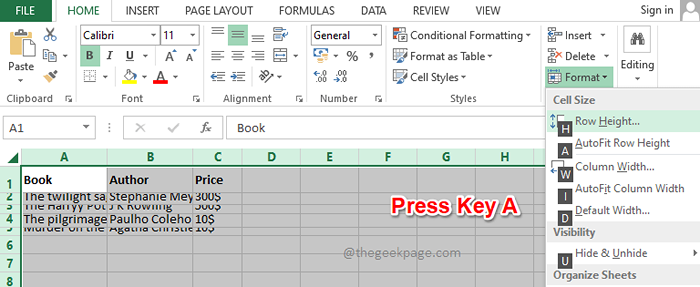
etapa 3: É isso. A formatação automática agora seria aplicada às suas linhas.
Como a seguir, vamos aplicar a formatação automática em suas colunas. Para isso, selecione a folha mais uma vez, pressionando o Ctrl + a teclas juntas ou pressionando o Selecionar tudo Botão no topo.
Agora, pressione o Alt + h Teclas juntas para ver os atalhos disponíveis.
Pressione a tecla O Para expandir o Formatar menu suspenso.
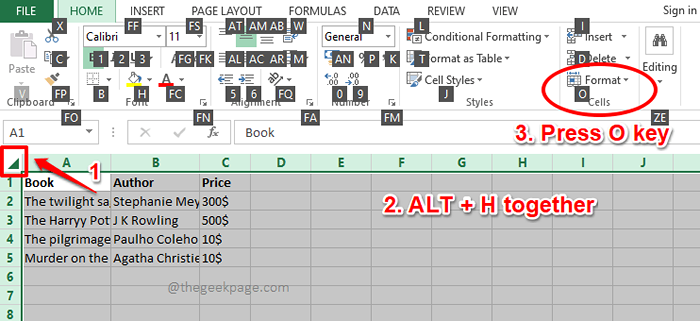
Passo 4: Finalmente, pressione a tecla EU para a altura da coluna automaticamente.
É isso. Suas colunas também devem ser formatadas agora.
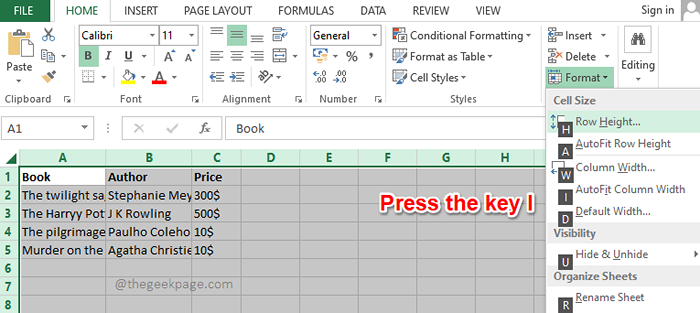
Solução 3: clicando duas vezes em bordas de coluna / linha
Se você precisar automaticamente várias colunas ou linhas ou ambas, é sempre recomendável seguir uma das 2 soluções listadas acima. Mas se você tiver apenas algumas linhas ou colunas para automaticamente, poderá seguir o método listado nesta seção para obter resultados mais rápidos.
Passo 1: Para automatizar uma coluna, Clique duas vezes na coluna borda do cabeçalho que você deseja automaticamente. Isso vai fazer o trabalho instantaneamente.
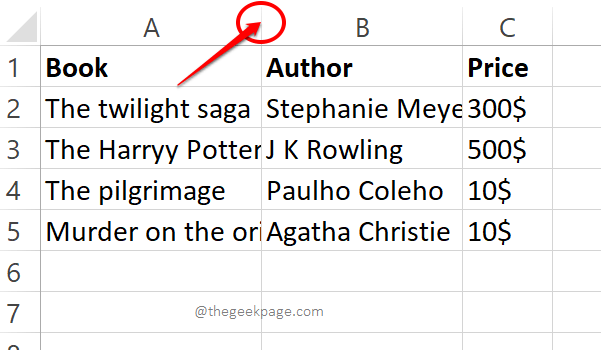
Passo 2: Da mesma forma, se você quiser automatizar uma linha, você pode Clique duas vezes na borda do cabeçalho da linha Para automatizar a altura da linha. Sim, funciona perfeitamente se apenas algumas linhas ou colunas estiverem na foto, não quando você precisar formatar toda a planilha.
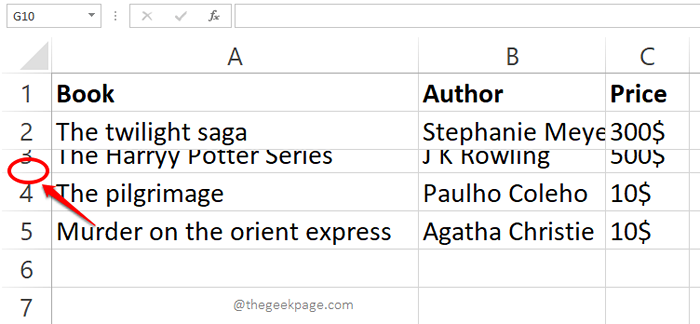
Espero que você possa automaticamente automaticamente sua folha de excel seguindo nosso artigo. Por favor, diga -nos na seção de comentários qual método é o seu favorito.
Obrigado pela leitura.
- « Inserindo uma captura de tela ou recorte de tela no MS Word, PowerPiont e Excel
- Como corrigir o código de erro da Microsoft Store 0x80073d02 »

