Como corrigir o código de erro da Microsoft Store 0x800704cf no Windows 10
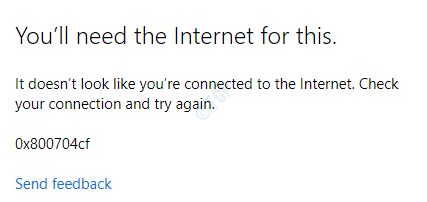
- 3429
- 312
- Mr. Mitchell Hansen
Ao baixar novos aplicativos da loja, alguns usuários se queixaram de ver uma mensagem de erro informando - 'T não parece estar conectado à Internet. Verifique sua conexão e tente novamente - 0x800704cf 'na janela da sua loja.
Soluções alternativas -
1. Verifique a sua conexão com a internet. Desconecte -se com o wifi (ou Ethernet) e reconecte -o novamente e confira.
2. Execute uma verificação antivírus dos arquivos no seu computador. Além disso, tente instalar o aplicativo.
2. Desative o antivírus de terceiros em seu sistema.
Tente atualizar/instalar o aplicativo da loja novamente. Se o problema ainda persistir, siga essas correções-
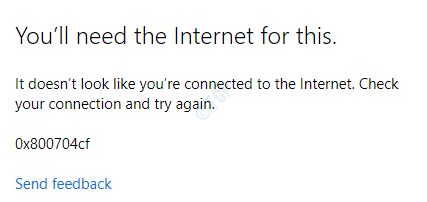
Índice
- Corrigir 1 - Redefinir o cache da loja
- Corrigir 2 - Use servidores DNS modificados
- Fix 3 - reinstale a loja do terminal
- Corrigir 4 - Redefinir a loja
- Corrigir 5 - Remova a VPN
- Corrigir 6 - Execute o solucionador de problemas de rede
- Fix 7 - Redefina as configurações de proxy
- Fix 8 - Redefina os protocolos TCP
- Corrigir 9 - Ligue a configuração do DNS
Corrigir 1 - Redefinir o cache da loja
O cache da loja corrompido pode causar esse problema em primeiro lugar.
1 - Pesquise cmd Na caixa de pesquisa do Windows. Certo clique e escolha correr como administrador
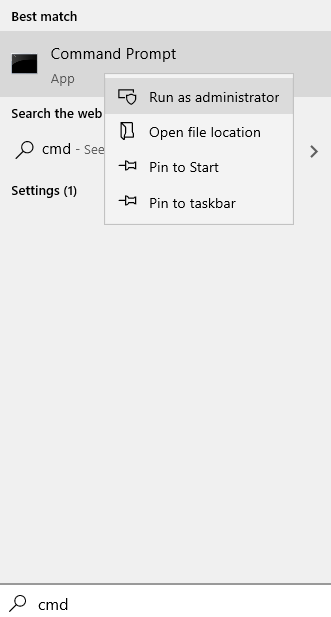
2 - tipo wsreset na janela de prompt de comando e acertar Digitar chave
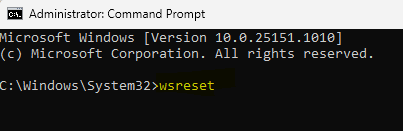
Quando você clicou em 'Wsreset', um terminal será aberto e o Loja será redefinido em um minuto.
Reiniciar o sistema e, em seguida, tente atualizar/ instalar o aplicativo na loja.
Corrigir 2 - Use servidores DNS modificados
Às vezes, as configurações de DNS configuradas podem causar esse problema.
1. No começo, você precisa pressionar o Chave do Windows+R.
2. Tipo "NCPA.cpl““. Depois disso, clique em “OK““.
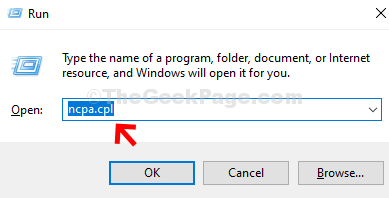
3. Na tela de conexões de rede, você notará uma lista de adaptadores de rede.
4. Aqui, clique com o botão direito do mouse no adaptador e clique no “Propriedades““.
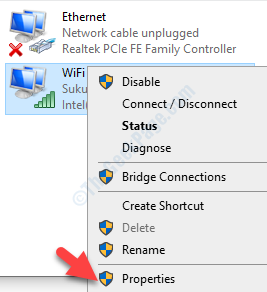
4. Para ajustar as configurações do IPv4, você deve Duplo click sobre "Internet Protocol Versão 4 (TCP/IPv4)““.
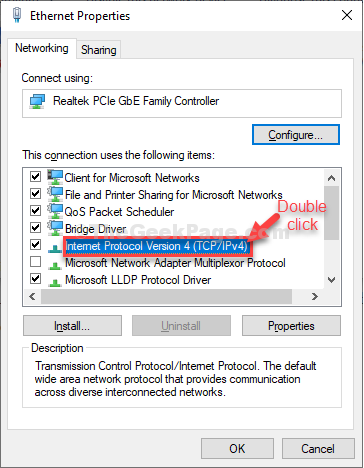
5. Em seguida, clique no botão de rádio ao lado de “Use os seguintes endereços do servidor DNS:”
6.Simplesmente, coloque as configurações abaixo mencionadas como o Servidores DNS configurações-
Servidor DNS preferido: 8.8.8.8 servidor DNS alternativo: 8.8.4.4
7. Finalmente, clique em “OK”Para concluir a configuração.
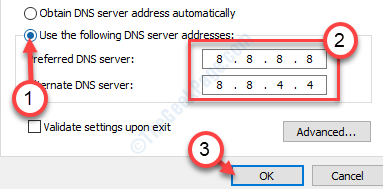
Depois de fazer a alteração das configurações,
Fix 3 - reinstale a loja do terminal
Você tem que instalar o aplicativo da loja a partir do
1. Clique com o botão direito do mouse no ícone do Windows e depois clique em "Powershell (Admin)”Para acessar.
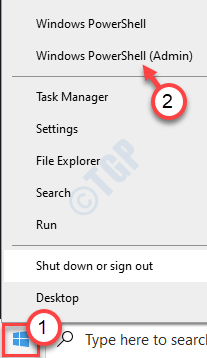
2. Quando o Powershell Com o acesso administrativo aberta, copie-se este código.
Get -AppxPackage -Alusers Microsoft.Windowsstore | Foreach add -AppxPackage -DisableDeselvOnmentMode -Register "$ ($ _.Installlocation) \ appxmanifest.xml "
3. Então, bata Digitar.

Espere o processo reinstalar o Loja no seu dispositivo.
Feche a janela do PowerShell.
Reinicie seu computador e
Corrigir 4 - Redefinir a loja
A redefinição da loja deve consertá -la.
1. Primeiro de tudo a imprensa Chave do Windows+i Para abrir o Configurações janela.
2. Em seguida, clique em “Aplicativos““.
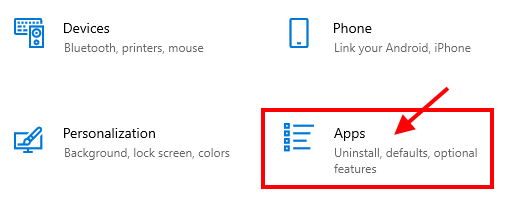
3. Agora, clique em “Aplicativos e recursos”No painel esquerdo de Configurações.
4. Role para baixo pelo lado direito do Configurações Janela, tipo “Loja”Na caixa de pesquisa.
Microsoft Store aparecerá no resultado da pesquisa.
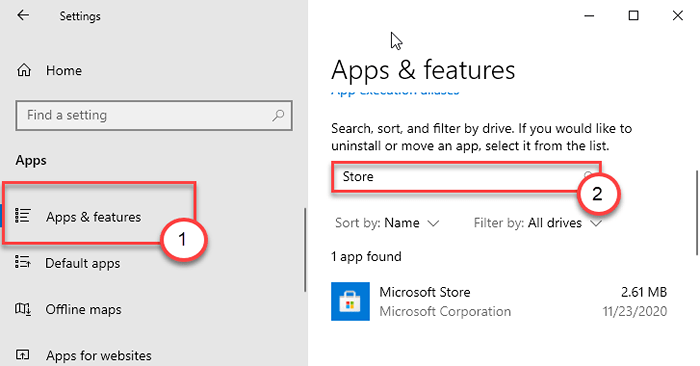
5. Clique em "Microsoft Store”Do resultado da pesquisa.
6. Em seguida, clique em "Opções avançadas““.
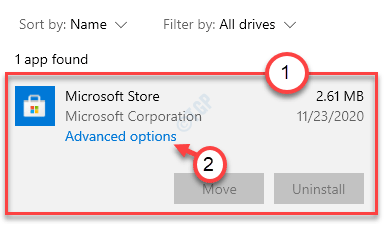
7. Em a loja da Microsoft Configurações da janela, role para baixo e clique em “Reiniciar”
8. Você verá uma guia de confirmação. Depois disso, clique em “Reiniciar" reiniciar Loja no seu computador.
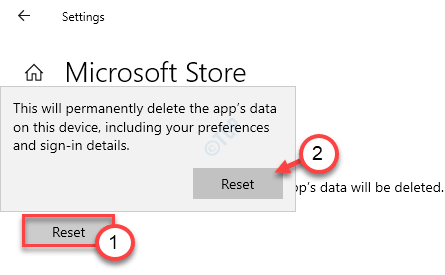
Reiniciar seu computador e depois de reiniciar verifique se Loja está funcionando ou não.
Corrigir 5 - Remova a VPN
A Microsoft Store pode vomitar esse código de erro se detectar uma conexão VPN do seu computador.
1. Abra as configurações pressionando o Chave do Windows+i teclas juntas.
2. Em seguida, clique no “Rede e InternetConfigurações para acessá -lo.
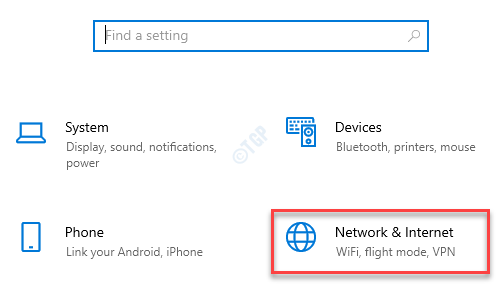
3. No começo, no lado esquerdo, clique no “VPN" configurações.
4. No lado direito, você notará sua conexão VPN. Clique na conexão VPN e clique em "Remover”Para remover a conexão VPN do seu computador.
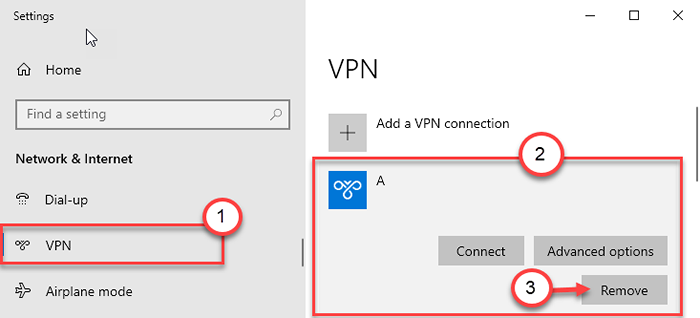
Feche a tela Configurações e abra o aplicativo da loja. Tente baixar o aplicativo conflitante novamente. Verifique se isso está funcionando.
Corrigir 6 - Execute o solucionador de problemas de rede
Às vezes, a rede a que você está conectada pode ser equivocada e causando esse problema.
1. Primeiro de tudo, e clique na caixa de pesquisa e digite ”Solucionar problemas““.
2. Depois disso, clique no “Solucionar problemas”Do resultado da pesquisa.
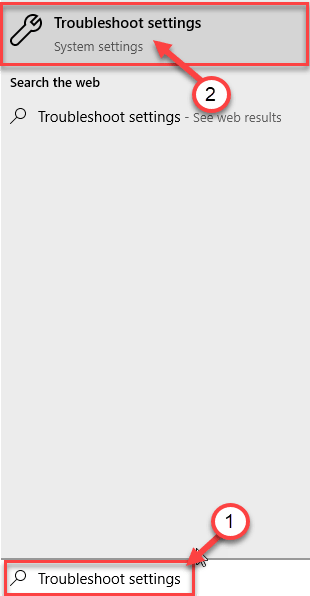
3. No lado esquerdo, descubra o “Conexões da Internet”Da lista de solucionadores de problemas disponíveis.
4. Depois disso, clique no “Execute o solucionador de problemas”Para administrar o solucionador de problemas.
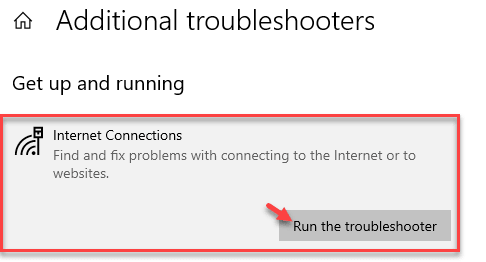
Agora o Windows tentará automaticamente correções para o seu problema.
5. Em seguida, você deve clicar em “Fechar““.
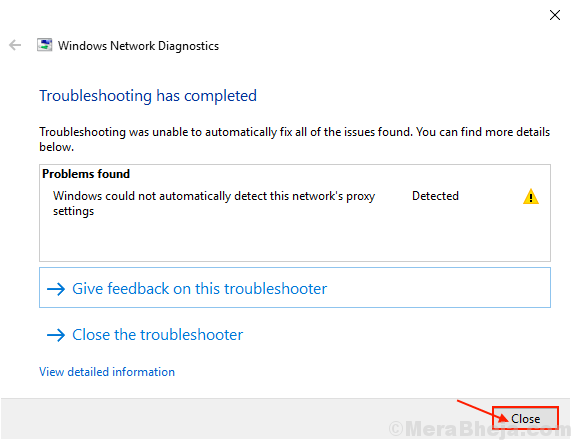
Agora, tente se conectar à Internet novamente.
Se o aplicativo ainda estiver instalando e aparecendo a mesma mensagem de erro, pode haver algo errado com o adaptador de rede. Tente solucionar problemas-
6. Role para baixo na mesma janela e clique em “Adaptador de rede”Para selecioná -lo.
7. Assim como o anterior, clique no “Execute o solucionador de problemas”Para administrar o solucionador de problemas.
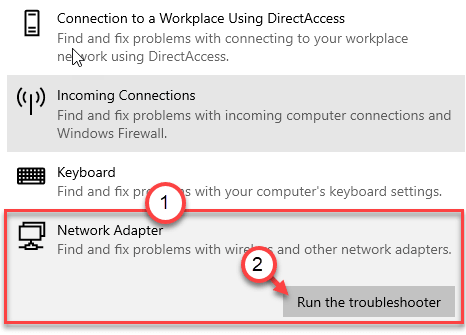
Deixe a solução de problemas solucionar o problema no seu computador.
Fix 7 - Redefina as configurações de proxy
Se você estiver conectado a uma conexão proxy, redefini -la pode ajudar.
1. Basta digitar “cmd”Na barra de pesquisa.
2. Próximo, Clique com o botão direito do mouse sobre "Prompt de comando”No resultado da pesquisa elevada e clique em“Executar como administrador““.
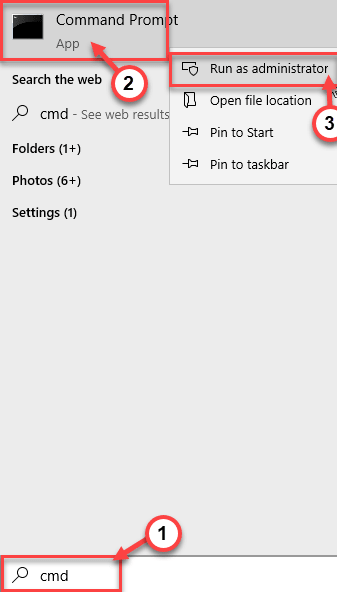
3. À medida que o terminal CMD aparece no seu computador, colar este código e acertar Digitar.
netsh winshttp reset proxy
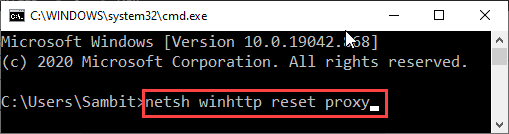
Reiniciar o computador e teste ainda mais.
Fix 8 - Redefina os protocolos TCP
A redefinição do TCP pode resolver o problema.
1. O que você tem que fazer no começo é digitar “cmd" no procurar bar.
2. Próximo, Clique com o botão direito do mouse sobre "Prompt de comando”E clique em“Executar como administrador““.
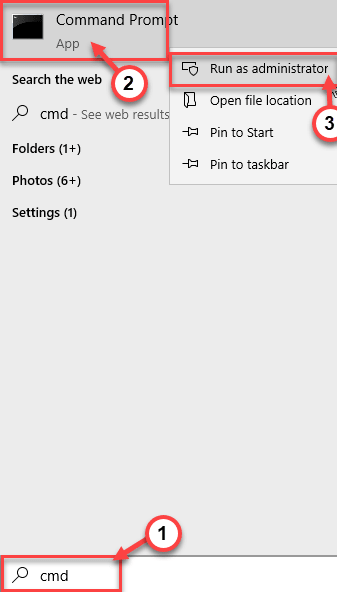
3. Então, colar esses comandos e atingidos Digitar.
netsh int ip redefinir netsh winsock reset catalog
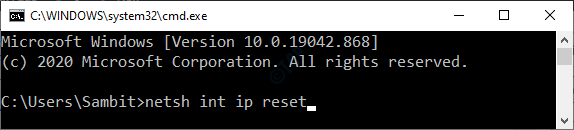
Depois de redefinir a configuração do protocolo da Internet, feche o prompt de comando.
Reiniciar seu computador.
Corrigir 9 - Ligue a configuração do DNS
1. Basta pressionar o Chave do Windows+R chaves.
2. Tipo "cmd”E depois bate Ctrl+Shift+Enter teclas juntas.
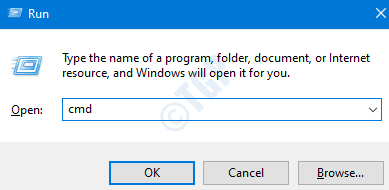
2. Para liberar as configurações de DNS existentes, escreva este comando e pressione o Digitar chave.
ipconfig /realease ipconfig /flushdns ipconfig /renow
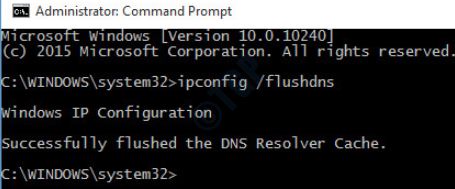
Feche a tela do prompt de comando, reinício seu computador.
- « Correção - Forza Horizon 4 não começa no Windows 10/11
- Como corrigir o Skype parou de funcionar no Windows 10 »

