Como corrigir o Skype parou de funcionar no Windows 10
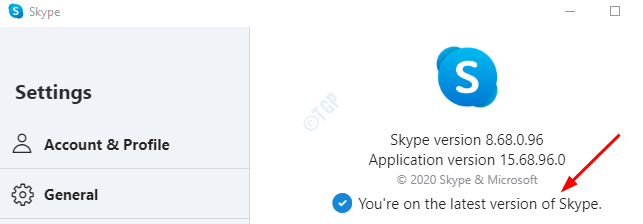
- 1529
- 421
- Mrs. Christopher Okuneva
Às vezes, quando temos uma chamada importante agendada, notamos que o Skype Messenger trava com o seguinte erro-
Skype parou de funcionar
Um problema fez com que o programa parasse de funcionar corretamente. Por favor, feche o programa.
É muito irritante, pois não sabemos exatamente o que é o problema e como resolvê -lo. Não há razão exata relatada até agora para este problema. No entanto, os usuários notaram que o programa trava:
- Quando o Windows é atualizado com as atualizações mais recentes
- Quando determinadas aplicações estão em execução em segundo plano (Ex: Nielsen // NetRatings Netsight)
- Quando um texto http: //: é enviado por chat do Skype
Neste artigo, vamos discutir algumas correções rápidas que ajudarão quando o Skype Messenger tiver batido com a mensagem de erro - o Skype parou de funcionar.
Índice
- Correção 1: Verifique se o Skype está atualizado
- Corrigir 2: Execute o solucionador de problemas do Windows embutido
- Correção 3: Instale o pacote de recursos de mídia para o Windows 10 n
- Correção 4: Redefinir Skype
- Corrigir 5: Desinstalar e reinstalar o Skype
Correção 1: Verifique se o Skype está atualizado
Etapa 1: Abra o Skype Messenger no sistema
Etapa 2: clique no três pontos horizontais próximo ao seu nome, como mostrado abaixo
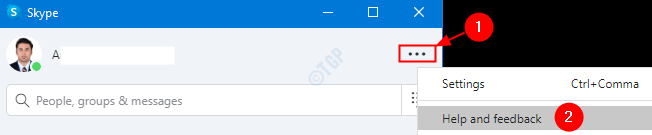
Etapa 3: Se o aplicativo do Skype estiver atualizado, você verá uma mensagem como mostrado abaixo
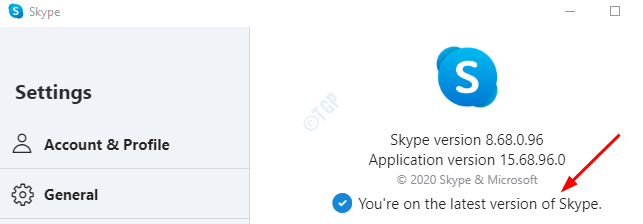
Etapa 4: Se o Skype não for atualizado, você verá uma mensagem da seguinte forma:
Uma nova atualização está disponível. O Skype será reiniciado automaticamente depois de atualizar.
Clique no botão Atualizar ao lado da mensagem. O instalador do Skype lançaria e concluiria o processo de instalação.
Depois que o aplicativo for atualizado, verifique se você pode abrir o Skype sem problemas. Se isso não ajudou, tente a próxima correção.
Corrigir 2: Execute o solucionador de problemas do Windows embutido
Etapa 1: Abra a caixa de diálogo Run em seu sistema
Etapa 2: Tipo MS-Settings: Solução de problemas e pressione Enter
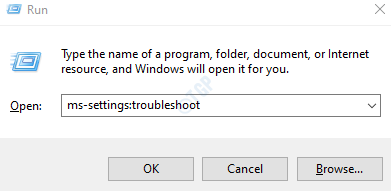
Etapa 3: no Configurações -> Atualização e segurança -> Solução de problemas janela que abre, clique em Além disso, solucionadores de problemas
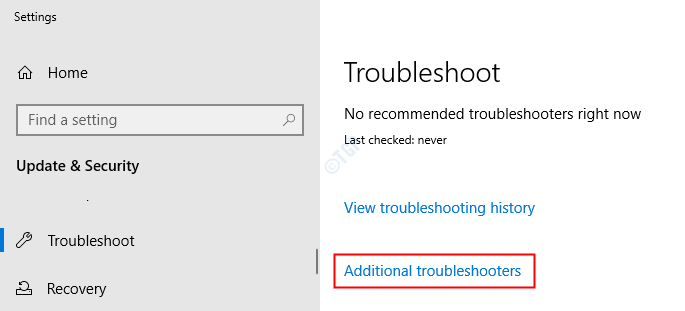
Etapa 4: Na janela, role para baixo e selecione Aplicativos do Windows Store.
Etapa 5: Clique em Execute o solucionador de problemas botão
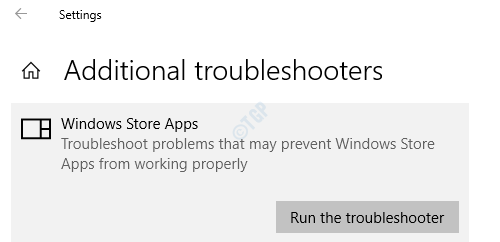
Etapa 6: Siga as instruções na tela e complete o processo de solução de problemas.
Agora verifique se o Skype está funcionando como esperado. Caso contrário, tente a próxima correção.
Correção 3: Instale o pacote de recursos de mídia para o Windows 10 n
Muitos usuários relataram que a instalação do pacote de recursos de mídia funcionou para eles. As etapas a serem seguidas são
Etapa 1: Visite o pacote de recursos de mídia do link para n versões do Windows 10
Etapa 2: na seção de downloads, escolha a edição necessária do suspensão e clique no botão Confirmar
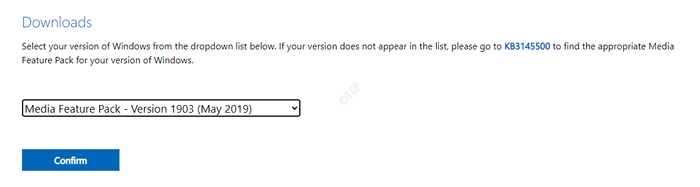
Etapa 3: agora, execute o arquivo baixado e instale o pacote de recursos de mídia
Etapa 4: reinicie o sistema após a instalação. Verifique se isso resolve o problema com o Skype
Caso isso não ajude, verifique a próxima correção.
Correção 4: Redefinir Skype
Etapa 1: Pressione Windows+i Para abrir a janela de configurações
Etapa 2: Clique em Aplicativos Telha
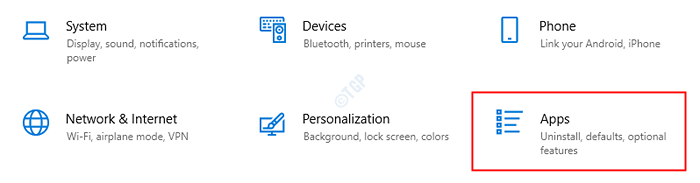
Etapa 3: Na janela aparecendo, role para baixo e localize o Skype. Agora, Clique no Skype.
Etapa 4: Escolha Opções avançadas
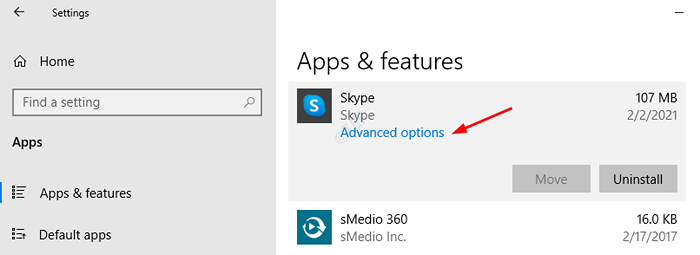
Etapa 5: role para baixo e localize o Reiniciar seção
Etapa 6: clique no Reparar botão e verifique se isso funciona. Se o Skype ainda não estiver respondendo, siga a próxima etapa
Etapa 7: clique no Reiniciar botão
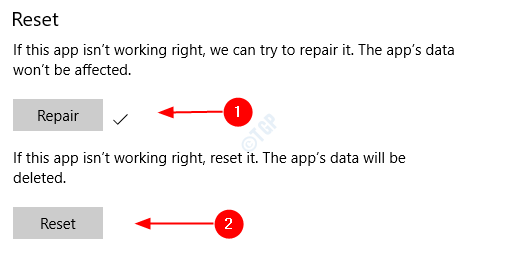
Verifique se isso funciona e o Skype para de travar. Caso contrário, tente a próxima correção.
Corrigir 5: Desinstalar e reinstalar o Skype
Etapa 1: Abra o Windows PowerShell com direitos de administrador. Para fazer isso, pressione Windows+X Juntos, quando você vê um menu aparecendo, pressione A do seu teclado.
Etapa 2: No UAC que aparece, basta clicar em Sim
Etapa 3: No Windows PowerShell que abre, digite o comando abaixo para desinstalar o Skype. Certifique -se de acertar Digitar Chave para executar o comando
Get-AppxPackage *Microsoft.SkypeApp* | Remover-AppxPackage

Etapa 4: uma vez, o aplicativo é desinstalado do sistema, execute o comando abaixo para reinstalar o Skype. Certifique -se de acertar Digitar Chave para executar o comando
Get -AppxPackage -Alusers Microsoft.SkypeApp | foreach add -AppxPackage -DisableDeselvOnmentMode -Register "$ ($ _.Installlocation) \ appxmanifest.xml "

Verifique se o Skype está funcionando como esperado.
Isso é tudo
Esperamos que isso tenha sido informativo. Obrigado pela leitura.
Por favor, comente e deixe -nos saber qual das correções acima funcionou no seu caso.
- « Como corrigir o código de erro da Microsoft Store 0x800704cf no Windows 10
- Corrija o Windows 10 Computer liga, mas sem exibição »

