Correção - Forza Horizon 4 não começa no Windows 10/11
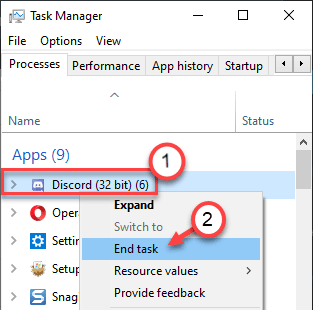
- 808
- 105
- Wendell Legros
O melhor jogo da casa de Forzasports, o Forza Horizon 4 oferece uma performance impressionante em termos de velocidade, poder e carros! Este famoso jogo de corrida é frequentemente considerado o melhor de todos os momentos em qualidade e gráficos e usado para comparar novas plataformas de jogos. Mas alguns usuários reclamaram que o Forza Horizon 4 não está começando em seus sistemas.
Índice
- Corrigir 1 - verifique a especificação do sistema
- Fix 2 - Desative o ReadyBoost
- Corrigir 3 - Atualize seu driver gráfico
- Corrigir 4 - Permitir que a atividade de fundo do Horizon 4 do Forza 4
- Corrigir 4 - atividades de fundo final
- Corrija 5 - Mudança para alto desempenho
- Corrija 6 - Redefina o aplicativo
- Fix 7 - Desative o Defender do Windows
- Corrija 8 - Desative o modo de desenvolvimento
- Corrigir 10 - Instale o driver gráfico mais recente manualmente
- Corrigir 11 - Instale novas atualizações do Windows
Corrigir 1 - verifique a especificação do sistema
Essa demanda por este jogo de corrida é bastante alta. Abaixo, listamos os requisitos mínimos para executar este jogo sem problemas.
| OS: | Windows 10 de 64 bits |
| DirectX: | Versão 12 |
| Memória: | 8 GB de RAM |
| Processador: | Intel Core i3-4170 ou superior |
| Placa de vídeo: | NVIDIA GTX 650TI ou AMD R7 250X |
| Armazenar: | 70 GB de espaço disponível |
Além dos requisitos mínimos do sistema, há requisitos de sistema de recomendação se você deseja executar isso em 1080p -
| OS: | Windows 10 de 64 bits |
| DirectX: | Versão 12 |
| Memória: | 12 GB de RAM |
| Processador: | Intel Core i7-3820 ou superior. |
| Placa de vídeo: | NVIDIA GTX 970 ou AMD R9 290X. |
| Armazenar: | 70 GB de espaço disponível |
Se você tiver essa configuração e ainda não está funcionando, escolha a próxima solução.
Fix 2 - Desative o ReadyBoost
Se você estiver usando o ReadyBoost, você deve desativá -lo.
1. Abra a janela do File Explorer.
2. No lado esquerdo, você notará a unidade removível que está usando o ReadyBoost recurso.
3. Em seguida, clique com o botão direito do mouse na unidade removível e clique em “Propriedades”Para conferir.
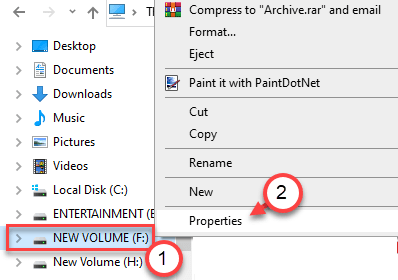
4. Agora, vá para o “ReadyBoost" aba.
5. Em seguida, clique no botão de rádio ao lado do “Não use este devce.”
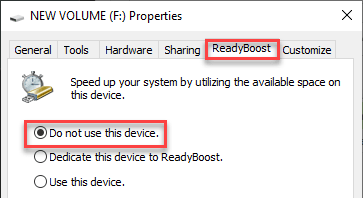
6. Para salvar esta configuração, clique em “Aplicar”E clique em“OK”Para salvar.
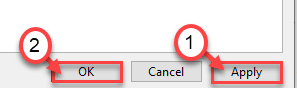
Depois de salvar as configurações, inicie o Forza Horizon 4 no seu computador.
Corrigir 3 - Atualize seu driver gráfico
Pode ser necessário atualizar seu driver gráfico.
1. A princípio, pressione o Tecla do Windows+X.
2. Em seguida, clique no “Gerenciador de Dispositivos““.
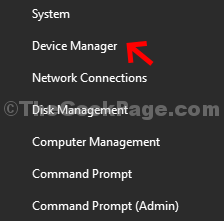
3. Depois de ver o gerenciador de dispositivos, clique no “Exibir adaptador““.
4. Depois disso, clique com o botão direito do mouse no seu adaptador NVIDIA Graphics Card e clique em "Driver de atualização““.
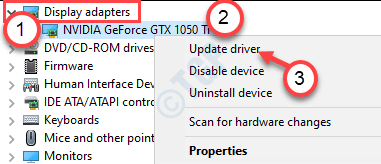
5. Basta clicar no “Procure os drivers atualizados”Para procurar a última construção do seu driver de gráficos,
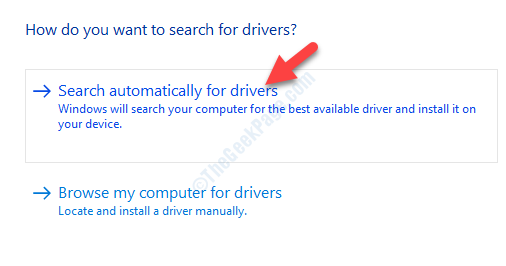
Deixe o Windows instalar a placa gráfica mais recente para o seu computador.
Corrigir 4 - Permitir que a atividade de fundo do Horizon 4 do Forza 4
Se você parou de Forza Horizon 4 Atividade em segundo plano, você enfrentará este problema.
1. Abra a janela de configurações.
2. Então, vá para o “Privacidade" configurações.
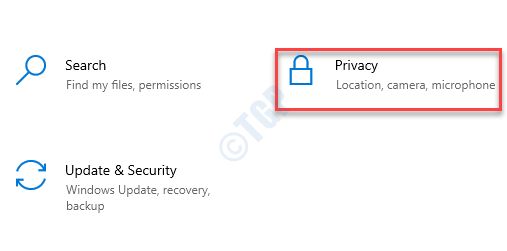
3. Em seguida, role para baixo pelo lado esquerdo, clique em “Aplicativos de fundo““.
4. Depois disso, no lado direito, você rola para baixo e alterna o “Forza Horizon 4" para "SOBRE““.
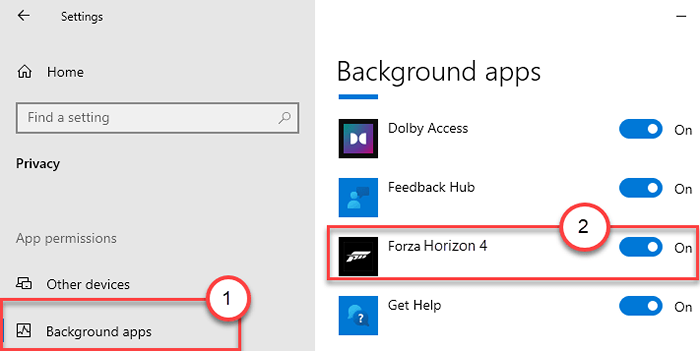
Depois de fazer isso, feche a tela Configurações. Tente lançar o jogo agora.
Para usuários do Windows 11
1 - Pressione Tecla do Windows e eu chave juntos para abrir configurações.
2 -agora, clique em Aplicativos Do menu esquerdo.
3 -agora, clique em Aplicativos instalados do lado direito.
4 -agora, pesquise Forza na caixa de pesquisa.
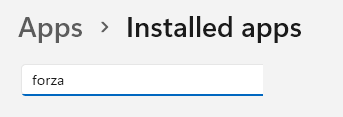
5 -clique em 3 pontos verticais e clique em opções avançadas
6 - Agora, selecione Sempre de Permissões de aplicativos de segundo plano.
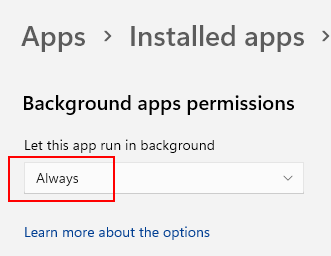
Corrigir 4 - atividades de fundo final
Existem algumas tarefas de fundo que podem consumir recursos em segundo plano.
1. aperte o Tecla do Windows+X teclas juntas.
2. Em seguida, clique no “Gerenciador de tarefas”Para acessar.
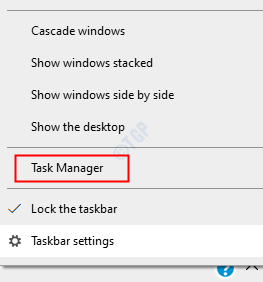
3. Na janela Gerenciador de tarefas, clique com o botão direito do mouse na tarefa que está em execução na parte traseira e clique em "Finalizar tarefa”Para matar.
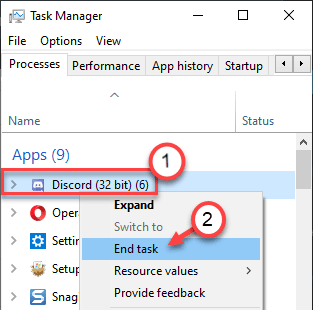
Aqui está uma lista de aplicativos que, se estiver em segundo plano, pode causar esse problema -
- Logitech G Hub
- MSI Afterburner / Riva Tuner Statistics Server
- EVGA Precision
- Ob
- Xsplit
- Discórdia
- Mactype
- Aplicativo bancário de Varsóvia
- Motor de papel de parede
- Estúdio de som A-Volute
- Áudio Nahimic
- Sonic Audio
Aqui está uma lista de antivírus que podem causar esse problema -
- Trend Micro máximo de segurança
- Antivírus Comodo
- Sophos
- EMISOFT ANTI-MALWARE
- Avira
- Avast
- Firewall do Bitdefender
Mate qualquer aplicativo que esteja consumindo uma quantidade pesada de recursos.
Corrija 5 - Mudança para alto desempenho
Como este jogo exige requisitos de gráficos mais altos, você precisa
1. Primeiro de tudo, clique com o botão direito do mouse no Ícone do Windows e clique em “Correr““.
2. Escrever "PowerCfg. cpl”E clique em“OK““.
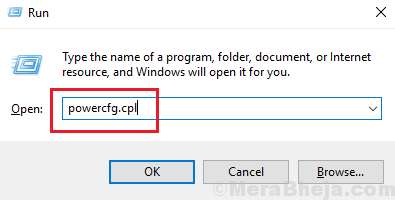
3. Aqui, procure o plano de 'alto desempenho'.
4. Em seguida, clique no “Alta performance”Planeje selecioná -lo.
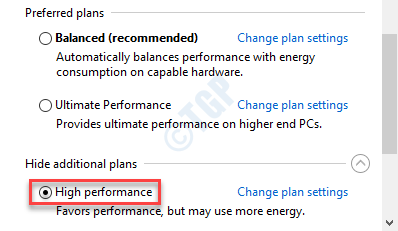
Depois de definir seu perfil de energia para 'alto desempenho', feche o painel de controle.
Desligar Seu computador (Não reinicie isto). Em seguida, comece seu computador e quando o computador inicializar, tente abrir o Forza Horizon 4.
Isso deve funcionar.
Corrija 6 - Redefina o aplicativo
Se nada estiver funcionando, redefina o aplicativo.
1. Abra a janela de configurações.
2. Em seguida, clique em “Aplicativos““.
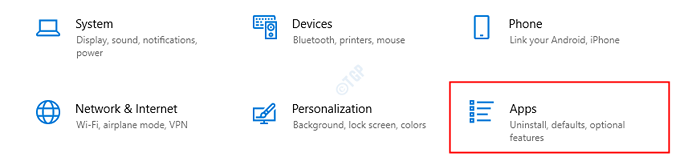
3. Então, no lado esquerdo, clique no “Aplicativos e recursos" aba.
4. Depois disso, no lado direito, digite “Forza”Na caixa de pesquisa.
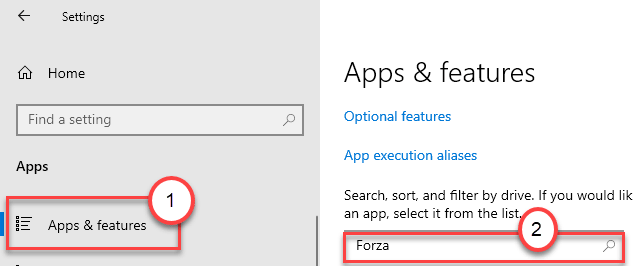
Forza Horizon 4 aparecerá nos resultados da pesquisa.
5. Em seguida, clique no “Forza Horizon 4”Para selecioná -lo.
6. Depois disso, clique no “Opções avançadas”Para abrir as configurações avançadas.
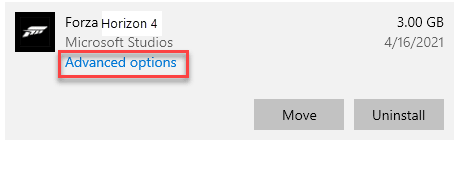
7. Para redefinir o aplicativo, clique em “Reiniciar““.
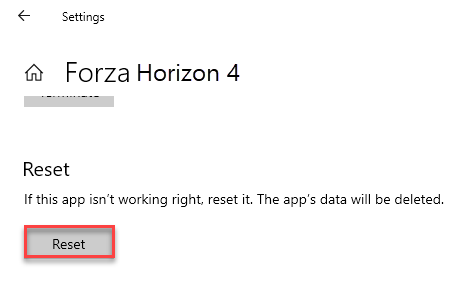
A redefinição do aplicativo removerá todos os AppData do Forza Horizon 4. Agora, reinstale o Horizonte da Forza 4 no seu computador.
Para usuários do Windows 11
1 - Pressione Tecla do Windows e eu chave juntos para abrir configurações.
2 -agora, clique em Aplicativos Do menu esquerdo.
3 -agora, clique em Aplicativos instalados do lado direito.
4 -agora, pesquise Forza na caixa de pesquisa.
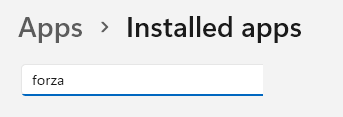
5 -clique em 3 pontos verticais e clique em opções avançadas
6 - Agora, role para baixo e clique em reiniciar.
Fix 7 - Desative o Defender do Windows
O Windows Defender pode bloquear a startup. Tente executar o jogo enquanto desativando o Defender do Windows.
1. Apenas escreva "Segurança do Windows”Na caixa de pesquisa.
2. Depois disso, clique em “Segurança do Windows”Para acessar.
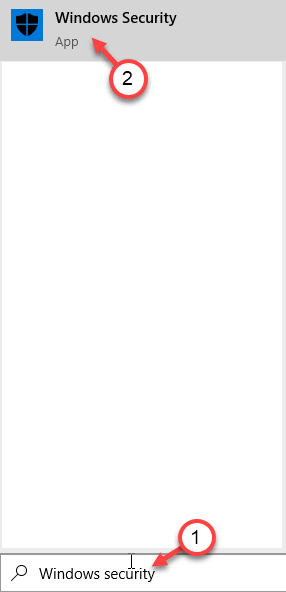
3. Então, no Segurança do Windows Janela, clique em “Proteção contra vírus e ameaças““.
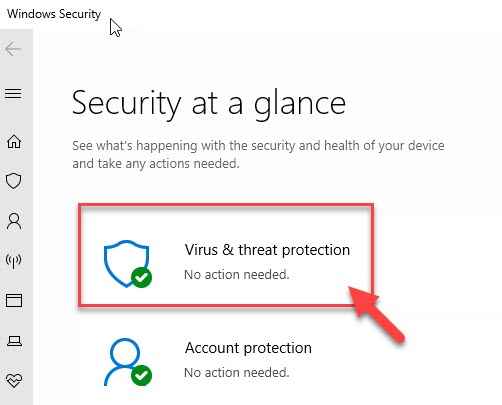
4. Depois disso, 'Configurações de proteção contra vírus e ameaças' '. ““Gerenciar configurações““.
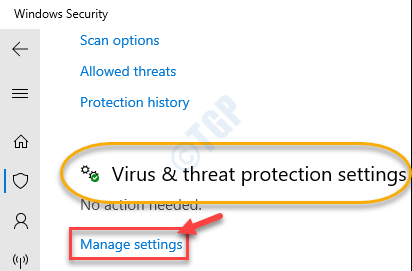
5. Em Configurações de proteção contra vírus e ameaças, no "Proteção em tempo real”Opção, alterne para“Desligado““.
6. Da mesma forma, defina o “Proteção entregue à nuvem" para "Desligado““.
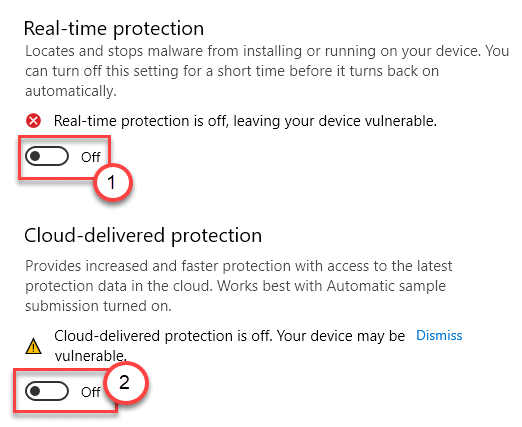
Depois de desligar a proteção, tente começar o Forza Horizon 4 no seu computador.
Verifique se isso funciona.
Corrija 8 - Desative o modo de desenvolvimento
Você precisa desativar o modo de desenvolvimento em seu computador se estiver usando nesse estado.
1. Primeiro de tudo, pressione o Tecla do Windows+X teclas juntas.
2. Em seguida, clique no “Windows PowerShell (Admin)”Para acessar o terminal PowerShell.
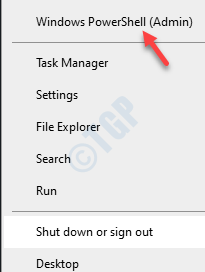
3. Então, colar Este comando no terminal PowerShell e atingiu Digitar.
Get-AppxPackage | Foreach add -AppxPackage -DisableDeselvOnmentMode -Register "$ ($ _.Installlocation) \ appxmanifest.xml "

Depois de executar este comando, o modo de desenvolvimento será desativado em seu computador.
Reinício Sua máquina e lançar o Forza Horizon 4. Ele será lançado sem mais problemas.
Corrigir 10 - Instale o driver gráfico mais recente manualmente
Se você não puder atualizar o driver gráfico com a solução anterior, poderá instalar o driver gráfico manualmente.
1. Vá para o site da NVIDIA para baixar o driver.
2. Basta colocar as especificações do driver de exibição nas caixas corretas. Como - "Tipo de Produto“,“Série de produtos“, Etc. de acordo com as especificações da sua placa de gráfico.
3. Depois de definir os detalhes, basta clicar em “Procurar““.
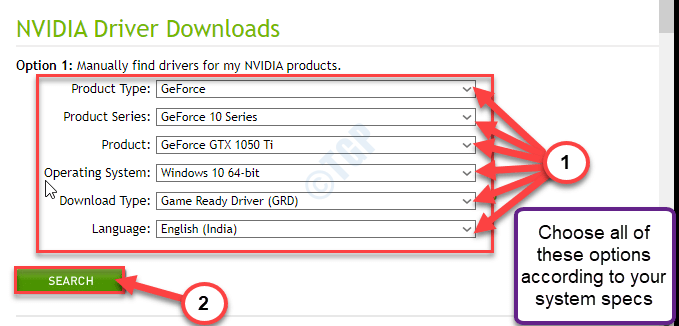
4. Em seguida, clique em “Download”Para baixar o driver.
5. Depois que o driver for baixado, vá para o local de download em seu computador.
6. Depois disso, double-clique nele para iniciar o processo de instalação do driver.
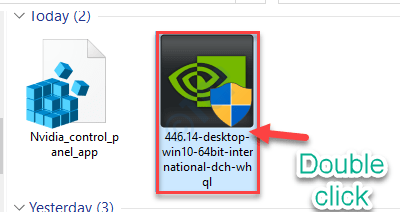
7. Ao instalar o driver, verificar o "Execute uma instalação limpa”Opção.
8. Então você precisa clicar em “Próximo““.
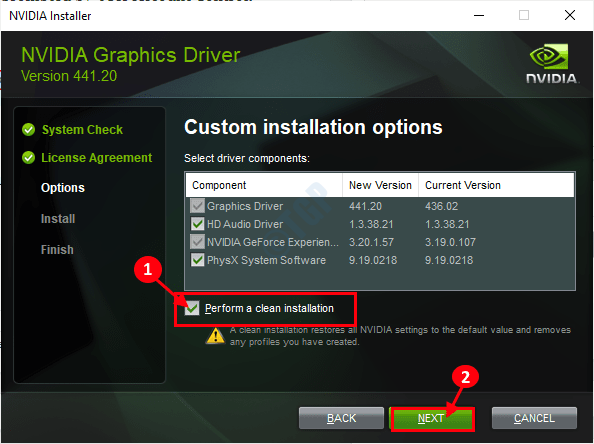
Uma instalação limpa levará um pouco para concluir. Depois de instalar o driver gráfico, pode ser necessário reiniciar seu computador.
Corrigir 11 - Instale novas atualizações do Windows
Às vezes, seu computador pode estar faltando atualizações cruciais do Windows.
1. A princípio, pressione o Chave do Windows+i teclas juntas.
2. Em seguida, clique no “Atualizações e segurança““.
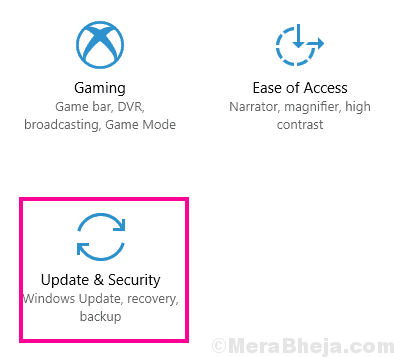
3. Agora, no lado direito, clique em “Veja atualizações opcionais”Para procurar as atualizações mais recentes do driver.
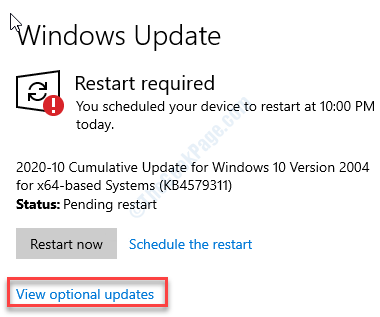
4. Aqui você encontrará todas as atualizações necessárias para o seu computador. Verificar Todas as atualizações para download.
5. Em seguida, clique em “Baixar e instalar““.
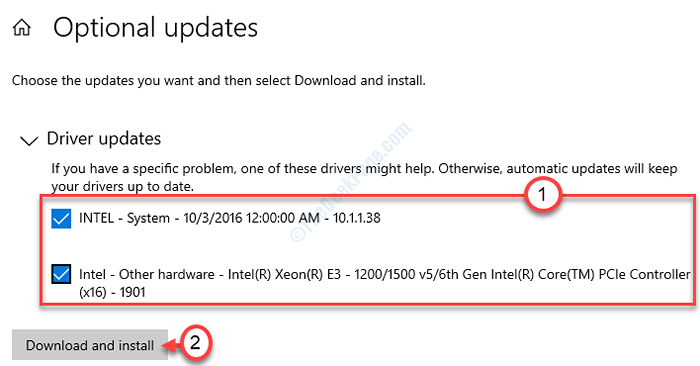
6. Quando todas as atualizações forem baixadas e instaladas no seu dispositivo, basta clicar em “Reinicie agora““.
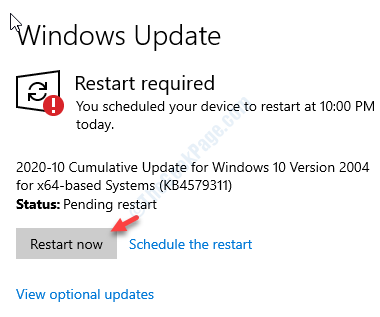
Reiniciar sua máquina instalará a atualização em seu dispositivo.
Isso deve resolver o problema.
Dicas adicionais -
1. Verifique se a data e a hora das configurações do seu computador estão definidas corretamente.
2. Se você estiver usando uma conta padrão durante o lançamento do jogo, use uma conta administrativa para jogar o jogo.
3. Se nenhum dos truques funcionou para você, desinstale o jogo e reinstale-o.
- « Discórdia não abrindo no Windows 10 correção
- Como corrigir o código de erro da Microsoft Store 0x800704cf no Windows 10 »

