Como corrigir o código de erro do Microsoft Office 30038-28
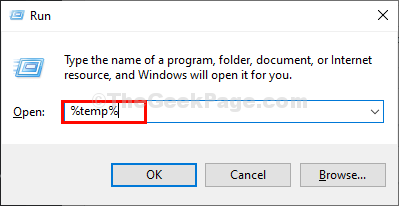
- 1069
- 280
- Howard Fritsch
Você encontrou um Código de erro 30038-28 enquanto tenta instalar ou atualizar Sua suíte do Microsoft Office? Alguns usuários Windows 10 Os computadores relataram que encontram esse erro quando tentam executar uma atualização para o Microsoft Office. A mensagem de erro diz como abaixo:
“Algo deu errado, desculpe, encontramos um problema ao baixar atualizações para o escritório. Verifique sua conexão de rede e tente novamente mais tarde.”
Código de erro: 30038-28
Geralmente, esse erro pode ocorrer devido à sua conexão de rede ou à interrupção do software Firewall e Antivirus. Além disso, pode haver arquivos do sistema corrompido ou instalações de escritório pré-existentes não sendo removidas corretamente que podem entrar em conflito com a atualização.
Índice
- Conserto rápido
- Método 1 - Execute a varredura SFC
- Método 2 - Limpar arquivos temporários
- Método 3 - Reparar/redefinir a aplicação do escritório do MS
- Método 4 - Reinstale o Microsoft Office
- Método 5 - Remova o escritório manualmente
- Método 6 - Use o Visualizador de Eventos do Windows
Conserto rápido
1. A maioria dos usuários relatou que depois de um reiniciar do sistema o erro parou de aparecer.
2. Verifique o seu conexão de internet: Este erro ocorre devido à baixa conectividade da Internet. Além disso, verifique se você está conectado a qualquer VPN.
3. Tentar desativar o antivírus e firewall no sistema e verifique se ele corrige o problema.
Se a correção rápida não funcionou, consulte os métodos listados abaixo e siga -os um de cada vez. Além disso, tente atualizar sua suíte de escritório novamente e ver se funciona.
Método 1 - Execute a varredura SFC
Sfc pode ajudar a corrigir arquivos alterados e danificados do sistema operacional Windows. Ele também pode corrigir várias falhas de atualizações, outras violações feitas por vários arquivos incompatíveis.
1. Abrir Prompt de comando como Administrador digitando cmd no Correr Diálogo (Chave do Windows + R) e pressione Ctrl + Shift + Enter teclas juntas.
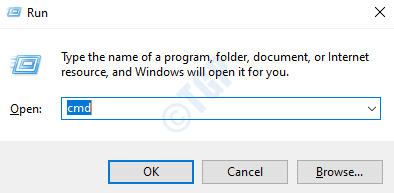
2. No prompt Tipo, o seguinte comando
sfc /scannow
3. Levará algum tempo para concluir a varredura e mostrar os resultados.
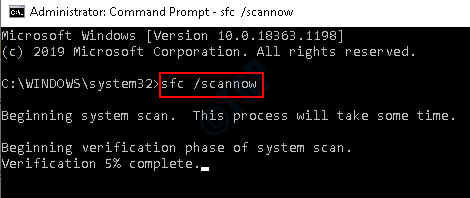
Método 2 - Limpar arquivos temporários
Toda vez que você baixar e instalar qualquer produto/escritório no Windows, muitos arquivos temporários são criados. Normalmente, esses arquivos são fechados e excluídos quando uma sessão do Windows é interrompida. No entanto, se você desistir do Windows reiniciando ou desligando o sistema durante uma sessão ativa, os arquivos não serão fechados ou excluídos. Esses arquivos podem interromper ao atualizar o produto na próxima vez.
1. Imprensa Chave do Windows + R juntos para abrir o Correr janela. Tipo %temp% e pressione Digitar.
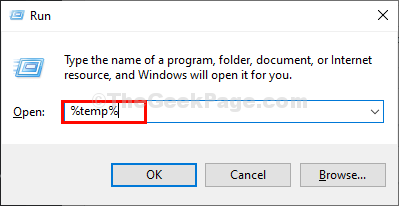
2. Ele abre o Temp Janela de arquivos e pastas no sistema local.
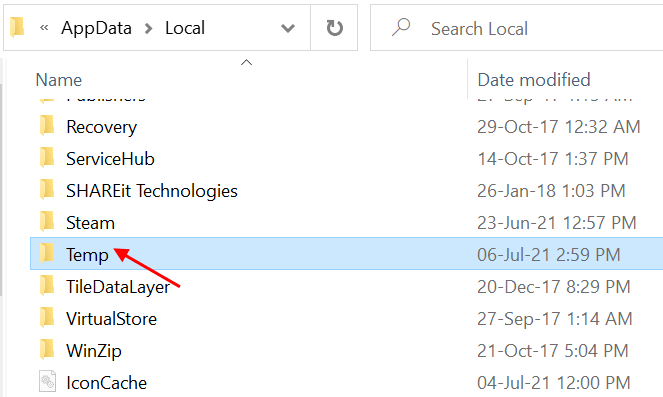
3. Selecione tudo (Ctrl + A) e depois pressione Shift + Excluir Para remover esses arquivos temporários permanentemente. Alguns arquivos podem exigir permissão antes de excluir, clique em OK.
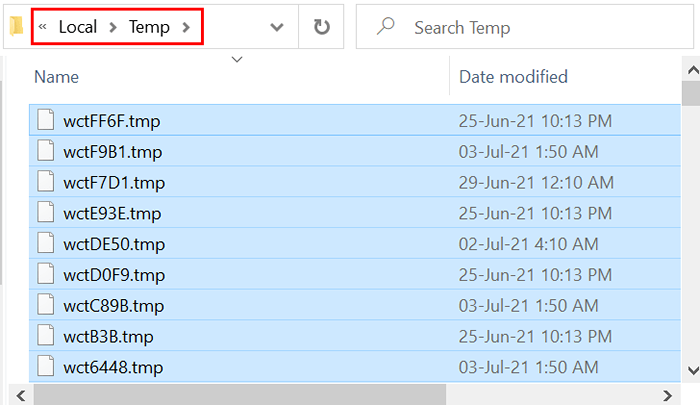
Depois que todos os arquivos temporários forem limpos, tente atualizar o escritório novamente e verifique. Você também pode usar Limpeza de disco Para excluir arquivos temporários.
Método 3 - Reparar/redefinir a aplicação do escritório do MS
1. Abrir Correr usando Chave do Windows +R . Tipo Appwiz.cpl e pressione Digitar abrir Programas e recursos.
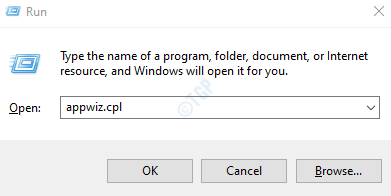
2. Procurar Microsoft Office ou Microsoft 365 instalação no Programas e recursos janela. Selecione e clique no Mudar botão que abre o Utilitário de reparo do Microsoft Office.
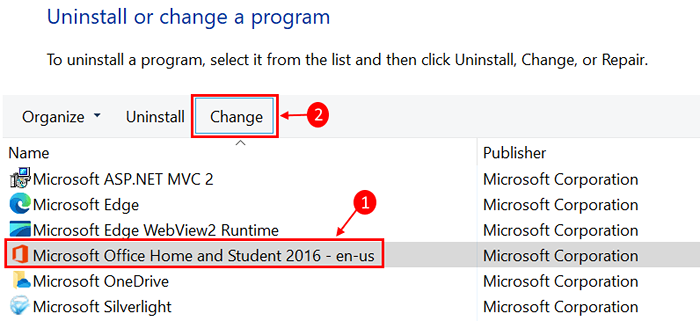
3. Se Uac avisos e clique em Sim continuar.
4. Agora existem duas opções, Reparo rápido, e Reparo online Para consertar a suíte do escritório. Primeiro, escolha Reparo rápido e depois clique em Reparar.
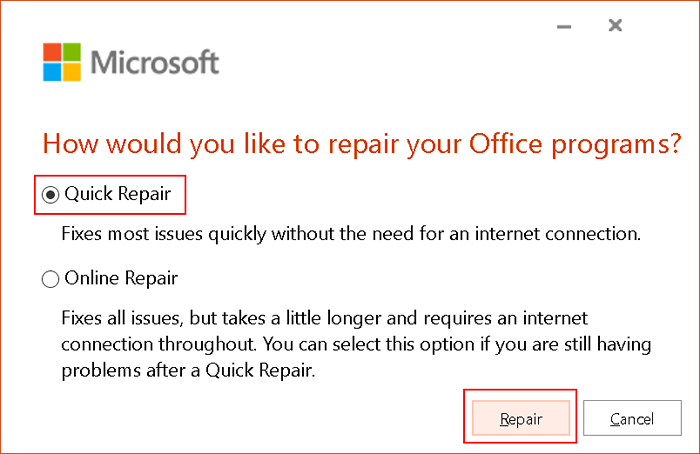
5. Selecione Reparar no Pronto para iniciar um reparo rápido.
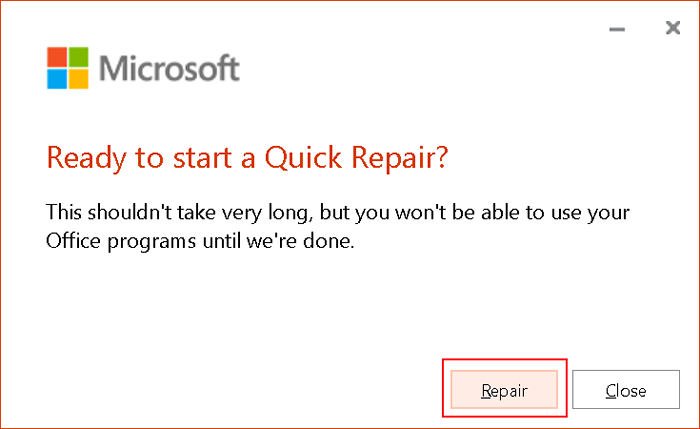
6. Reiniciar Seu computador assim que o reparo é concluído e verifique se o erro é resolvido.
Caso o reparo rápido não resolva o problema, tente com o Reparo online opção e verifique novamente após reiniciar.
Método 4 - Reinstale o Microsoft Office
Se o erro persistir mesmo depois reparando MS Office, tente remover a suíte do escritório do seu PC e tente reinstalar novamente.
1. Usando a combinação de Chave do Windows + i abra o Configurações aplicativo. Selecione Aplicativos Na lista de opções.
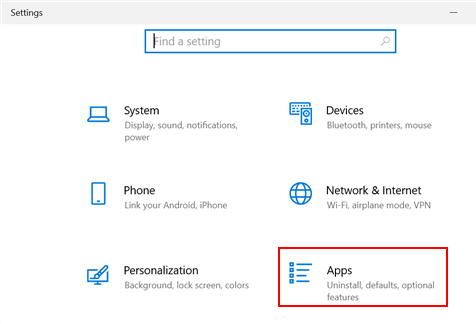
2. No Aplicativos e recursos guia, localize Microsoft Office na lista de aplicativos no lado direito. Selecione e clique no Desinstalar botão.
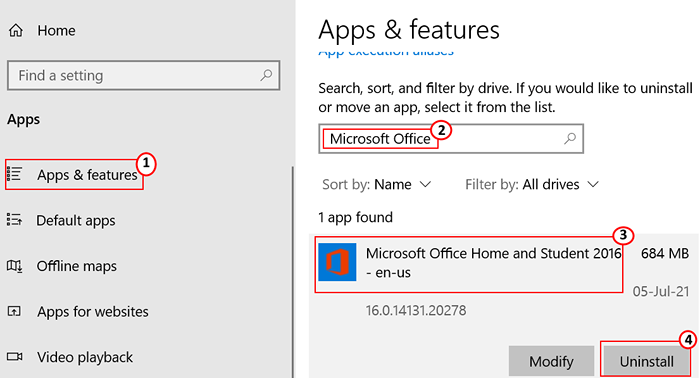
3. Confirme a desinstalação Ao clicar no Desinstalar botão no prompt de confirmação.
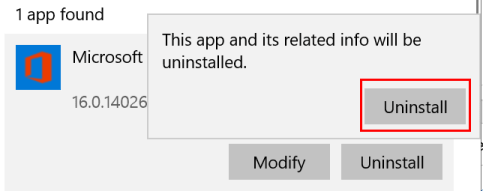
4. Usando o navegador da web, Conecte-se para o seu conta Microsoft. Clique em Instale o escritório Localizado na parte superior direita para o instalador do escritório.
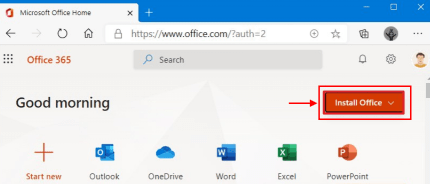
5. Para completar a instalação Duplo click no arquivo baixado. Depois que a instalação é concluída, verifique se o erro é resolvido.
Método 5 - Remova o escritório manualmente
Se o erro persistir mesmo após a reinstalação do escritório como no método 4, é necessária uma desinstalação manual para remover completamente a suíte do escritório do seu sistema. Listamos as etapas abaixo que devem ser executadas na mesma ordem.
Etapa 1 - Remova os pacotes de instalador do Windows
1. Localize o Pasta de instalação do escritório no seu PC, geralmente localizado em C: \ Arquivos de Programas (x86) \ Microsoft Office.
2. Clique com o botão direito do mouse no Escritório 16 pasta e selecione Excluir.
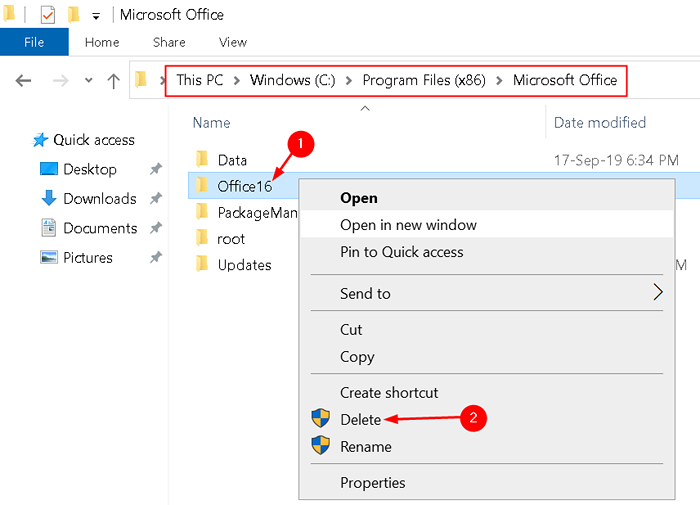
Etapa 2 - Remova as tarefas agendadas para o escritório
1. Imprensa Chave do Windows + R abrir Correr diálogo. Tipo cmd e pressione Ctrl + Shift + Enter abrir prompt de comando Como administrador.
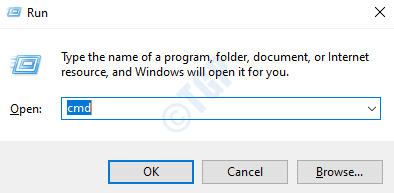
2. Digite o seguinte comando e pressione Digitar depois de cada um.
Schtasks.exe /excluir /tn “\ Microsoft \ Office \ Office Atualizações automáticas”
Schtasks.exe /excluir /tn “\ Microsoft \ Office \ Office Assination Manutenção”
Schtasks.exe /excluir /tn “\ Microsoft \ Office \ Office Clicktorun Service Monitor”
Depois de executar os comandos todas as tarefas agendadas do escritório, como atualizações automáticas, manutenção de assinatura do escritório, clique para executar o monitor de serviço etc.
Etapa 3-Termine as tarefas de clique para executar usando o gerenciador de tarefas
1. Abrir Gerenciador de tarefas pressionando o Ctrl + Shift + ESC teclas juntas.
2. Clique no Processos aba.
3. Verifique se os processos a seguir estão em execução:
OfficeClicktorun.exe
OFFICEC2RCLIENT.exe
Appvshnotify.exe
configurar*.exe
4. Se você encontrar esse processo em execução, selecione cada um e clique em Finalizar tarefa.
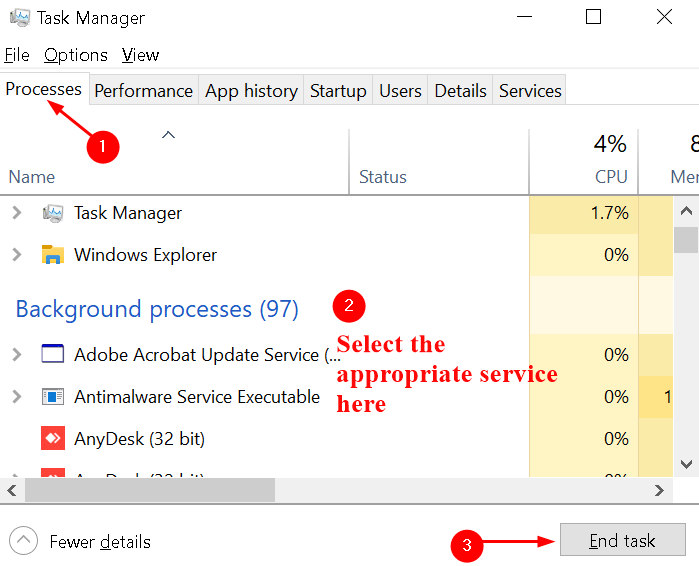
Etapa 4 - Exclua os arquivos do escritório
1. Abrir Correr usando Chave do Windows + R.
2. Tipo %Arquivos de Programas% e depois clique em OK.
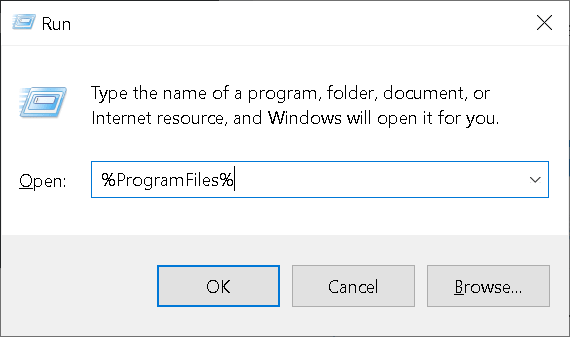
3. Exclua o Microsoft Office 16 e Microsoft Office Pasta presente neste local.
4. Abrir Correr novamente e digite %Programas de programa (x86)% e depois clique em OK.
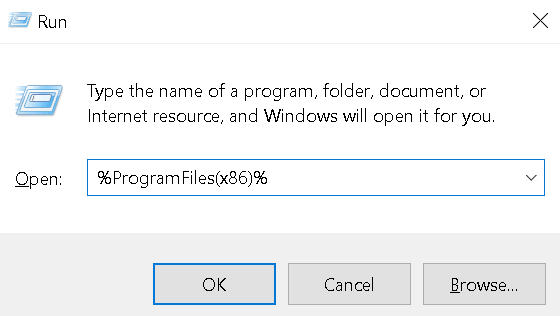
5. Exclua o Microsoft Office pasta.
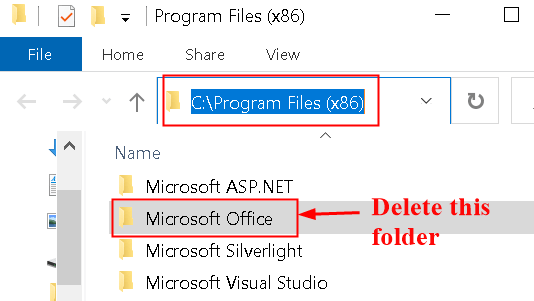
6. Novamente aberto Correr, tipo %Commonprogramfiles%\ Microsoft compartilhado e clique em OK.
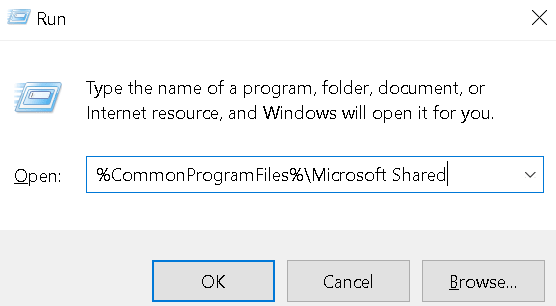
7. Exclua o Clicktorun pasta.
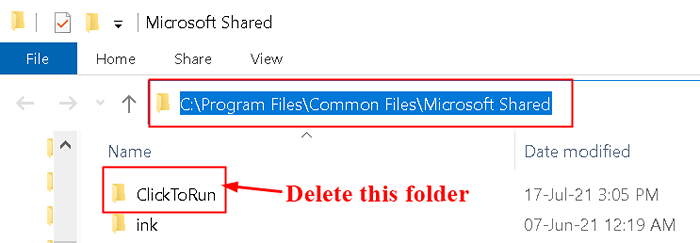
8. Abrir Correr e tipo %ProgramData%\ Microsoft e clique em OK.
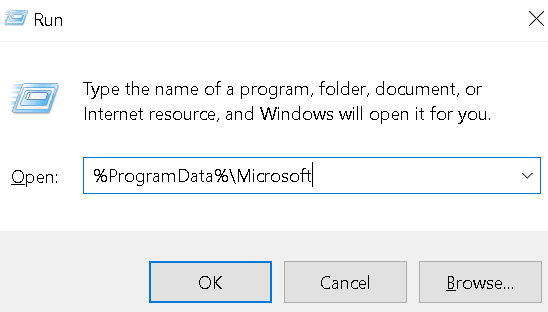
9. Exclua o Clicktorun pasta. Se a pasta não existir, vá para o próximo passo.
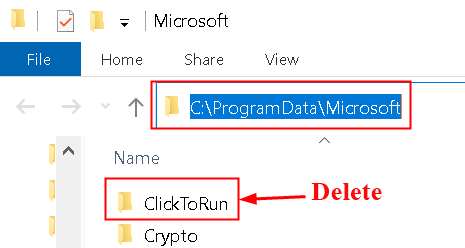
10. Abrir Correr e tipo %ProgramData%\ Microsoft \ Office e clique em OK.
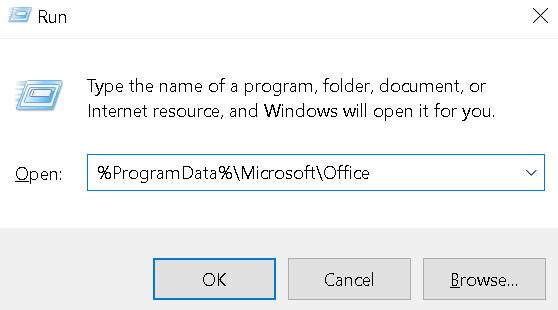
11. Exclua o ClicktorUnpackagelocker arquivo.
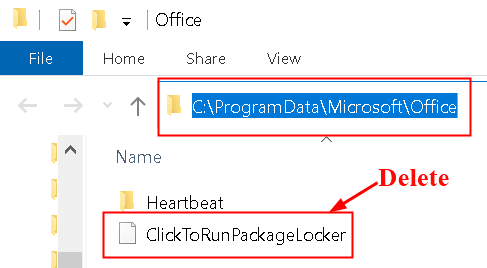
Se alguma pasta não for encontrada nas etapas acima, vá para a próxima opção.
Etapa 5 - Exclua subthays de registro de escritório
Antes de começar a trabalhar com o registro, faça backup do registro para restauração, caso ocorram problemas.
1. Abrir Correr diálogo (Chaves do Windows + R). Tipo regedit abrir Editor de registro.
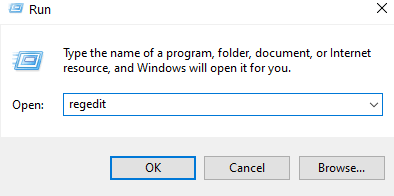
2. Localize as seguintes subtâncias do registro e exclua -as.
Hkey_local_machine \ software \ microsoft \ office \ clicktorun
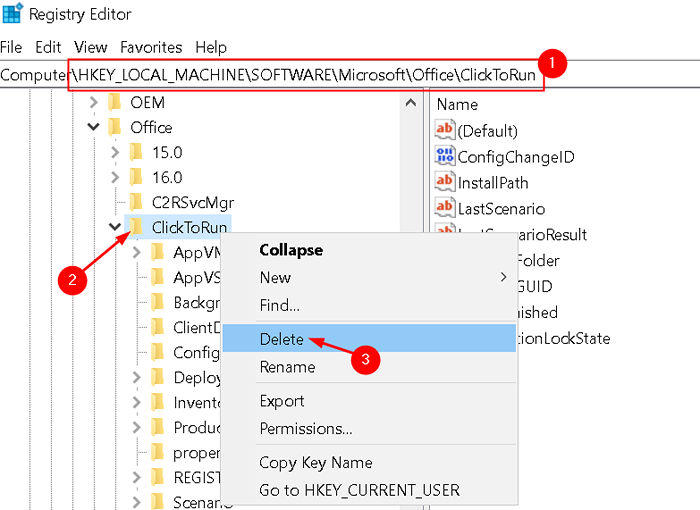
Hkey_local_machine \ software \ microsoft \ appvisv
Hkey_current_user \ software \ Microsoft \ Office
3. Em seguida, exclua o Escritório chave .
Etapa 6 - Exclua os atalhos do menu Iniciar
1. Apenas pressione Windows + r abrir Correr diálogo.
2. Tipo %AllUsersProfile%\ Microsoft \ Windows \ Start Menu \ Programas e pressione Digitar.
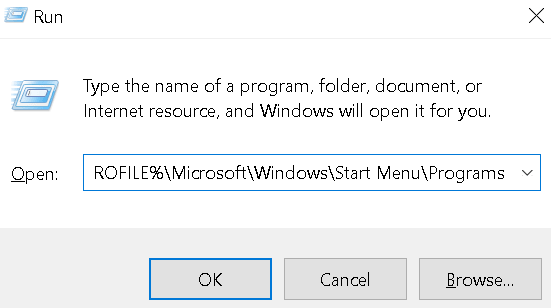
3. Exclua o Ferramentas do Microsoft Office 2016 pasta.
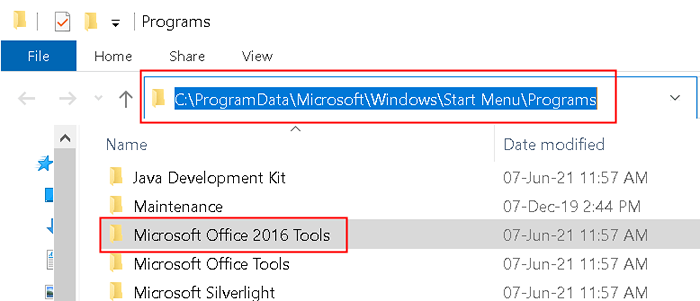
Depois de seguir as etapas para desinstalar o escritório manualmente, instale o Office novamente depois de fazer login na sua conta da Microsoft. Após a instalação, abra o aplicativo Office e verifique se ele resolve o erro.
Método 6 - Use o Visualizador de Eventos do Windows
O Visualizador de Eventos é um utilitário Microsoft embutido que ajuda a acompanhar qualquer chaves que possam estar causando um problema ao seu sistema.
1. Imprensa Windows + r teclas juntas para abrir o Correr prompt de comando e digite Eventvwr antes de pressionar Digitar.
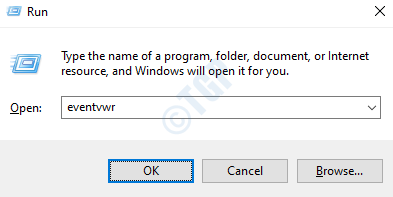
2. Duplo click sobre Logs do Windows no painel do lado esquerdo do Visualizador de eventos janela e selecione Aplicativo abaixo dele.
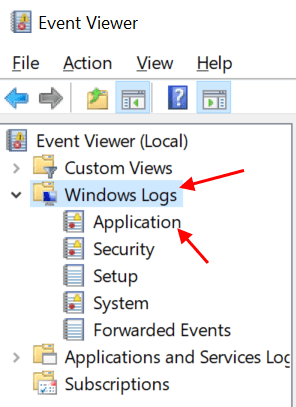
3. Isso mostrará vários registros no painel central da janela do visualizador de eventos. Selecione Filtrar log de corrente opção do lado direito.
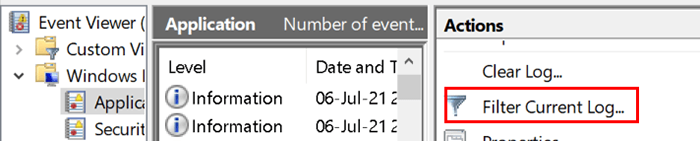
4. Filtrar log de corrente permite filtrar os troncos e centralizar sua atenção em torno daqueles que se preocupam Microsoft Office-questões e avisos relacionados.
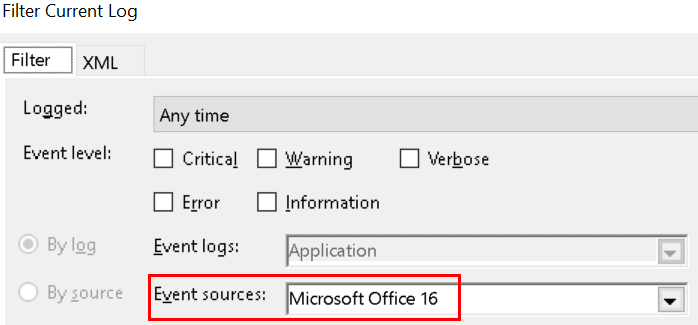
5. Veja os troncos para ver se há algo que você suspeita ter causado esse problema.
Obrigado por ler este artigo.
Espero que tenha ajudado você a resolver o problema. Comente e deixe -nos saber qual correção funcionou para você.
- « Fix Autoarchive ausente ou não funcionando no MS Outlook
- Como desativar a pesquisa LMHOSTS no Windows 11/10 »

