Fix Autoarchive ausente ou não funcionando no MS Outlook
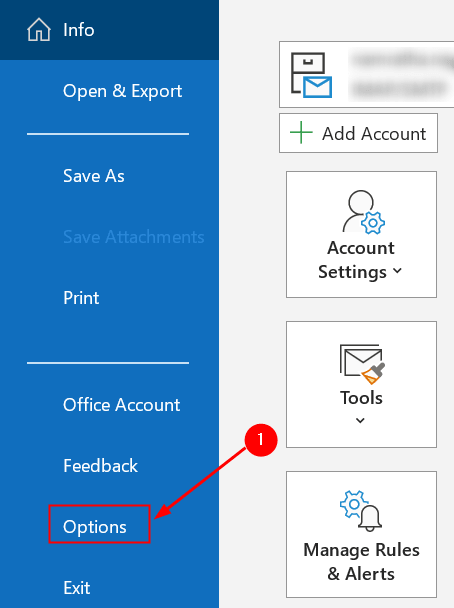
- 4522
- 290
- Ms. Travis Schumm
Recurso autoarquivo no Outlook ajuda os usuários a gerenciar o espaço em sua caixa de correio, movendo -se automaticamente emails da pasta atual para o local do arquivo. Os itens arquivados são armazenados em um arquivo de dados do Outlook (.PST). Em alguns casos, os usuários notaram que o autoarquivo está faltando ou não funcionando corretamente, mesmo quando todas as configurações estão corretas.
Neste artigo, listamos estratégias para solucionar problemas e obter o trabalho automático de trabalho novamente.
Índice
- Método 1 - Alterar configurações autoarquivas
- Método 2 - Modifique o valor do registro de tempo de arquivignorastmodificação
- Método 3 - excluído da Autoarchive
- Método 4 - Comando de Arquivo não disponível no ambiente corporativo
- Método 5 - Verifique o arquivo danificado ou completo.PST
- Método 6 - Exclua e -mails da caixa de correio completa
Método 1 - Alterar configurações autoarquivas
Os usuários sugeriram que a alteração das configurações autoarquativas os ajudou a corrigir o problema. Isso pode ser definido em vários níveis: padrão, por pasta e configurações manuais.
Nível 1 - Configurações autoarquivas padrão
1. Vá para Arquivo cardápio.

2. Agora selecione o Opções aba.
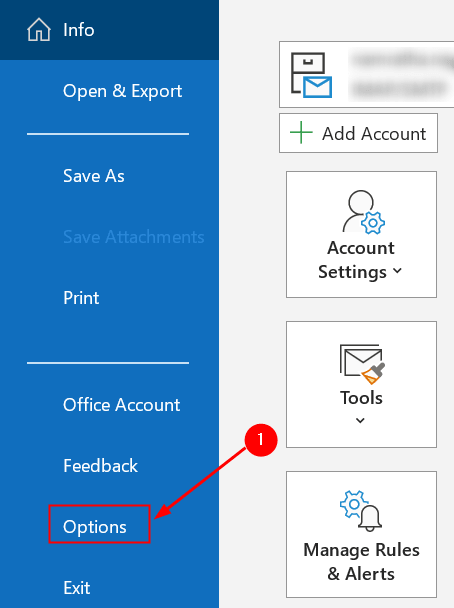
3. Na janela que abre, selecione o Avançado aba.
4. Procurar Autoarquivo no painel direito e clique em Configurações autoarquivas… botão.
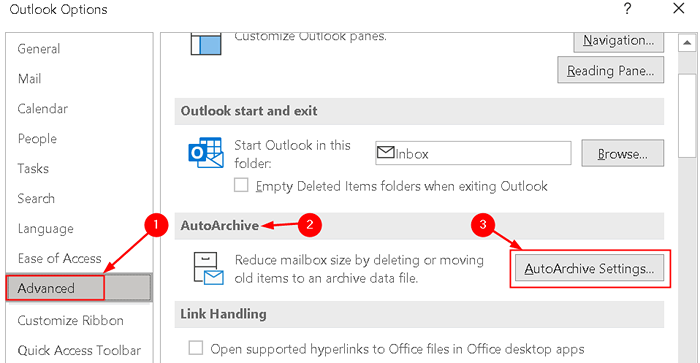
5. Para garantir que as obras de autoarquinação, verifique a primeira caixa e configure -a com a frequência com que você deseja que o Autoarchive seja executado.
6. Selecione a caixa de seleção Prompt antes das corridas autoarquivas Para obter uma notificação antes que o Autoarchive aconteça.
7. Verifique as seguintes opções:
- Excluir itens expirados (apenas pastas de e-mail) Se você deseja que os itens expirados sejam excluídos
- Arquive ou exclua itens antigos mais itens expirados serão excluídos.
- Mostrar pasta de arquivo na lista de pastas Para deixar o arquivo.PST aparece na lista de pastas que ajuda a encontrar itens arquivados facilmente.
- Você pode Defina a idade dos itens que você deseja arquivar no campo de Limpe os itens mais antigos que x, que é baseado na última data modificada por padrão
8. Você tem opções para decidir se deve mover itens antigos para um arquivo de arquivo ou exclua -os permanentemente.
9. Depois de selecionar a opção, você pode aplicá -los e clicar em OK Para salvar as configurações.
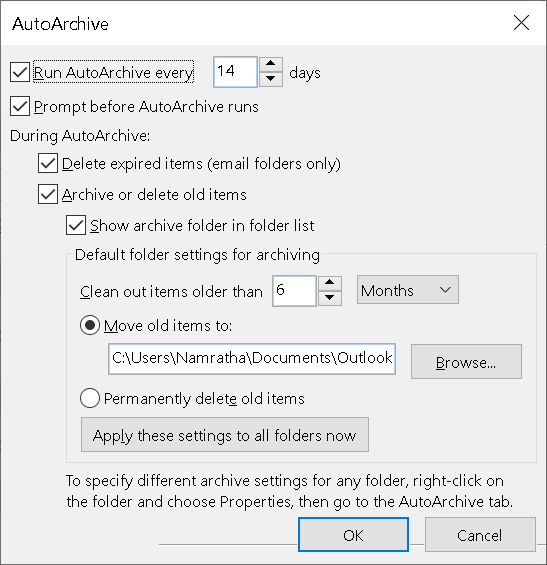
Nível 2 - Configurações autoarquivas por pasta
Se o autoarquivo não estiver trabalhando em uma pasta específica em sua caixa de correio, siga as etapas abaixo:
1. Clique com o botão direito do mouse na pasta e selecione Propriedades.
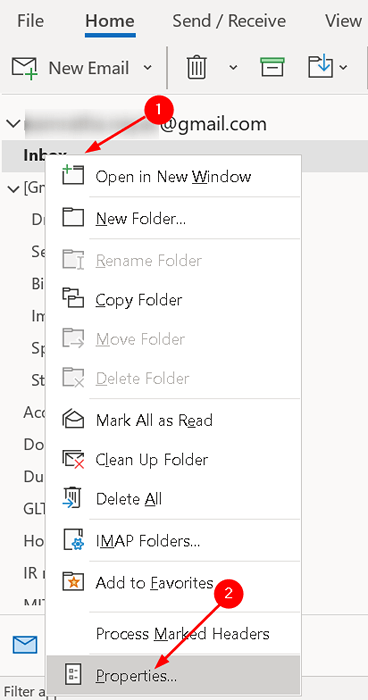
2. Clique no Autoarquivo aba.
3. Com base em seus requisitos, selecione o seguinte:
- Se você deseja que esta pasta seja uma exceção do autoarquivo, selecione Não arquiva itens neste.
- Se você deseja arquivar itens nesta pasta usando as configurações padrão, conforme discutido anteriormente, selecione Arquive itens nesta pasta usando configurações padrão
- Se você deseja definir diferentes opções autoarquivas para esta pasta, selecione Arquive esta pasta usando essas configurações. Você pode alterar a idade dos itens a serem excluídos e criar um arquivo separado para o arquivamento.
4. Clique em OK Depois de terminar.
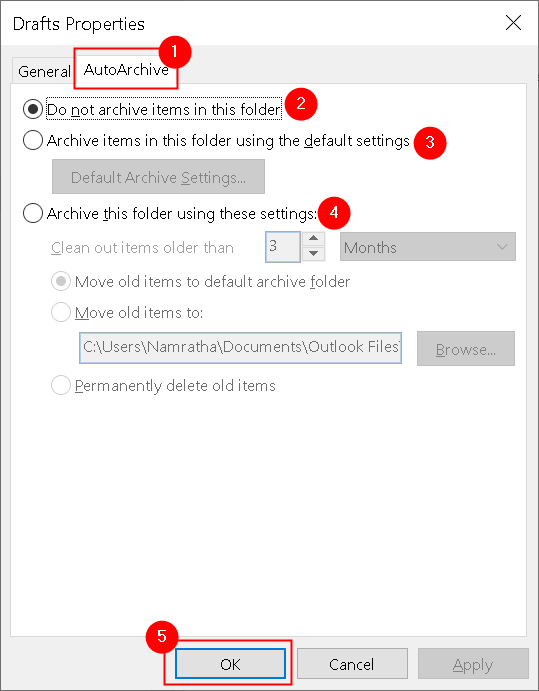
Observação: Essas configurações são específicas para a pasta e não aplicadas a subpastas.
Nível 3 - Arquive manualmente as configurações
Você também pode iniciar o processo de arquivamento manualmente se o acima não funcionar.
1. Vá para Arquivo e depois selecione Ferramentas.
2 em ferramentas, selecione Limpe itens antigos. Inicia o processo de arquivamento e o progresso é exibido na barra de status.
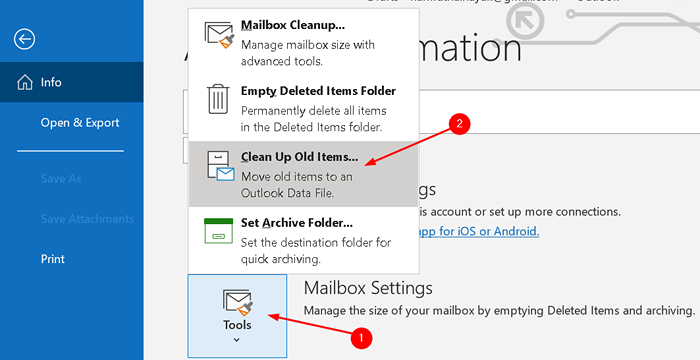
Método 2 - Modifique o valor do registro de tempo de arquivignorastmodificação
O processo de arquivo no Outlook é baseado na última data e hora modificadas por padrão. Se você responder, encaminhar, mover, editar, salvar ou importar um item, a data modificada mudará, o que pode fazer com que o autoarquivo não arquiva o item.
Os usuários acharam o Autoarchive para funcionar definindo o valor do registro para o ArchiveignorelastModifiedTime, o que torna os itens do Arquivo do Outlook com base na data de recebimento. Antes de alterar o valor do registro, mantenha um backup dele em caso de erros.
1. Imprensa Chave do Windows + R para iniciar Correr. Tipo regedit Para abrir o Editor de registro.
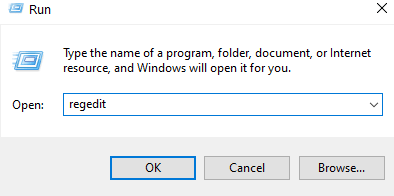
2. Vá para o local abaixo ou copie-o na barra de navegação.
Hkey_current_user \ software \ Microsoft \ Office.0 \ Outlook \ Preferências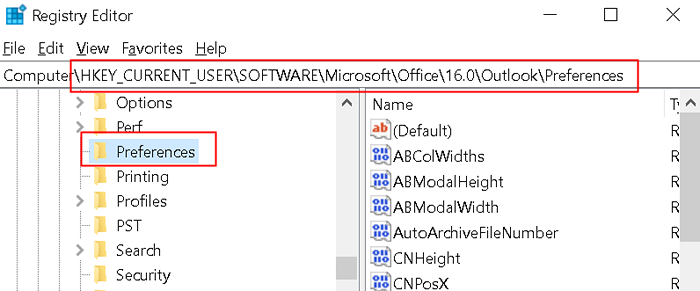
3. Depois de chegar à subchave do registro acima, clique em Editar cardápio.
4. No menu Editar, selecione Novo e clique em Valor DWORD (32 bits) Para criar um novo item no registro.
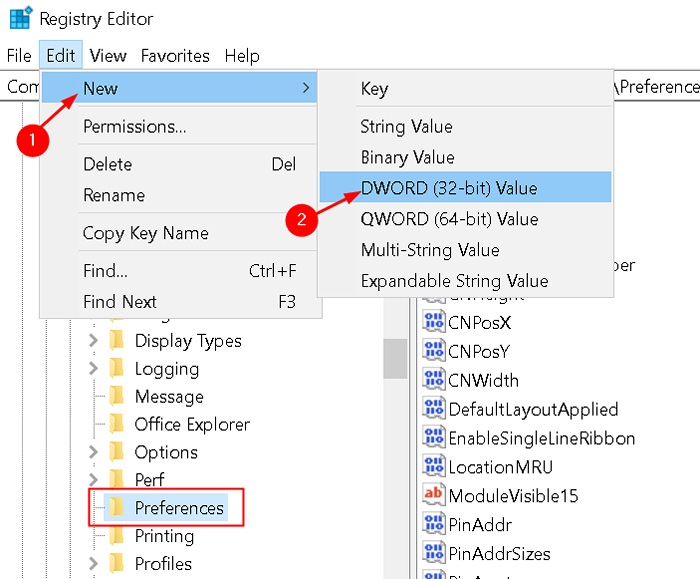
5. Nomeie o novo item como ArchiveignorelastModifiedTime e pressione Digitar.
6. Clique com o botão direito do mouse no item recém-criado e depois selecione Modificar.
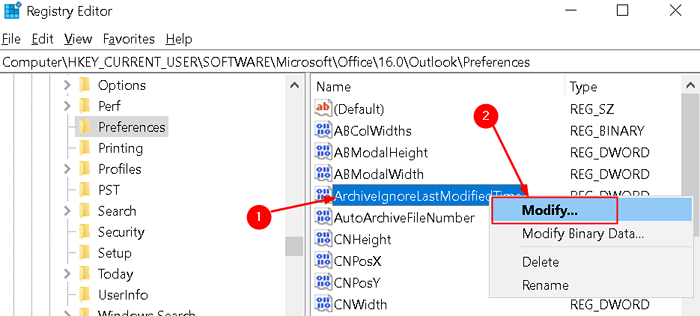
7. Defina o valor para 1 no Dados de valor caixa e clique em OK.
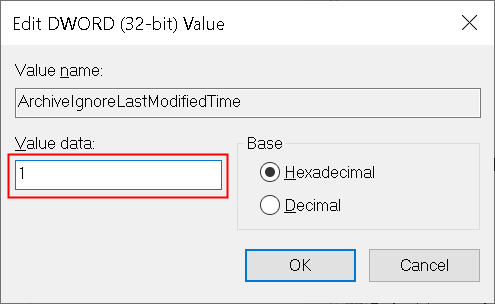
8. Feche o editor de registro e reinicie as perspectivas para fazer as mudanças no registro entrarem em vigor.
Agora verifique se o Outlook arquiva os itens corretamente tentando arquivar manualmente e ver se os itens são arquivados com base em sua data de recebimento.
Método 3 - excluído da Autoarchive
Se você perceber que um item específico não foi arquivado, significa que a propriedade está definida para excluí -lo da Autoarchive.
1. Clique duas vezes para abrir o item que foi excluído do processo de arquivo.
2. Clique no Arquivo menu e depois selecione Propriedades.
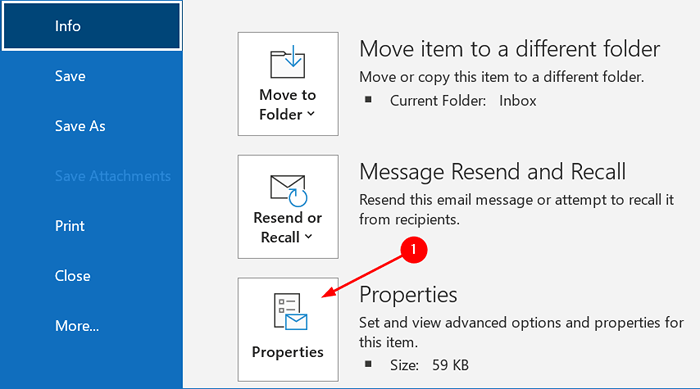
3. No Propriedades Janela, desmarque a opção Não é autoarquivo este item.
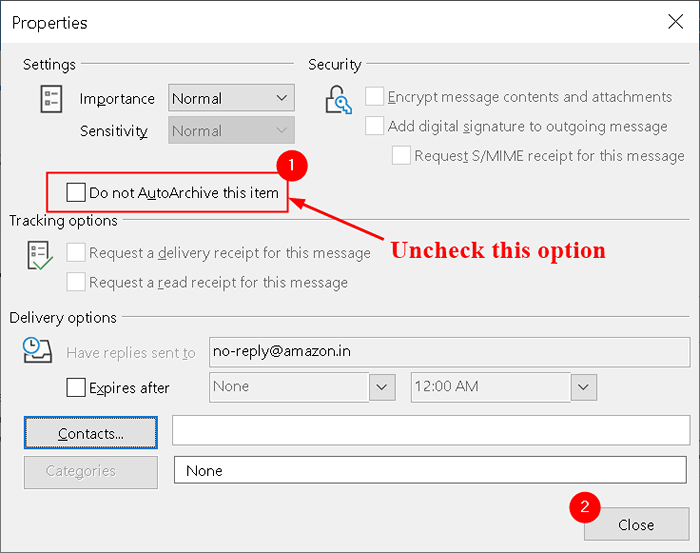
4. Você pode personalizar seu visualizar Para obter uma visão geral dos itens para os quais esta opção foi configurada. Você precisa permitir o Edição de células função como abaixo:
- Selecione Visualizar e clique em Configurações de exibição.
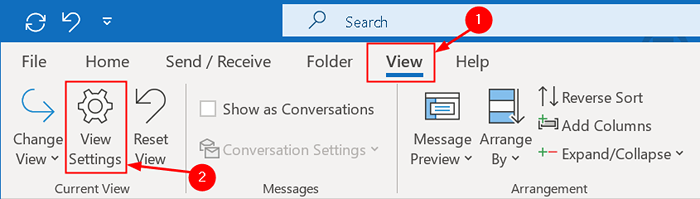
- Aqui, clique no Outros ajustes botão.
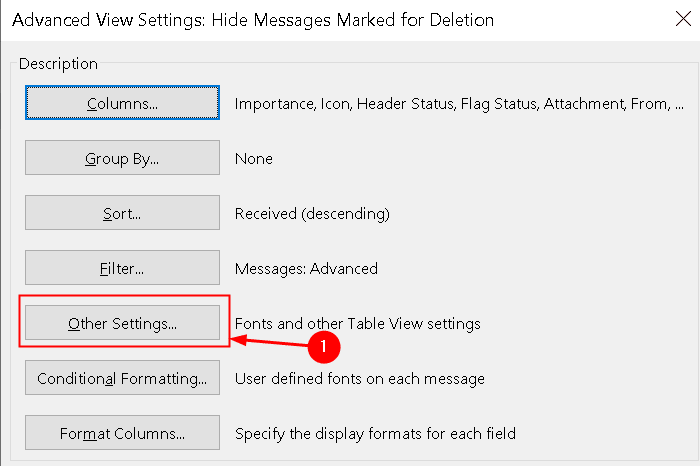
- Agora verifique a opção Permitir edição na célula.
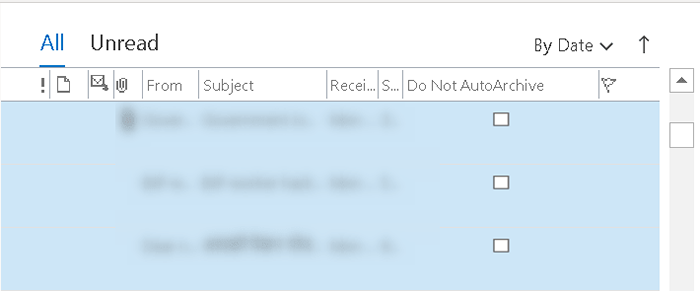
- Agora você pode clicar em uma caixa de seleção de itens específicos em Não é autoarquivo diretamente da vista para ligar/desligar o arquivamento para esse item.
Observação: Você pode não ver uma caixa de seleção para seus itens, a menos que clique no próprio campo. Nenhuma caixa de seleção ou uma caixa de seleção não selecionada significa que o item será arquivado de acordo com suas configurações de arquivo.
Método 4 - Comando de Arquivo não disponível no ambiente corporativo
Autoarquivo desativado pela política de grupo
Caso você esteja trabalhando em um ambiente corporativo e não consiga encontrar as configurações autoarquivas e de arquivo, conforme mencionado no método 1 acima, significa que o administrador pode ter desativado as configurações como uma política de grupo. Isso ajuda a impedir que os dados da caixa de correio se espalhem por vários computadores em toda a rede em arquivos PST.
Nesse caso, você precisa perguntar ao administrador do correio sobre onde você deve arquivar seus dados e quanto tempo os itens devem ser mantidos. Além disso, seus administradores podem definir políticas de grupo para desativar o autoarquivo e impedir a criação de arquivos PST.
Trocar com o arquivo online
Outro motivo para as configurações ausentes é quando você tem uma conta do Exchange, um arquivo online foi ativado para você no servidor Exchange. Nesses casos, as opções de arquivamento do lado do cliente serão desativadas automaticamente pelo Outlook e o arquivo ocorre de acordo com as políticas corporativas definidas no servidor Exchange.
A vantagem é que você pode ter acesso ao seu arquivo em qualquer computador de execução do Outlook ou mesmo por meio de um navegador ao acessar sua caixa de correio através do Outlook na Web. Como resultado disso, sendo ativado para sua conta, os recursos de arquivo autoarquivo e manual não estarão mais disponíveis para você no Outlook.
Método 5 - Verifique o arquivo danificado ou completo.PST
Quando o arquivo.O arquivo PST se torna corrompido, O Outlook não será capaz de arquivar para esse arquivo. Nesse caso, você precisa Perspectivas próximas e use o Ferramenta de reparo da caixa de entrada (ScanPST.exe) Para digitalizá -lo quanto a erros e criar um novo arquivo de arquivo. Clique aqui para encontrar a localização do scanpst.exe e as etapas para executar a varredura em Fix 5 do artigo.
Quando o arquivo.O arquivo PST se torna completo, Não permitirá que o Outlook armazene mais itens nele. Quando o limite de aviso for alcançado, você não poderá mover itens para o arquivo manualmente ou usando autoarquinação. Uma vez o o limite é atingido, é recomendado Crie um novo arquivo de arquivo. O limite de tamanho é baseado na versão do Outlook usado.
- Outlook 97 - 2002 Arquivos PST (ANSI): O tamanho máximo do arquivo é de 2 GB e um aviso é emitido quando atingir 1.8 GB.
- Outlook 2003 - 2019 Arquivos PST (Unicode): o limite padrão é de 20 GB Outlook 2003/2007 e 50 GB nas versões posteriores 2010, 2013, 2016, 2019 e Microsoft 365. Um aviso é emitido quando o limite atingir 19 GB e 47.5 GB, respectivamente.
Método 6 - Exclua e -mails da caixa de correio completa
No caso da sua caixa de correio, você receberá uma mensagem informando que a caixa de correio está cheia quando estiver tentando enviar uma mensagem. No entanto, quando você tenta arquivar quando a caixa de correio estiver cheia, o arquivo não funcionará e você não receberá um erro indicando o mesmo.
Para recuperá -lo, você pode Exclua ou mova alguns itens para o seu arquivo de arquivo manualmente ou Entre em contato com o administrador do seu e -mail para aumentar temporariamente o tamanho da sua caixa de correio.
Para limpar sua caixa de correio, você pode prosseguir com o processo de limpeza na seguinte ordem das pastas: itens excluídos, e -mail lixo, caixa de entrada, itens enviados e outras pastas de correio, diário, calendário, contato e notas.
Se alguma das correções acima não funcionar para você, recomendamos que você execute um Reparar sua suíte de escritório ou Reinstale o escritório e verifique se ajuda a resolver o problema.
Obrigado por ler este artigo.
Esperamos que você tenha sido capaz de resolver o erro autoarquivo que não está funcionando.
- « Como corrigir o OneDrive Sign On Error 0x8004deb4
- Como corrigir o código de erro do Microsoft Office 30038-28 »

