Como corrigir a tela de bloqueio no problema de atraso na tela de login
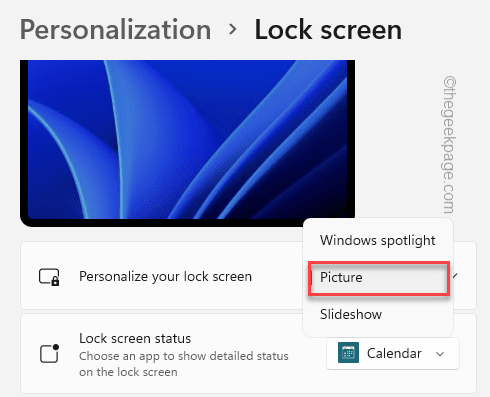
- 4423
- 1
- Mr. Mitchell Hansen
O seu novo dispositivo Windows 11 está levando muito tempo da tela de bloqueio até o log em console? Às vezes, isso pode acontecer devido a pequenos insetos e falhas no seu sistema, mas se o problema for recorrente em várias instâncias, pode lhe dar uma dor de cabeça. Bem, existem algumas correções fáceis que você pode tentar encontrar uma resolução rápida.
Índice
- Corrigir 1 - ajuste a opção de login
- Fix 2 - Pare o Windows Spotlight
- Fix 3 - Use um hack do registro para desativar a tela de bloqueio
Corrigir 1 - ajuste a opção de login
Você pode desativar a imagem de fundo na tela de bloqueio.
1. Você tem que abrir as configurações. Basta pressionar o Chave do Windows+i teclas juntas.
2. Agora, vá para o “Personalizações”Do painel esquerdo.
3. No painel direito, você encontrará um cenário “Tela de bloqueio““.
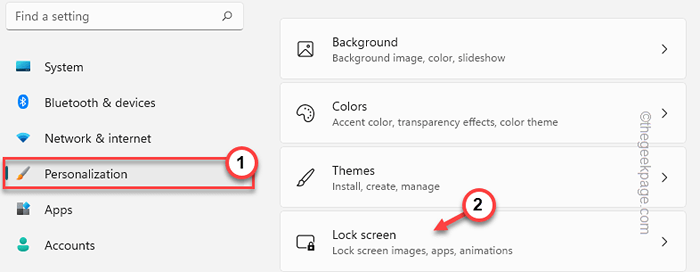
4. Dentro das configurações da tela de bloqueio, você encontrará o “Mostre a imagem de fundo da tela de bloqueio na tela de entrada”Opção.
5. Simplesmente, gire esta opção “Desligado““.
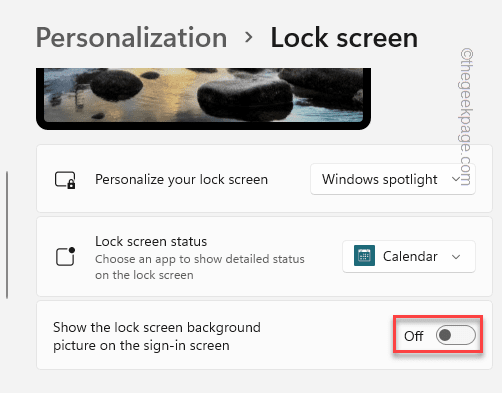
Depois de fazer isso, feche as configurações.
Depois disso, reiniciar Seu computador uma vez e quando você chegar à tela de bloqueio novamente, você notará que o console de login está abrindo instantaneamente.
Fix 2 - Pare o Windows Spotlight
Os usuários relataram o Windows Spotlight como o principal culpado nesta edição.
1. No começo, abra as configurações do seu sistema.
2. Você tem que selecionar o “Personalizações" configurações.
3. Mais tarde, tocar novamente o “Tela de bloqueio”Configurações para explorá -lo.
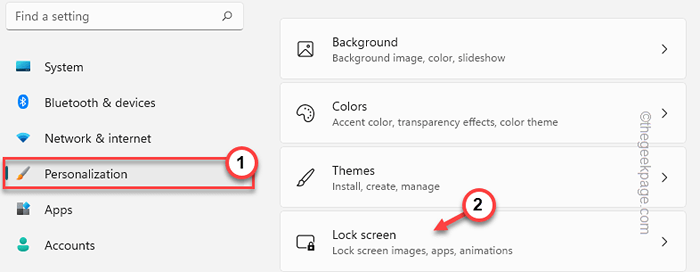
4. No painel direito, você notará que a configuração de 'personalização' está definida como “Windows Spotlight““.
5. Basta clicar no suspenso e escolher o “Foto" ou "Apresentação de slides”Opção.
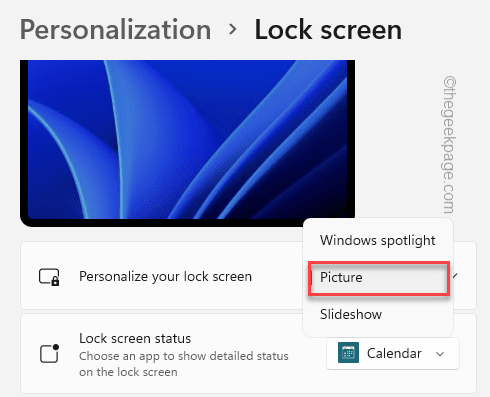
Agora, pressione o Win Key+L Teclas juntas para bloquear seu sistema instantaneamente. Agora, verifique o tempo que leva da tela de bloqueio para a página de login.
Fix 3 - Use um hack do registro para desativar a tela de bloqueio
Você pode desativar completamente a tela de bloqueio usando um pequeno truque de registro.
1. Você tem que abrir o editor de registro. Então, pressione o Win Key+S Teclas juntas e escreva “regedit““.
2. Você verá o “Editor de registro”Nos resultados de pesquisa. Basta tocar nele.
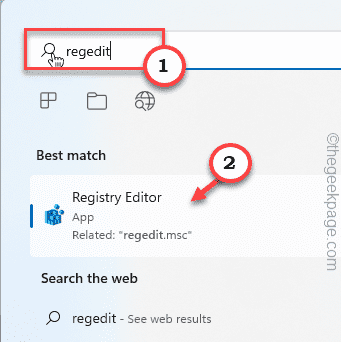
Aviso - Você vai desativar a tela de bloqueio usando uma edição de registro. Geralmente não causa problemas, mas em alguns casos, pode causar alguns problemas. Então, antes de fazer qualquer outra coisa, você deve criar um novo backup de registro.
a. Depois de abrir a tela do editor de registro, toque em “Arquivo”Na barra de menus.
b. Então toque “Exportar”Para criar um novo backup de registro em seu sistema.
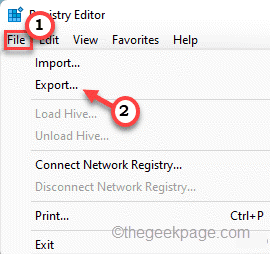
Basta armazenar este backup em um local discreto.
3. Agora, vá para o endereço da chave de personalização -
Hkey_local_machine \ software \ políticas \ microsoft \ windows \ personalização
4. No lado direito, toca à direita e clique em “Novo>" e "Valor DWORD (32 bits)““.
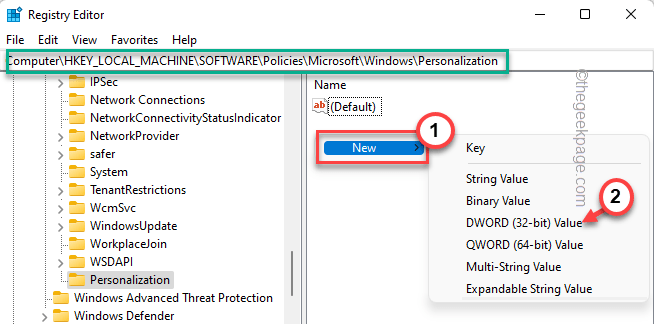
5. Nomeie este novo valor como “Nolockscreen““.
6. Agora você pode toque duplo o valor para ajustá -lo.
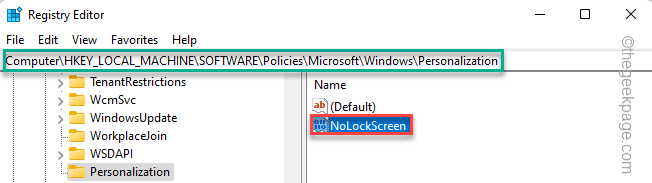
7. Simplesmente, defina o valor como “1”E clique em“OK““.
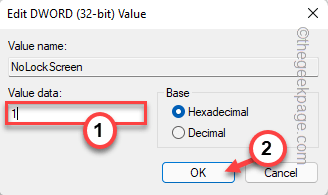
Depois de criar esse novo valor para desativar a tela de bloqueio, feche a janela do editor de registro. Então, reiniciar Seu sistema.
Agora, você pousará diretamente na página de login em vez da tela de bloqueio. Dessa forma, o problema será resolvido com certeza.
OBSERVAÇÃO -
Se você deseja reativar a tela de bloqueio em seu sistema, você precisa fazer isso -
1. Abra o editor de registro mais uma vez.
2. Depois de abrir, vá para este local novamente -
Hkey_local_machine \ software \ políticas \ microsoft \ windows \ personalização
3. Procure o "Nolockscreen”Valor no painel direito.
4. Apenas retire o valor e toque “Excluir”Para removê -lo do seu sistema.
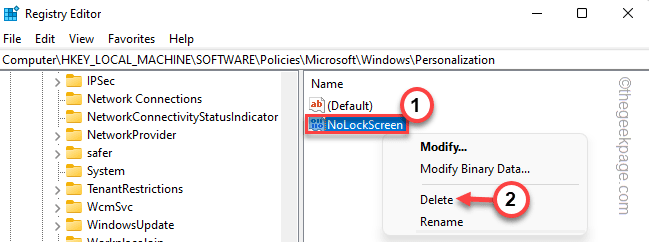
5. Se você vir alguma mensagem de aviso, toque em “Sim““.
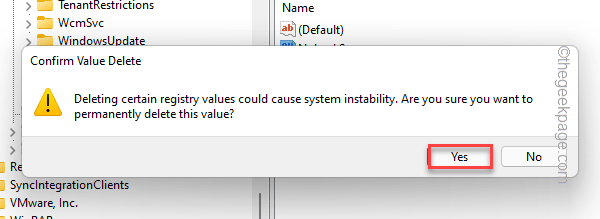
Feche a janela e reinício a máquina. A tela de bloqueio aparecerá novamente em seu sistema.
Dessa forma, você pode resolver o problema que está enfrentando no seu sistema.
- « Como corrigir problemas de impressão do Microsoft Excel
- Corrigir parece que o Windows não carregou corretamente emitir no Windows 11/10 »

